目次
Excel文書にハイパーリンクが多すぎると、特に必要でない場合、煩雑になることがあります。ハイパーリンクは、あるテーマについてより詳しい情報を得ることができるWebサイトを紹介するのに適しています。しかし、その数が多すぎる場合、その一部を削除したくなることがあります。このような場合、不要なハイパーリンクを削除することで、文書を読みやすくすることができます。
しかし、Excelでハイパーリンクを削除するだけでも、その方法がわからないと、とても大変な作業になることがあります。今回は、Excelでハイパーリンクを削除する方法をいくつかご紹介します。
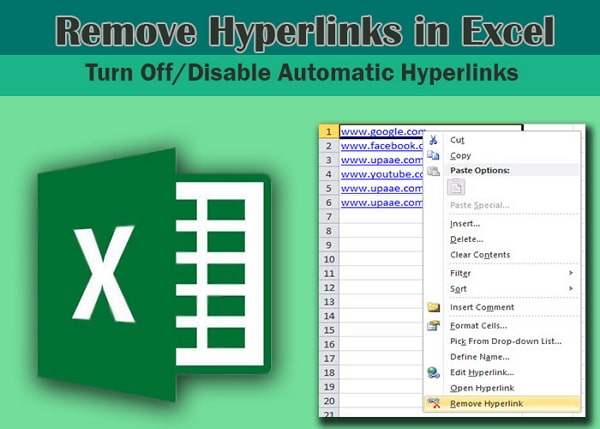
1.マクロを使用してExcelでハイパーリンクを削除する
Excel文書上のすべてのハイパーリンクを削除する方法の1つは、簡単なマクロを作成することです。ここでは、その方法を説明します。
ステップ 1: Excelファイルを開いた状態で、キーボードの "ALT F11 "を押して、Visual Basic Editorを起動します。
ステップ 2: Visual Basic Editorの左側で、"ThisWorkbook "をクリックします。
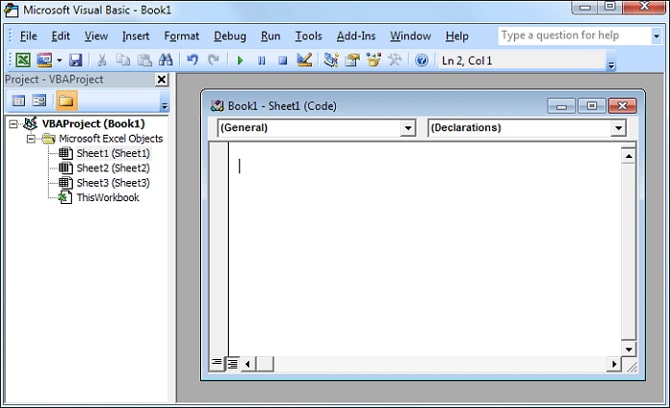
ステップ3:生成されたVBAコードをコードウィンドウにコピー&ペーストし、VBAウィンドウを閉じます。
ステップ 4: ハイパーリンクを削除したいExcelファイルを選択し、"ALT F8 "を押してMacroダイアログボックスを開きます。
ステップ 5: 「ThisWorkbook.RemoveAlllHyperlinks」をクリックし、「Run」をタップします。
この方法では、文書からすべてのハイパーリンクが永久に削除され、元に戻すコマンドを使うことができなくなりますので、ご注意ください。
2.VBAでExcelのハイパーリンクを削除する
VBA を使用して、Excel ドキュメントからすべてのハイパーリンクを即座に削除することもできます。以下は、その方法を簡単にステップバイステップで説明します。
ステップ1:まず、以下のVBAコードをコピーしてください。
Sub RemoveAllHyperlinks()\’Code by Sumit Bansal @ trumpexcel.comActiveSheet.Hyperlinks.DeleteEnd Sub
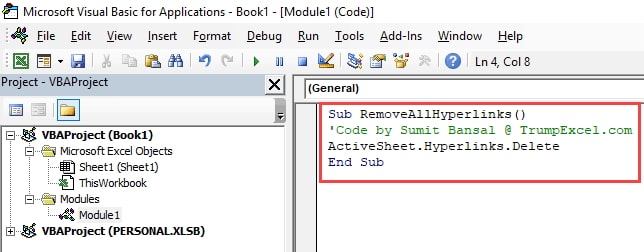
ステップ 2: Excelを開き、"Developer’s "タブをクリックします。
ステップ 3: 「Visual Basic」をクリックしてVBAエディタを開き、任意のワークブックオブジェクトを右クリッ クします。
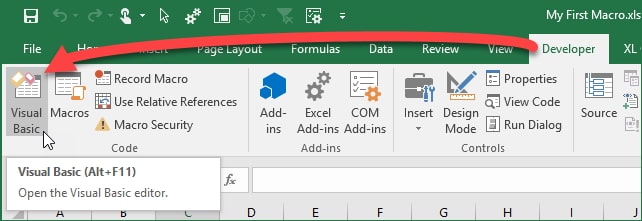
ステップ 4: ㊧をクリックし、表示されたメニューから㊧を選択します。
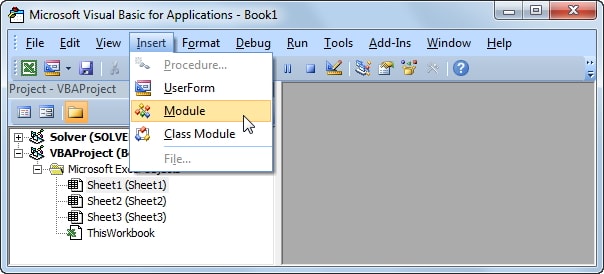
ステップ 5:VBAコードをモジュールに貼り付けてから、VBエディタを閉じます。
上記の手順により、Excelシートを開いたときに、VBAコードがすべてのハイパーリンクを削除することが保証されます。シングルクリックでハイパーリンクを削除するには、このマクロをクイックアクセスツールバー(QAT)に追加してください。その方法は次のとおりです。
ステップ 1: 「Customize Quick access Toolbar」オプションをクリックします。通常、ツールバーの端にある下向きの矢印がそれです。
ステップ 2: 「More Commands」をクリックします。
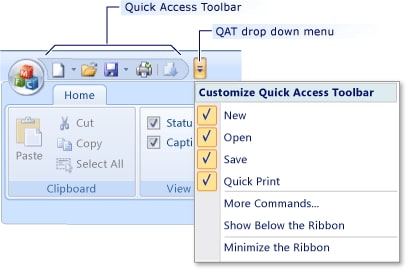
ステップ 3: 「Choose Command From」と書かれたダイアログボックスで、「Macros」と書かれたダイアログボックスをクリックします。
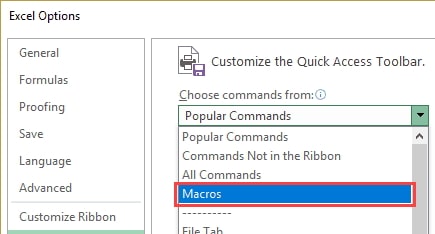
ステップ 4: 追加したいマクロをクリックします。この場合、上で作成した \"RemoveAllHyperlinks" マクロになります。
ステップ 5: 「Add」ボタンをクリックし、「OK」ボタンをクリックします。
このマクロをQATに追加すると、任意のワークシート上のハイパーリンクをクリックするだけで全て削除することができます。
3.特定のテキストに関連するハイパーリンクを検索して削除する
Excelでは、特定のテキストに関連するハイパーリンクを削除することもできます。例えば、「商品1」という文字列のハイパーリンクを削除したい場合、以下のように操作します。
ステップ 1: 削除したいハイパーリンクがある Excel ドキュメントを開き、 \"CTRL F" を押して、"Find and Replace" ダイアログボックスを開きま す。
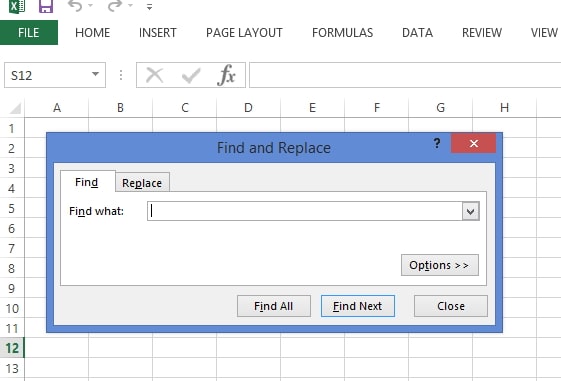
ステップ 2: テキストボックスにハイパーリンクを表す単語を入力します(製品1)。ステップ 3: テキストボックスにハイパーリンクを表す単語を入力します。
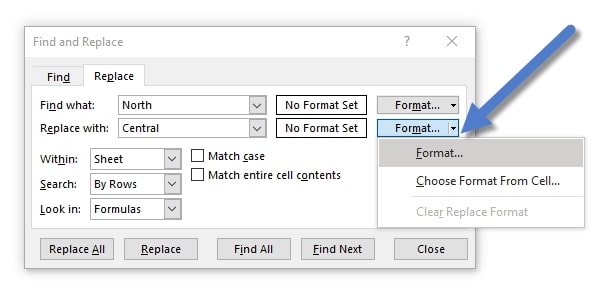
ステップ 3: 「商品1」のセルを選択すると、書式ボタンの左横に「Preview」と表示されます。ここで「Find All」をクリックします。
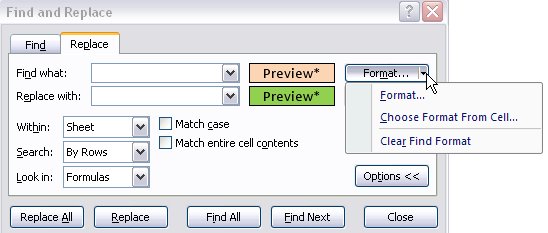
ステップ 4: この操作により、特定のテキストを持つハイパーリンクがすべて表示されます。この状態で[Ctrl]キーまたは[Shift]キーを押しながら、表示されているすべてのファイルを選択します。その上で右クリックして、㊧「ハイパーリンクの削除」を選択します。
4.Excelが自動的にハイパーリンクを作成しないようにする方法
Excel文書にハイパーリンクを表示したくない場合、ExcelがURLや電子メールをハイパーリンクに自動的に変換しないようにすることができます。Excelには、インターネット・ネットワークのパスをハイパーリンクに自動的に変換する設定があります。これを無効にすることで、このようなことが起こらないようになります。この設定を解除するには、次の手順に従います。
ステップ 1:Excelを開き、"File > Options "をクリックします。
ステップ 2: オプションダイアログボックスが開いたら、"Proofing Filter "をクリックします。
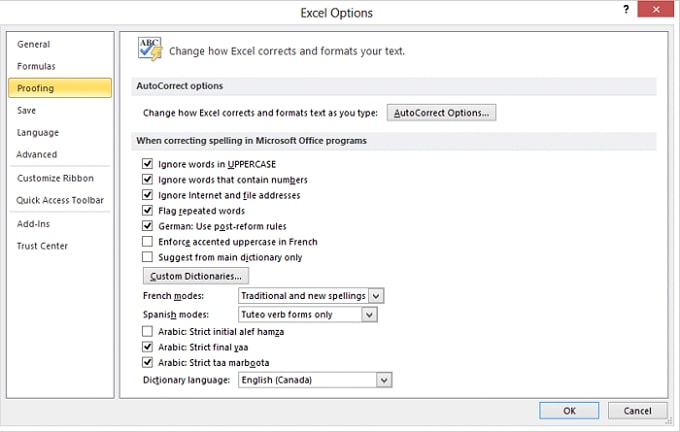
ステップ 3: 「オートコレクトオプション」をクリックします。
ステップ 4: ダイアログボックスが開いたら、"Auto Format As You Type "タブを選択して、"Internet and network paths with hyperlinks "のチェックを解除します。
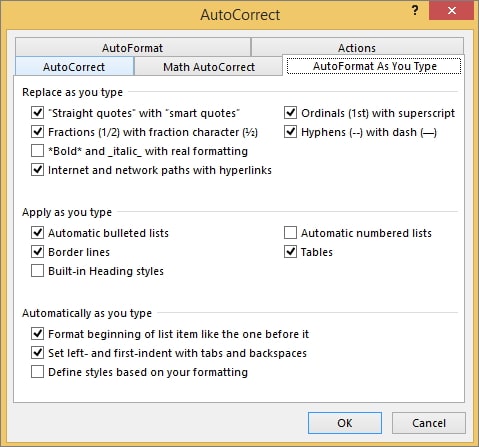
ステップ 5: 「OK」をクリックして、ダイアログボックスを閉じます。次にExcelを使用するとき、URLと電子メールは自動的にハイパーリンクに変換されないことに気がつくでしょう。
まとめ
今、あなたは、Excelシートでハイパーリンクを削除する複数の方法を持っており、乱雑または乱雑なワークシートに苦しむ必要はありません。私たちは、以下のコメント欄であなたのために最高の作品どのメソッドを知ってみましょう。








