目次
あなたがパスワードを忘れたときにロックされたPDFファイルにアクセスする方法は、この記事で説明されています。PDFファイルには2種類のパスワードがあります。それがどのような種類のパスワードであるかに関係なく、我々はあなたが効果的にそれを解除するためのソリューションを提供します。
1.PDFのパスワード保護とは?
Adobe Acrobatは、パスワードで保護された暗号化機能がフォーマットに直接組み込まれており、PDFファイルの保護が簡単にでき、ファイルを使用しているあなた以外の人が見たり編集したりすることが難しくなっています。
PDFファイルを開くためのパスワード
ファイルを開くために必要なパスワードです。ドキュメントオープンパスワードと呼ばれます。セキュリティ上の制約がある場合があります。このパスワード保護は、誰でもPDFファイルにアクセスできるようにすることを意味し、パスワードにアクセスできない人がPDFファイルを開いたり、閲覧したりすることを阻止するために使用されます。
PDFファイルを編集するためのパスワード
このパスワードは、ファイルを開くときに必要とされることはありません。これは、権限パスワードと呼ばれています。あなたがPDFファイルを編集または変更したいときに、パスワードを入力するように求められます。このパスワードは、ファイルの形式を保護し、PDFファイルを編集、コメント、および変更することから誰を停止するために使用されます。
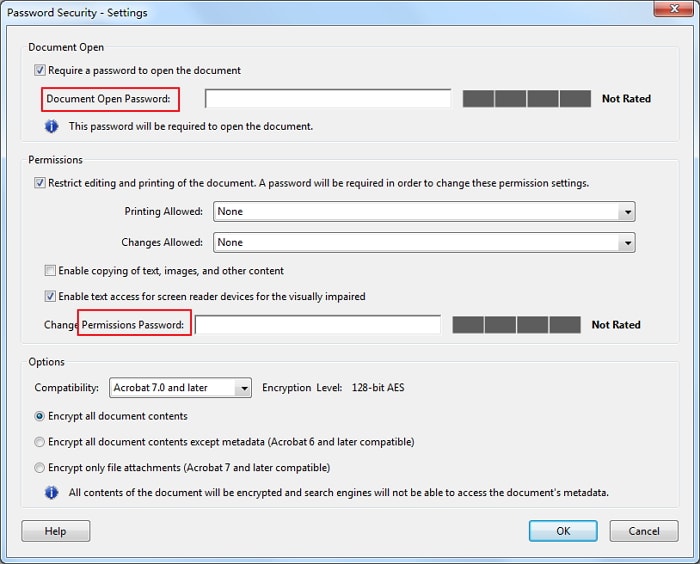
2.あなたがPDFのパスワードを忘れたときにPDFファイルのロックを解除するための2つの解決策
それはあなたがPDFのパスワードを忘れてしまったことは、実際にはかなり一般的です。あなたは忘れられたPDFのパスワードを見つけるためにあなたの心の中で検索しようとしたかもしれませんが、それはまだあなたの心のどこかに隠れています。次に、それはより専門的かつ効率的な何かをしようとする時間です。
2.1.忘れてしまったPDFのパスワードを解除して、開いたり編集したりする
PDFのパスワードを忘れた場合、それがドキュメントオープンパスワードまたはパーミッションパスワードであるかにかかわらず、iSeePassword Dr.PDFを使用してPDFファイルのロックを解除することをお勧めします。これはワンストップソリューションです。パスワードの回復だけでなく、任意のPDFファイルの印刷、コピー、編集を可能にするのに役立ちます。
なぜiSeePassword Dr.PDFを選ぶのか?
- 4つの攻撃タイプでドキュメントを開くパスワードを回復:iSeePassword Dr.PDFは、人々が遭遇する可能性のあるシナリオを分析し、暗号化されたPDFファイルのロックを解除する異なる回復アルゴリズムと方法を設計して、パスワードを取り戻すことをより可能にしています。
- パーミッションのパスワードを削除するためにワンクリック:あなたは簡単に数秒以内にあなたのPDFファイルを編集するパスワードの制限を削除することができます。
- 最速の復旧速度:他の復旧ツールと比較して、最速のパスワードチェック速度を持っています。これにより、より高いパスワード復旧率を保証します。
- 完全な互換性。Adobe Acrobatやその他のPDFアプリケーションのすべてのバージョンで作成されたPDF文書に対応しています。
以上の4点から、Dr.PDFは市場で最も回復率の高いPDFパスワード回復ツールであると言えます。以下は、このツールの使用方法です。あなたのPDFファイルがどのようなパスワードで保護されているかに基づいて、確認してください。
パソコンにソフトをダウンロードしてインストールし、このパスワード復旧ツールをパソコンで開いてください。
Step 1ホーム画面で「Recover Passwords」を選択します。
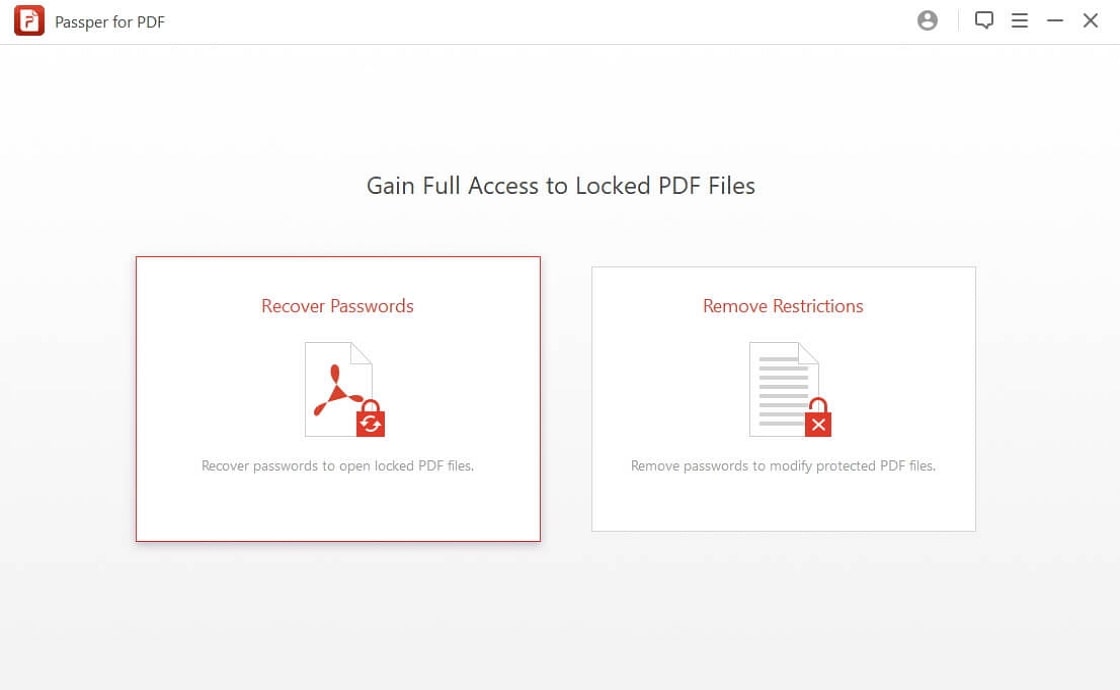
ステップ2ロックを解除したいPDFファイルを追加します。4つのパスワード攻撃タイプから1つを選択します。iSeePassword Dr.PDFは、各攻撃タイプの簡単な説明を提供します。あなたの状況に最適な攻撃タイプを選んでください。
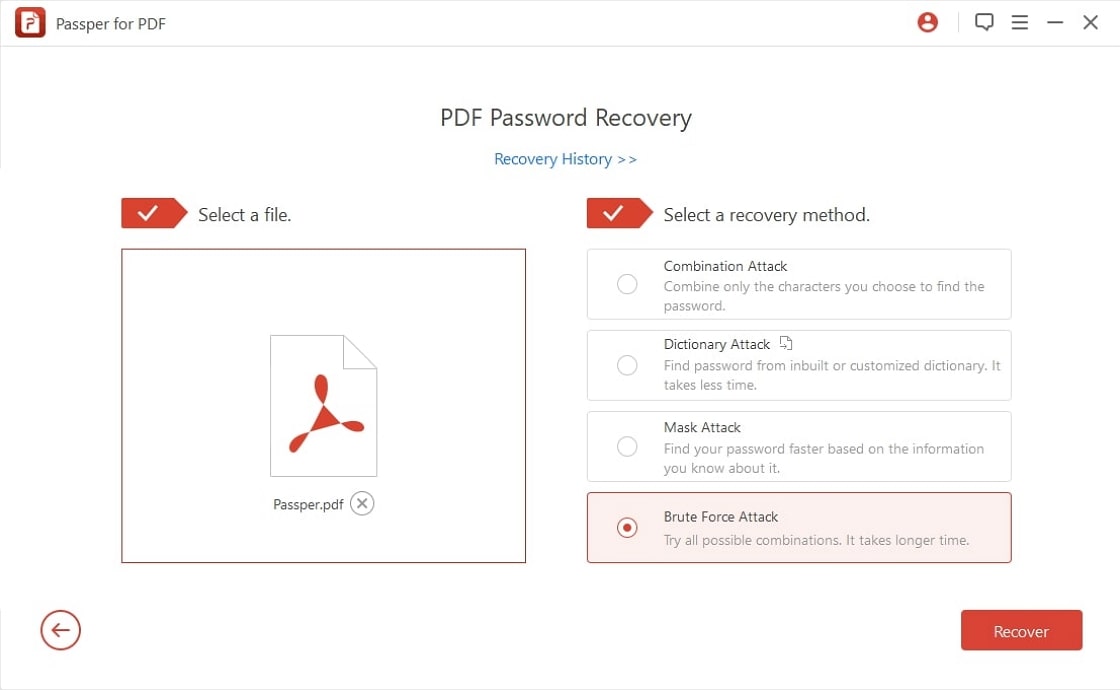
Step 3「Recover」ボタンをクリックすると、プログラムはすぐに復旧を開始します。ツールが文書を開くパスワードの復元を完了すると、画面に表示され、それをメモしてファイルにアクセスする準備ができます。
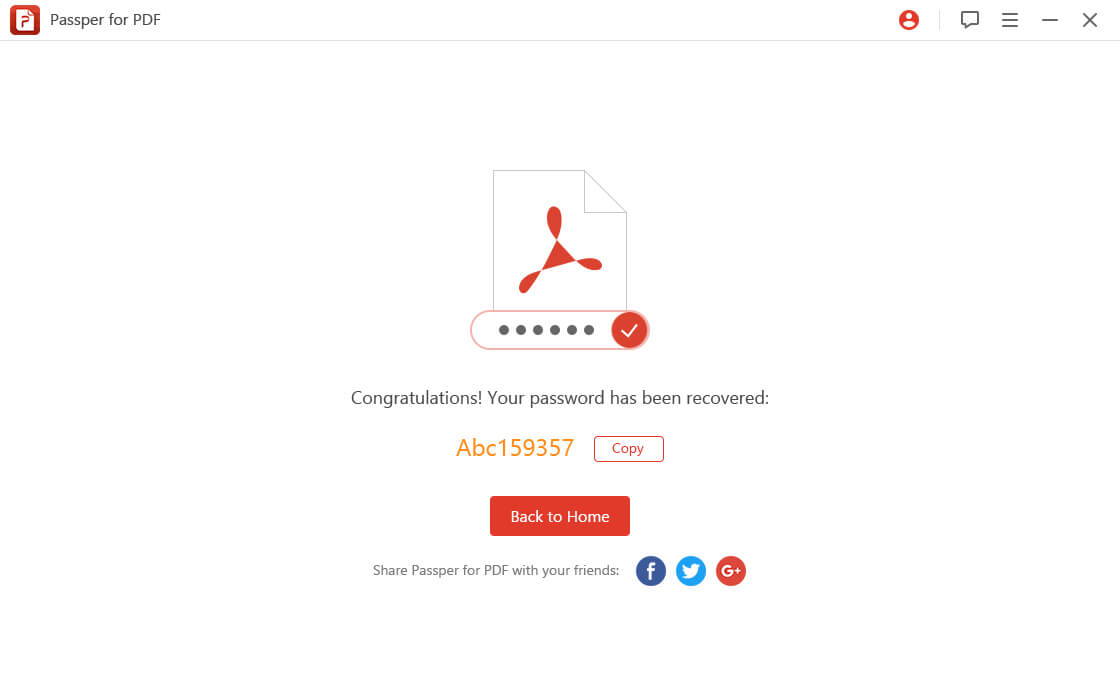
パスワードのロック解除
Step 1iSeePassword Dr.PDFを起動し、ホーム画面で「Remove Restrictions」を選択します。
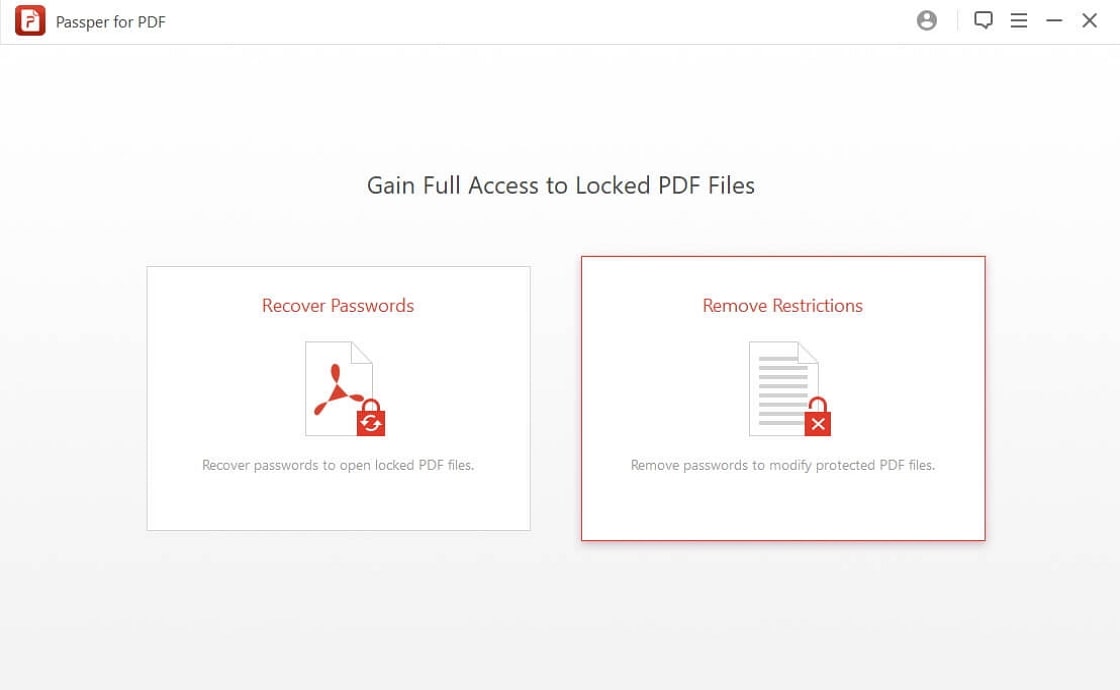
Step 2ロックされたPDFファイルをインポートして、「削除」をクリックします。
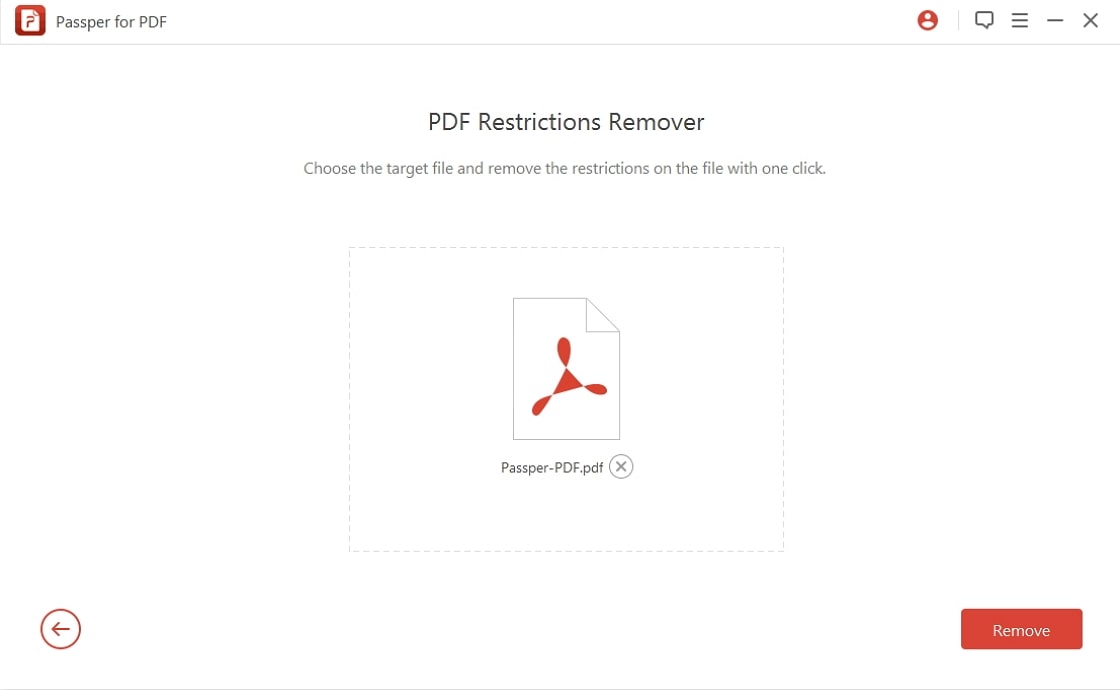
Step 31~2秒待つだけで、暗号化されたファイルがパスワードフリーになります。デスクフォルダで確認することができます。
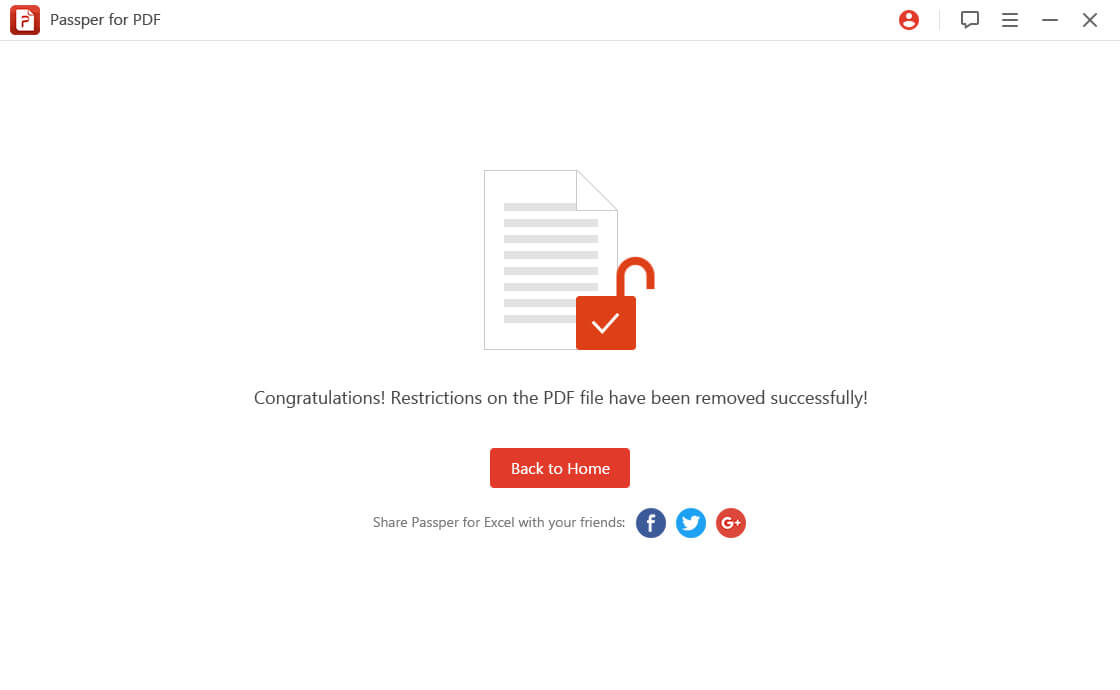
無料ダウンロードWin 10/8/7/XP/Vista用
2.2.編集するために忘れられたPDFパスワードのロックを解除する
多くの方法またはソフトウェアがありますPDFファイルから制限を削除することができます。それらのうち、我々はGoogleドライブを選択します。それは使用することは簡単であり、それは完全に無料です。このソリューションでは、必要なものは、Googleアカウントです。あなたは、PDFのアクセス許可のパスワードを忘れたときに、Google Driveは、デリマを助けるでしょう。
以下は、PDFのアクセス権のパスワードを解除する手順です。
Step 1: Google Drive のアカウントにログインして、ロック解除したい PDF ファイルをアップ ロードします。また、「My Drive」をクリックしても、PDF ファイルをアップロードできます。
Step 2: アップロードが完了したら、右上にある歯車アイコンをクリックします。メニューから "Settings "をクリックし、ポップアップウィンドウで "Convert uploaded files to Google Docs editor format "を選択します。
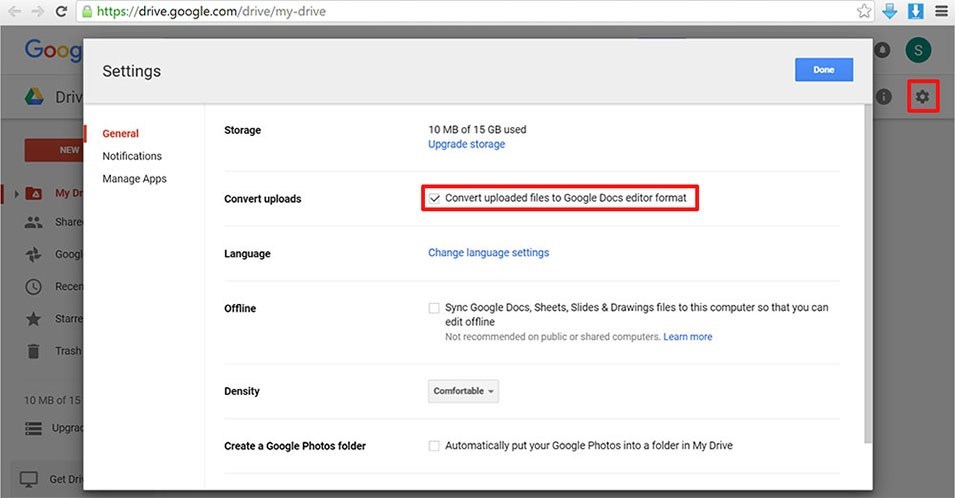
Step 3: アップロードされたファイルを右クリックして、"Open with"-"Google Docs "を選択します。
Step 4: 最後に、画面左上の「File」から、「Download as」-「Microsoft Word」を選択します。すると、PDFファイルと同じ内容のワードファイルが表示されます。
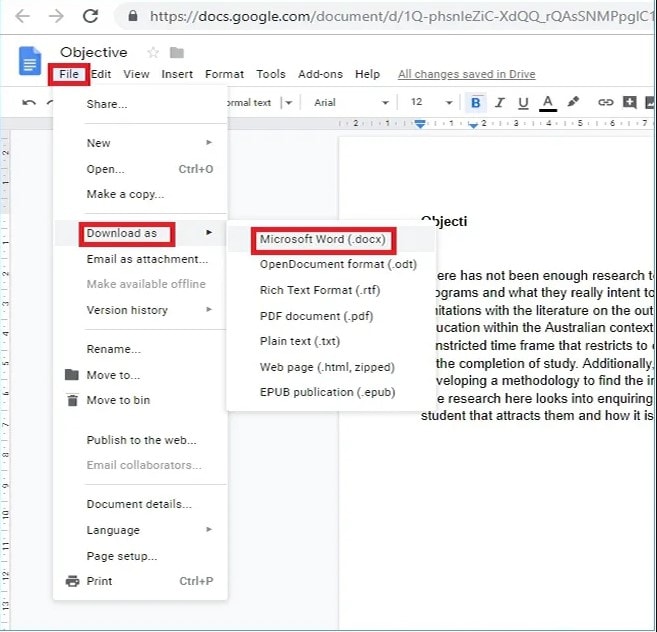
ヒントPDFファイルが開けないときの4つの方法
あなたのPDFファイルを開くとトラブルに直面している場合は、問題が解決されるように、この部分をお読みください。問題を引き起こす可能性のある多くの理由がありますが、例えば、Adobe AcrobatまたはAdobe Readerは、古いバージョンであり、PDFファイルは、Adobeプログラムを使用して作成されていない、PDFファイルが破損している、PDFファイルは、破損したデータを持っているなどです。これらのすべては、あなたのファイルを開くために、Adobeの問題を引き起こす可能性があります。
この問題に直面している場合、解決するためにできることがいくつかあります。
方法1:Adobe Readerの設定を確認する。
- Adobe Readerを起動します。
- トップメニューの[編集]をクリックします。
- 環境設定」を検索し、クリックします。
- ポップアップウィンドウでセキュリティ(強化)を探して押す。
- サンドボックス保護オプションにチェックを入れ、保護モードのチェックを外す。
- はい]をクリックして変更を確定します。
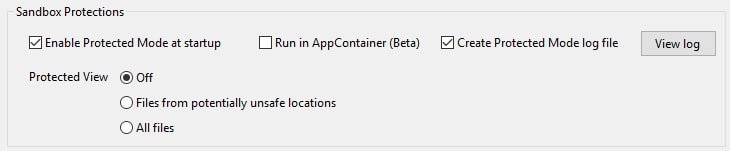
方法2:PDFファイルのエラー/破損を確認する。
送信時にPDFファイルが破損している可能性があります。フラッシュドライブやウェブサイトから転送された後にファイルが破損することが、一部の人に起こります。ファイルを送ってくれた人に、他の方法でもう一度送ってもらうことをお勧めします。
方法3:Adobe ReaderまたはAcrobatの問題を確認し、解決する。
Adobe ReaderまたはAcrobat自体に何らかの問題がある可能性があります。プログラムを起動し、上部にある「ヘルプ」をクリックします。ドロップダウンリストから「インストールの修復」を選択します。はい」をクリックすると、現在インストールされているAdobe Reader/Acrobatの修復が開始されます。
方法4:Adobe ReaderまたはAcrobatをアップデートする。
- Adobe Reader/Acrobatを起動します。
- ヘルプ]をクリックし、[アップデートの確認]を選択します。
- ポップアップが表示され、ソフトウェアのアップデートの可能性を確認します。
- アップデートがある場合は、「ダウンロードとインストール」をクリックして、最新のアップデートを入手します。
- アップデートが終了したら、コンピュータを再起動します。








