目次
PDFファイルは、現在、あらゆるコンテンツで利用されています。ほとんどの場合、PDFファイルは、機密情報やプライベートな情報が含まれていません。それはあなたの税金情報や銀行のステートメントまたはあなたがPDFにパスワードを追加するために強制される別の企業間のページの取引のようにはるかに複雑である何かとして非常に個人的なものかもしれない可能性があります。ケースでは、あなたのPDFを保護するためにパスワードを追加する方法でウェブを閲覧し、その後、我々はあなたのための正しい答えを持っている。
パート1:それは、PDF用のパスワードを追加する必要がある理由
それを作成するための理由があることができるのと同様に、PDFファイルをロックするためのさまざまな理由が存在する可能性があります。それは、ドキュメントへのアクセスを取得したり、ドキュメントを編集することができ、誰を制御するのに役立ちます。以下は、あなたのPDFのパスワードを追加することを検討する必要があります他の重要な理由です。
アクセス制限
パスワードを使用してPDFファイルをロックすることで、許可されていない人がドキュメントにアクセスしたり、読んだりすることを防ぐことが可能です。機密情報が含まれる文書では、パスワードで保護されたPDFファイルを使用することで、機密を保護することができます。
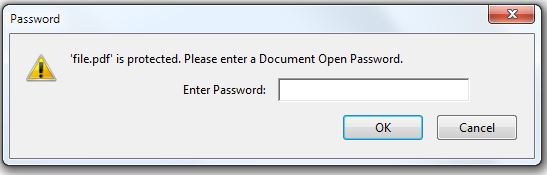
著作権保護
ほとんどの人が彼らのPDFファイルをロックすることを選択した理由の一つは、著作権侵害から情報を保護することです。このような理由のためにファイルをロックすることは、文書を印刷またはコピーから許可されていないユーザーを防止するのに役立つパスワード保護を追加することを伴います。
コンテンツの完全性
あなたがPDF文書に何かコメントを書いたり、それをPDFに変換する前に、特定の文書のバージョンを承認した場合には、任意の変更からそれを保護する編集の任意のフォームからPDFをロックすることが重要です。
パート2:あなたがPDF用のパスワードを追加する前に知っておくべきこと
PDFのパスワード保護には2つのタイプがあります。
まず1つ目は、ドキュメントオープンパスワードです。これは、PDFファイルを開くことを制限するために使用されるパスワードのことを指します。Adobe Acrobatでは、このパスワードタイプをドキュメントオープンパスワードと呼んでいますが、PDFでは、これをPDFユーザーパスワードと呼んでいる他のプログラムも存在します。
2つ目のタイプは、パーミッションパスワードです。これは、編集、コピー、印刷、コメントなど、文書に特定の制限を設けるためのパスワードのことを指します。
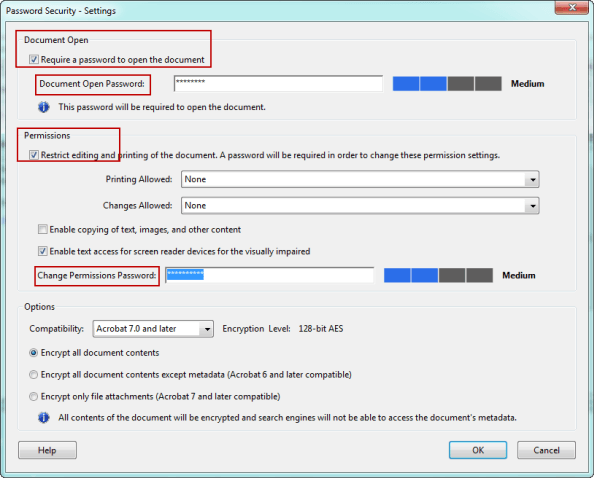
パート3:Adobe ReaderでPDFファイルのパスワードを追加する方法
Adobe Readerは、Acrobatプログラムによって生成されたPDFを表示および印刷するために使用されるソフトウェアを指します。PDFファイルにパスワードを追加することによって、あなたはAdobe Acrobatの有償版を持っていることを確認してください。以下は、Adobe ReaderでPDFファイルにパスワードを追加する方法についての手順です。
ステップ1:PDFファイルを開き、選択ツール>保護>暗号化し、パスワードで暗号化します。
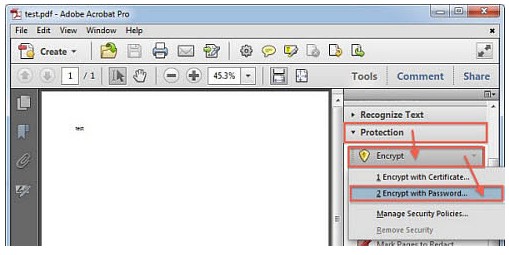
ステップ2:ドキュメントを開くにはパスワードが必要を選択し、対応するフィールドにパスワードを入力します。パスワードメーターの強度がパスワードを評価し、各キーストロークのパスワード強度を明らかにします。
ステップ3:互換性のドロップダウンメニューから、Acrobatのバージョンを選択します。受信者のAcrobat Readerのバージョンと同じか、それ以下のバージョンを選択します。
互換性のオプションを選択すると、使用される暗号化のタイプが決まります。受信者のAcrobat Readerのバージョンと互換性のあるバージョンを使用することをお勧めします。
その好例がこちら。
- Acrobat 7は、Acrobat X用に暗号化されたPDFを開くことができません。
- Acrobat 6.0以降では、128ビットRC4で文書を暗号化します。
- 7.0以降のAcrobatでは、AES暗号化アルゴリズムを使用して文書を暗号化します。
- X以降のAcrobatでは、256bitのAESで文書を暗号化します。
ヒントパスワードを忘れた場合の対処方法
我々は、文書を悪用または再利用から不正な人を防ぐために、私たちのPDFファイルを保護するためにパスワードを追加してください。しかし、我々は悪いメモリまたは予測不可能な理由のためにパスワードを忘れたり、失われる可能性がある時があります。これは、あなたがPDFファイルにアクセスすることは不可能になります。あなたが忘れたパスワードを削除するのに役立つ方法があるとして、あなたは心配したり、パニックになる必要はありません。
そのために最適なツールの一つがiSeePassword Dr.PDFです。Dr.PDFは、文書のオープンパスワードを回復するか、すべての制限を除去することによって、ロックされているPDFファイルに簡単かつ迅速にアクセスすることを可能にします。
iSeePassword Dr.PDFについてもっと知る
iSeePassword Dr.PDFは、PDFファイルの閲覧、編集、コピー、印刷ができない場合に有効です。
iSeePassword Dr.PDFは、ほとんどの暗号化されたPDFファイルのパスワードを回復することができます。
ワンクリックでPDFファイルのすべての制限を解除することができます。
PDFファイルに対するすべての制限を約3秒で解除できます。
iSeePassword Dr.PDFは、Adobe Acrobatやその他のPDFアプリケーションの全バージョンに対応しています。
ドキュメントを開くパスワードを回復する
以下の手順は、PDFファイル上で失われた、または忘れたパスワードを回復するのに役立ちます。
ステップ1PDFファイルのロックを解除する方法を選択します。
まず、お使いのコンピュータまたはノートパソコンにiSeePassword Dr.PDFをダウンロードし、インストールする必要があります。インストールが完了した後、iSeePassword Dr.PDFを起動し、「パスワードの復元」を選択します。
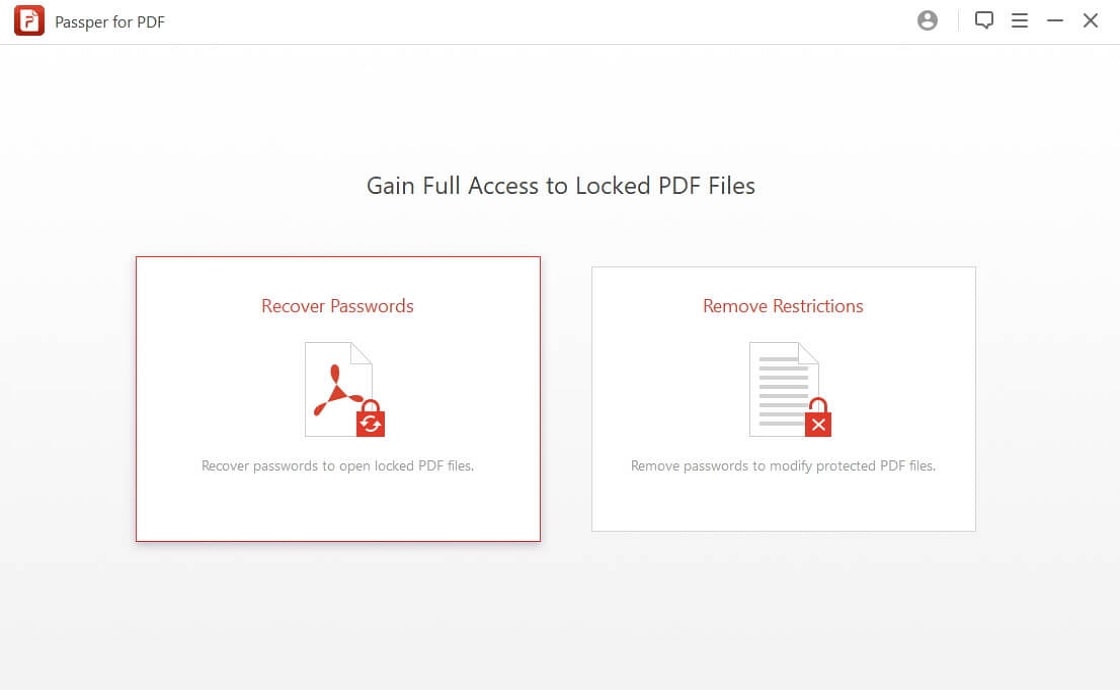
Step 2攻撃の種類を選択する
パスワードで保護されたPDFファイルをiSeePassword Dr.PDFアプリケーションに追加するには、追加を選択してPDFファイルの保存場所を参照します。その後、適切な攻撃の種類を選択します。このソフトは4種類の攻撃を提供します。
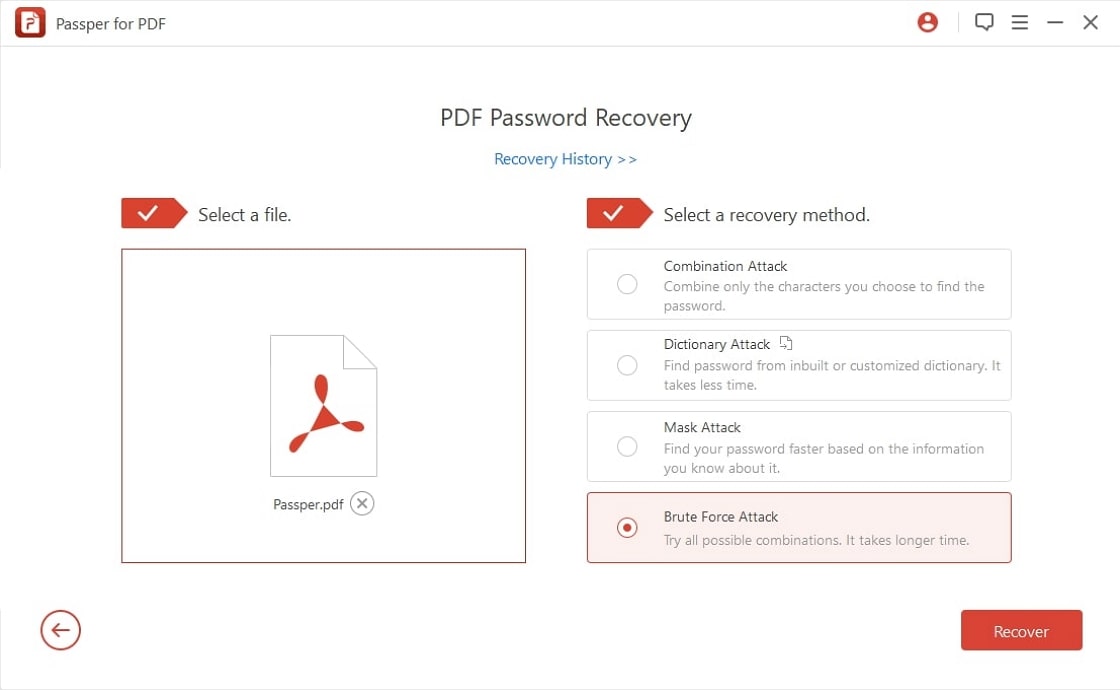
ステップ3パスワードの復旧
すべての追加設定を行った後、[回復]をクリックします。パスワードの復旧が完了するまでには、多少の時間がかかります。パスワードが回復された後、ソフトウェアは自動的にパスワードを検出します。その後、PDFファイルを復号化するのに役立つように明らかにされたパスワードを使用することができます。
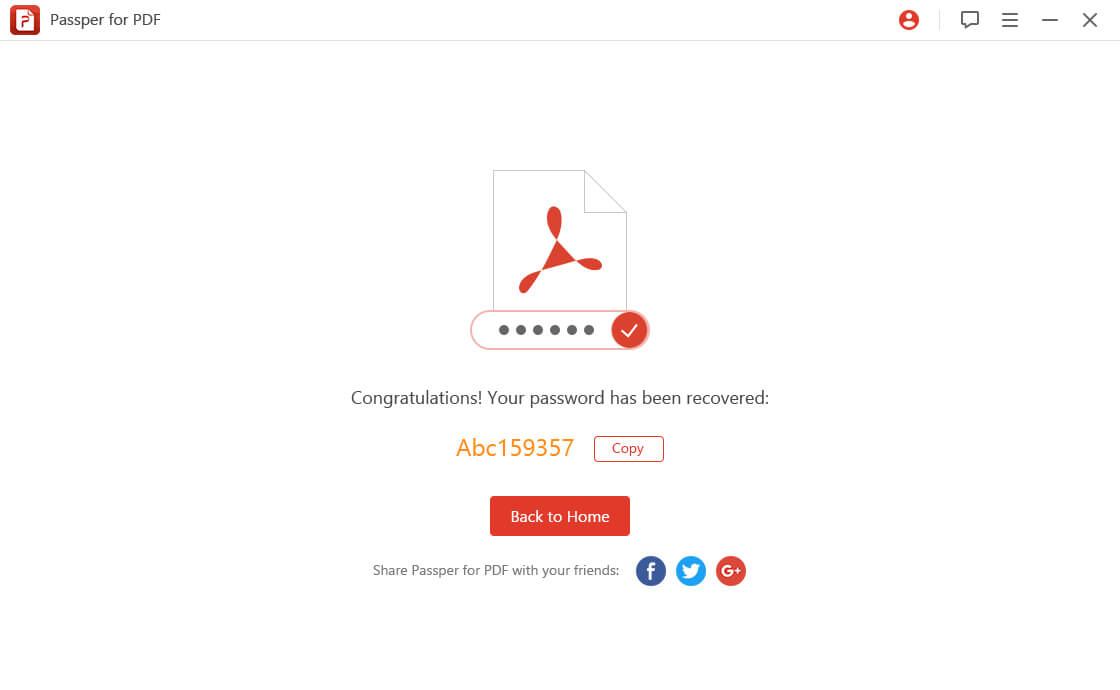
制限を解除する
iSeePassword Dr.PDFを使用して制限を解除するプロセスは、パスワードを回復するよりもはるかに簡単です。以下のステップを踏むだけです。
Step1「Dr.PDF」を起動し、「制限を解除」を選択します。
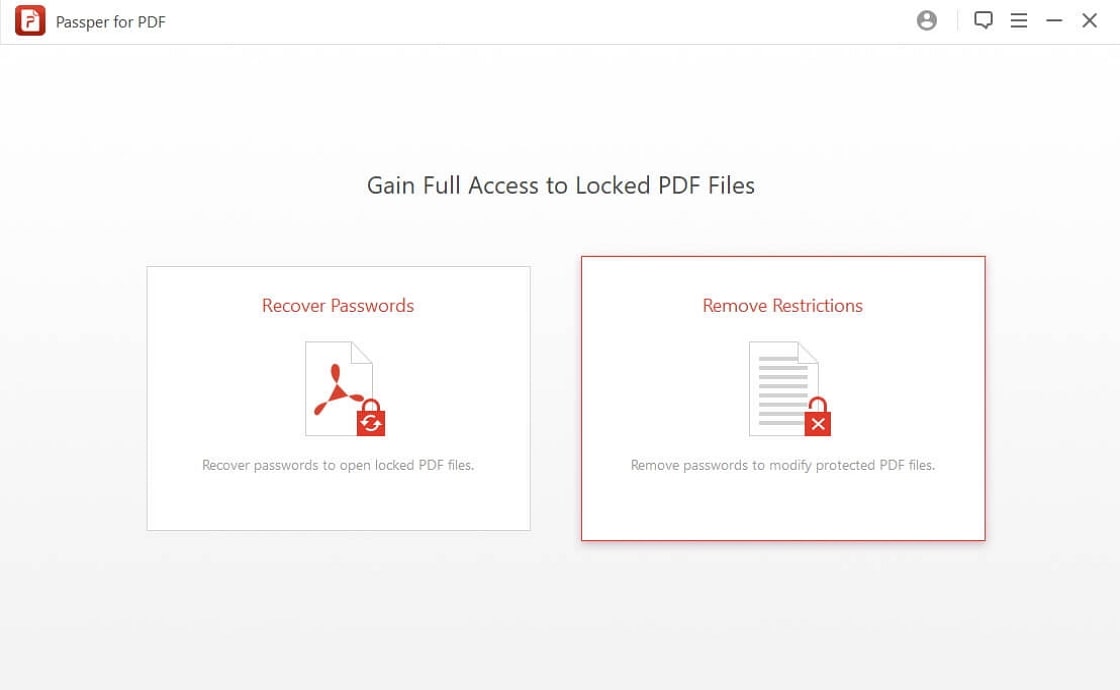
ステップ2暗号化されているPDFファイルをインポートした後、[削除]ボタンを選択します。
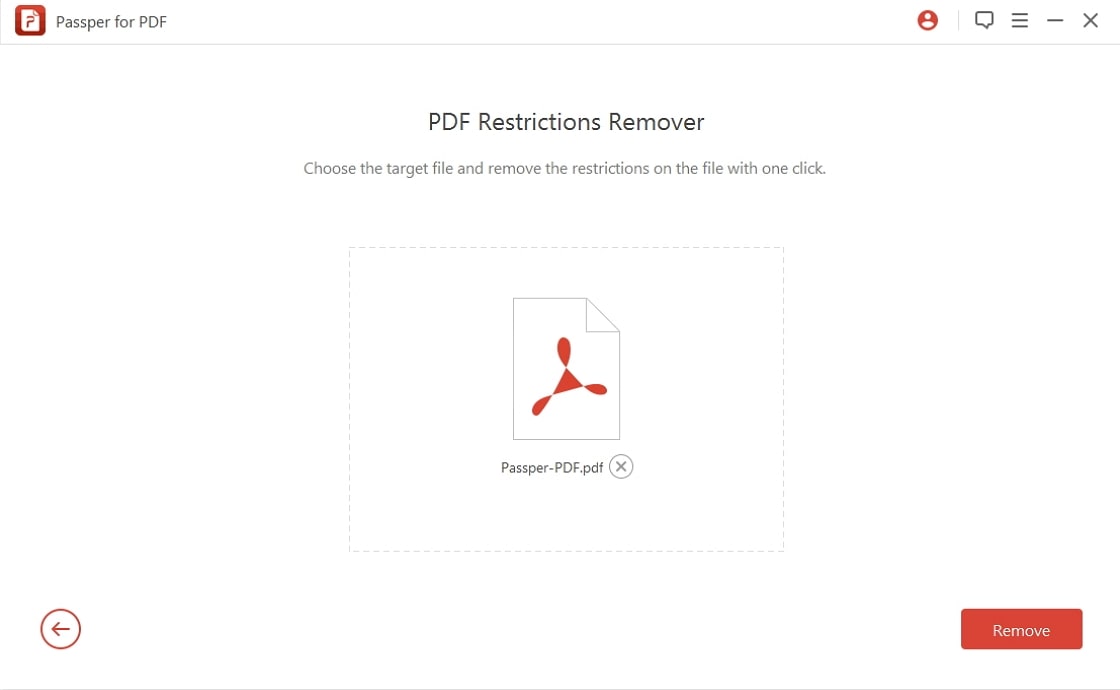
ステップ3PDFファイルの制限をなくすには、最大で3秒かかります。
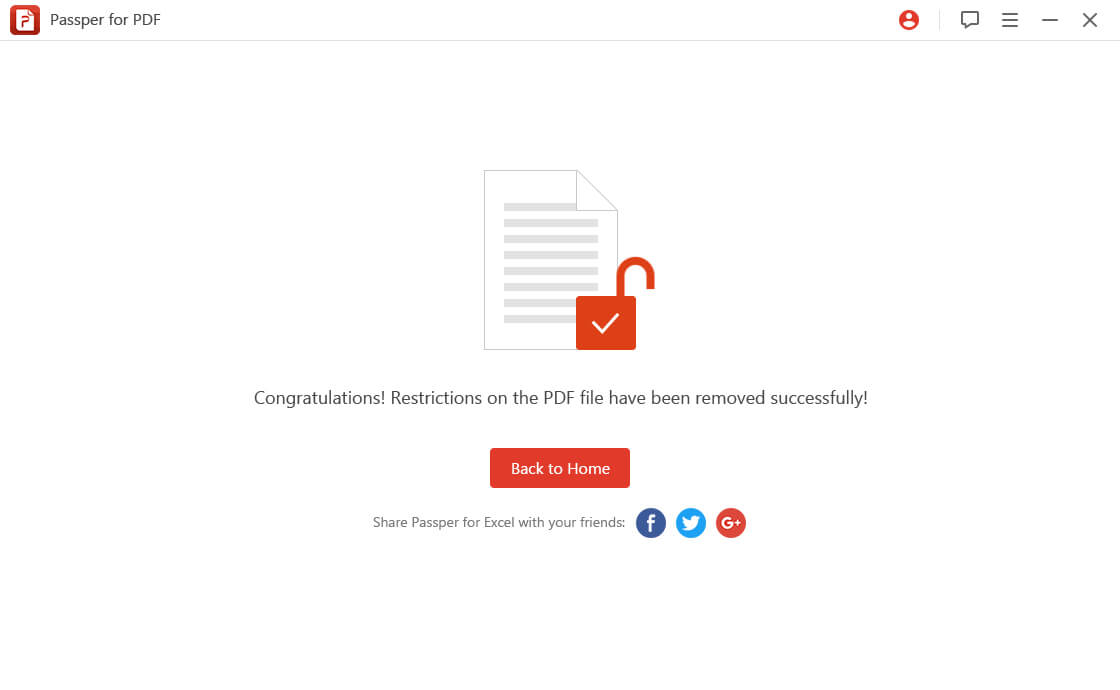
これで完了です。これで、PDFファイルの制限を解除することに成功しました。
結論
我々は、記事では、Adobe ReaderでPDFファイルのパスワードを追加する方法であなたを啓発しているとあなたが失うか、あなたのパスワードと忘れるたびに何をすべきかを知っていることを期待しています。我々はまた、あなたのパスワードを回復し、PDFファイル内のアクセス許可を制限することができますどのように覆われている。確かに、Dr.PDFは、現在市場で入手可能な最高のツールの一つです。








