目次
CSVファイルに保存されているデータをExcelに変換したい、という状況に陥る人は少なくない。
その理由はさまざまですが、データをより簡単に分析したり、フィルタリングしたり、数式や関数を使ったりするために、CSVをExcelに変換する必要があることが多いようです。
幸いなことに、CSVファイルをExcel形式に変換する方法はいくつかあります。この記事では、MacとPCの両方のユーザーにとって完璧に機能する、最も一般的な方法をいくつか取り上げます。
さらに、ExcelのスプレッドシートをCSV形式に変換する方法も紹介するわ。では、さっそく始めてみましょう。
第1回CSVとExcelの違いとは?
2022年になっても、CSVとExcelの違いに戸惑う人は少なくありません。それぞれの形式をより深く理解するために、まずCSVとは何かを説明し、次に変換方法について説明します。
CSVファイル
CSV(カンマ区切り値)ファイルは、基本的にプレーンテキスト形式の表形式データを保持するテキストファイルです。言い換えれば、表形式で整理されたデータを含むファイルで、書式はなく、各行はカンマで区切られている。 CSVファイルは、作成、読み込み、編集が簡単なため、人気がある。例えば、メモ帳やテキストエディットなどのテキストエディターでCSVファイルを開き、編集することができます。また、CSVファイル内のデータを解析して、必要な情報を取得したり、マイニングしたりすることもできます。
Excelファイル
Excelは、Microsoft Officeスイートの一部であるスプレッドシートアプリケーションです。データを保存、整理、分析し、ニーズに合わせてフォーマットするために使用されます。 実際、CSVファイルはデフォルトでExcelで開くことができます。しかし、Excelでのデータの表示方法は、理想的でないことが多い。 CSVファイルとは異なり、Excelではさまざまな書式設定オプションが使用されるため、データが読みづらくなることがあるからです。したがって、CSVファイルをExcelスプレッドシートに変換する場合は、手動で行う必要があります。
Part 2: CSVをExcelに変換する方法
CSVファイルとExcelファイルの違いを理解したところで、CSVファイルをX種類の方法でExcelファイルに変換する方法を紹介します。
方法1: ㊙「名前を付けて保存」機能を使う
CSVファイルをExcelに変換するには、PCやMacで「名前を付けて保存」する方法が最も簡単です。しかし、この方法を使用すると、一部の特殊なデータ形式が失われたり、不正確になったりする可能性があることに留意する必要があります。
ステップ1:PCまたはMacのファイルマネージャーで、Excelに変換したいCSVファイルを右クリックで開きます。
ステップ2: ファイルを開いたら、データをよく確認し、必要な調整を行います。その後、㊧ファイルメニューから "Save As "を選択します。
ステップ3: 次に、☑をクリックし、表示されたウィンドウで、☑というプルダウンメニューから「Excel Workbook」を選択し、「Save as type」ボタンをクリックします。
CSVファイルはExcelのスプレッドシート(XLSX)として、選択したフォルダに保存されます。
方法2:「テキスト/CSVから」オプションの使用
CSVファイルをExcelスプレッドシートに変換するもう1つの方法は、Excelの「From Text/CSV」オプションを使用することです。テキストから」インポート機能はExcelに組み込まれており、以前は「テキストインポートウィザード」として知られていました。
テキストインポートウィザードは、ファイルタイプ、デリミター、その他の重要な詳細を指定することによって、CSVファイルをExcelスプレッドシートに変換する方法を制御することができます。このため、複雑なデータ構造を持つCSVファイルの変換に最適です。
ステップ1:Microsoft Excelを開き、"Data "タブをクリックします。
ステップ2: 次に、「Get External Data」グループの中の「From Text」オプションをクリックします。
ステップ3: 表示された「Import Text File」ウィンドウでファイル名の横にある「All File」 を選択し、Excel に変換したい CSV ファイルを選択して「Import」をクリックします。
ステップ4: 表示される「Text Import Wizard」でデータを確認し、必要な調整を行った後、「Finish」ボタンをクリックするだけです。
最後に、このファイルを前述したようにExcelワークブックとして保存してください。
方法3: Zamzarのようなオンラインツールを使用する
上記の方法が面倒な場合は、Zamzarのようなオンラインコンバータを使用することもできます。Zamzarは1200種類以上のファイル形式に対応した無料のオンラインファイル変換ツールです。
しかし、これらのツールの欠点は、ファイルサイズに制限があるもの、限られたセルやシート数しか扱えないもの、全くうまくいかないものなど、時間的な制約があることです。
とはいえ、ここでは、Zamzarを使ってCSVファイルをExcelスプレッドシートに変換する方法を説明します。
ステップ1: 「zamzar.com/convert/csv-to-xls/」に移動して、変換したいCSVファイルを選択します。
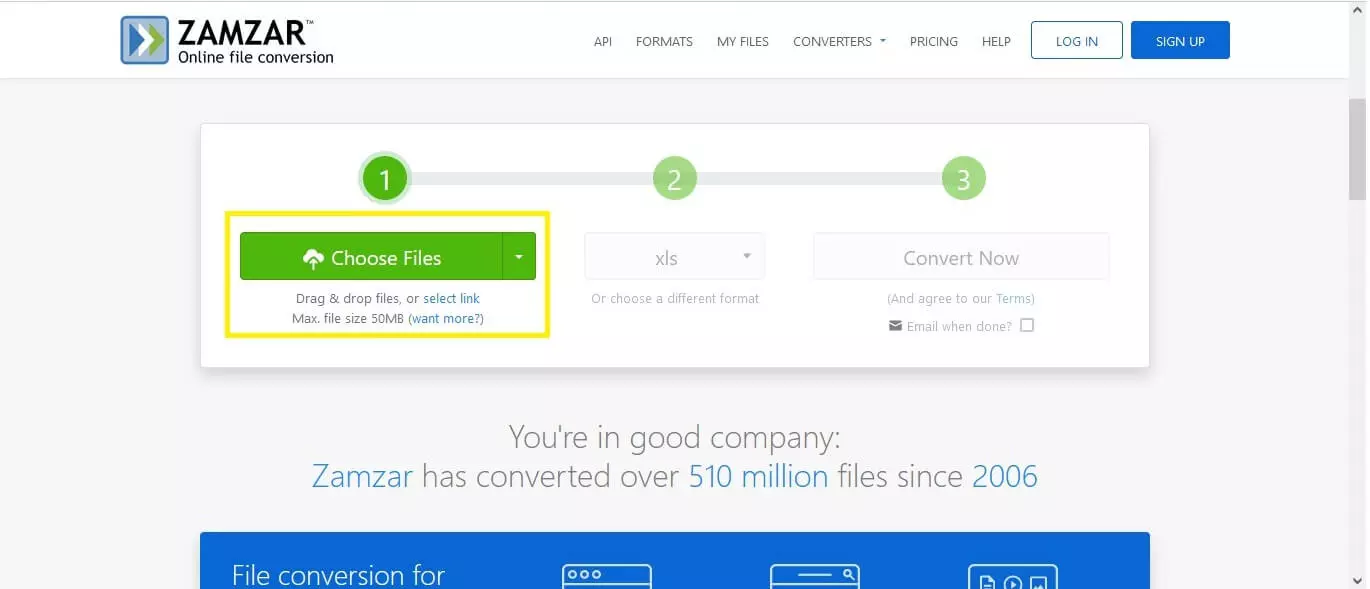
ステップ2: 次に、出力形式として「XLS」を選択し(選択されていない場合)、「Convert Now」ボタンをクリックします。
ステップ3: 最後に、新しく変換されたExcelスプレッドシートをコンピュータに保存するために、 をクリックしてください。
パート3:ExcelをCSVに変換する方法
ExcelファイルをCSV形式に変換する必要がある場合、そのプロセスは、実は上記で説明したものと非常によく似ています。以下では、ExcelファイルをCSV形式に変換するために使用できるいくつかの異なる方法について説明します。
方法1:㊙オプションを使用する
CSVファイルをExcelに変換する方法と同じように、ExcelファイルをCSV形式に変換する場合にも「Save As」オプションを使用します。
その方法をご紹介します。
ステップ 1: PC または Mac でファイルマネージャーを起動し、CSV 形式に変換したい Excel ファイルに移動します。
ステップ2: ファイルを開き、画面左上付近にある「File」タブをクリックします。ステップ3:ファイルを開き、画面左上の「File」タブをクリックします。
ステップ3: 表示された「Save As」ウィンドウで、「Save as type」ドロップダウンメニューから「CSV UTF-8 (Comma delimited) (*.csv)♪ 」を選択し、「Save」ボタンをクリックします。
方法2: Zamzar を使用する。
ここでも、Zamzarのようなオンラインコンバータを使用して、ExcelファイルをCSV形式に変換することができます。手順は上で説明したものと非常に似ています。
変換したいExcelファイルをアップロードしてください。変換が完了したら、ファイルをパソコンにダウンロードできます。
まとめ
CSVファイルをExcelに変換することで、多くの場面でデータの操作や編集が簡単になります。特に、情報を読みやすい形式で表示したり、特定の変更を加えたりする必要がある場合は、この方法を使用します。
この記事は、ステップバイステップの手順でCSVをExcelに変換する方法を教えるのに役立ったことを願っています。CSVファイルをExcelファイルに変換するために、これらの方法のいずれか、または多分それらの組み合わせを使用することができます。
エクセルパスワードを忘れたが、開きたい場合は、間違いなくこのガイドを読むことができます。
もし何か見逃したり、質問があれば、遠慮なく下にコメントを残してください。








