目次
パスワードで保護されているエクセルシートを受け取って、ワークシートのデータを編集するためにパスワードを解除する必要がある場合があります。パスワードが何であるか分からない場合、またはパスワードを忘れてしまった場合、パスワードなしでエクセルシートの保護を解除する方法があります。次にこのような状況に直面したときに、パスワードなしでExcelシートの保護を解除する方法を知ることができるように、これらの方法を確認してみましょう。
ここでは、あなたのExcelシートは何の問題もなく保護されていないことを確認するために、以下の簡単なものから複雑なものまで議論5異なる無料または有料のチュートリアルです。あなたは、最初に5つのヒントの比較を確認し、直接、各ヒントをクリックして、あなたのための最高の1つにジャンプすることができます。
| ヒント1.パスパーのエクセル版 | ヒント2.コピー&ペースト | ヒント3.Googleシート | ヒント4. VBAコード | ヒント5.保護タグの削除 | |
| すべてのシートの保護を解除する | |||||
| 開くパスワードの復元 | |||||
| ファイルサイズ制限 | 制限なし | 制限なし | 大きなデータに対する保護解除処理に非常に時間がかかる | 制限なし | 制限なし |
| データの安全性 | 非常に安全であり、データの破損や漏えいはない | 外部リンクは削除される | 業務用メールがハッキングされた場合、Excelのデータが流出する可能性があります。 | 安全 | 安全 |
| 複雑さ | 簡単操作、3クリックでプロテクト解除 | ソフトのインストールが不要で、簡単に使用できます。 | オンラインで簡単にExcelシートの保護解除が可能 | 少し複雑 | 非常に複雑で、ほとんどのユーザーには適さない |
ヒント 1.iSeePassword Dr.Excelを使ってパスワードなしでExcelシートの保護を解除する
iSeePassword Dr.Excelは、Excelシート/ワークブックのパスワードを解除し、忘れたり失ったりしたパスワードを復元し、Excelのロックを解除する最もよく使われるツールの一つです。このツールを使うと、Excelのデータが削除されないことが保証されます(外部リンクを含む)。そして、2019、2016、2013、2010、2007、2003、2000、97を含むすべてのバージョンのExcelシートの保護を解除することができます。その機能の一部をご確認ください。
超高確率でExcelの全シートのプロテクトを解除。VBAコードを使用するのとは異なり、ワンクリックでExcel文書に含まれるすべてのシートの保護を解除でき、成功率も非常に高いです。
わずか3秒でExcelシートの保護解除を完了。データサイズに関係なく、Excelシート全体の保護を3秒以内に完了させることができます。
開くパスワードの復元Excelシート/ワークブックの保護を解除するだけでなく、ロックされたExcelドキュメントを開くことができない場合、開いているパスワードを回復して表示することができます。
データ漏洩なし:オフラインのサービスなので、シートに含まれるデータは全てサーバーにアップロードされません。そのため、あなたのExcelデータは完全に安全であり、十分に保護されています。
安心して使えるiSeePasswordはMakeuseof、Macworld、Cult of Macなどの権威あるメディアサイトで高く評価されているiMyFoneのサブブランドであり、安全で安心して使用することができます。
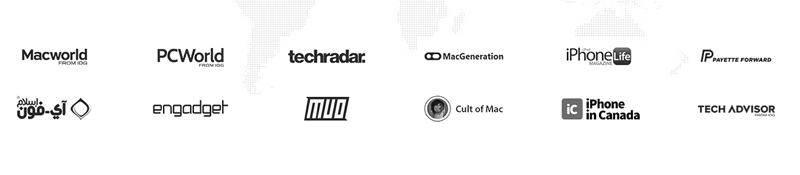
1.1 iSeePassword Dr.Excelでエクセルシートのパスワードを解除する方法
まずDr.Excelをお使いのコンピューターにダウンロードしてください。それから、以下の手順に従ってください。
ステップ1: プログラムが正常にインストールされたら、「制限」のオプションを選択します。
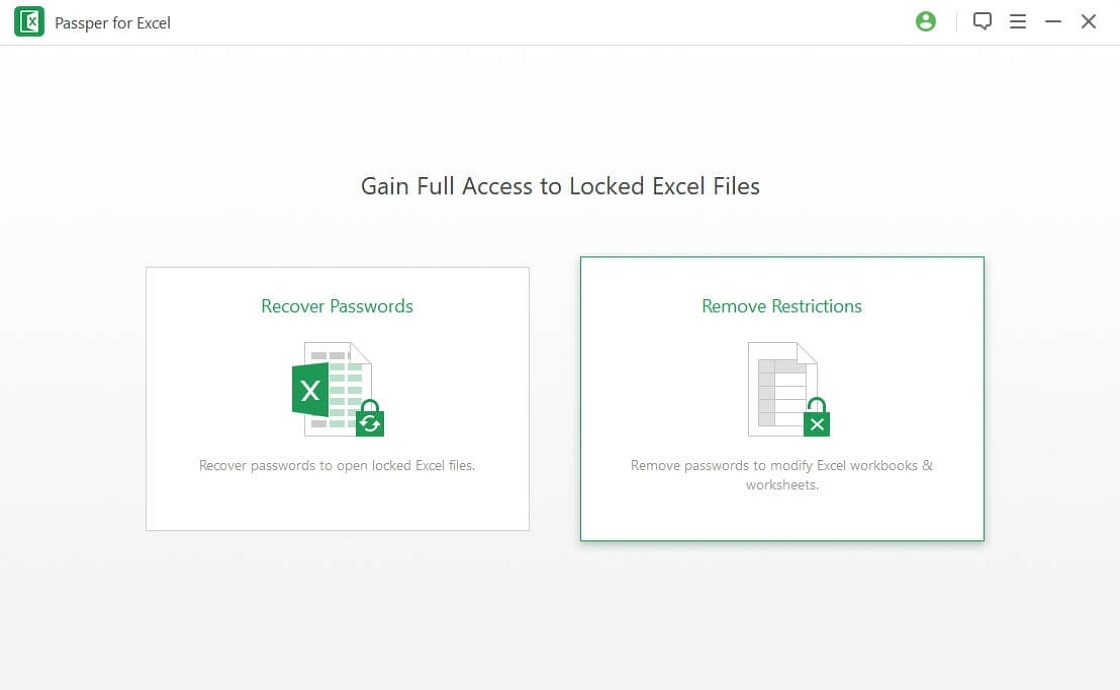
ステップ 2パスワードで保護されたExcelスプレッドシートをインポートし、[Remove]ボタンをクリックします。
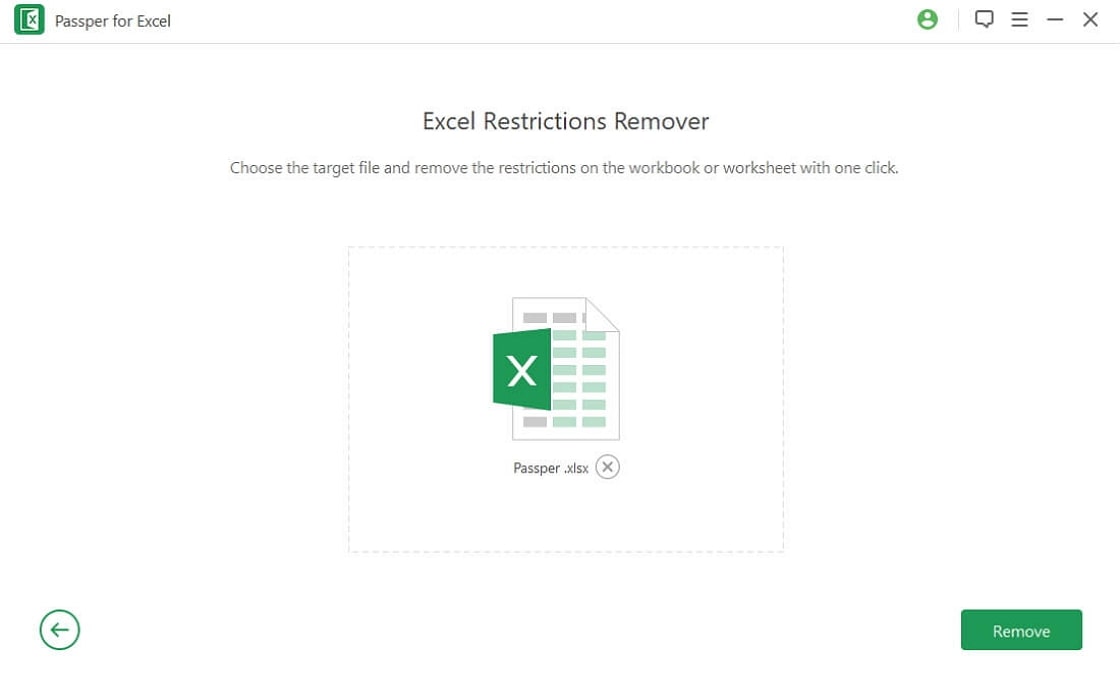
ステップ3パスワードは3秒で解除されます。そして、保護されていないExcelが自動的に開き、何の制限もなく編集できるようになります。
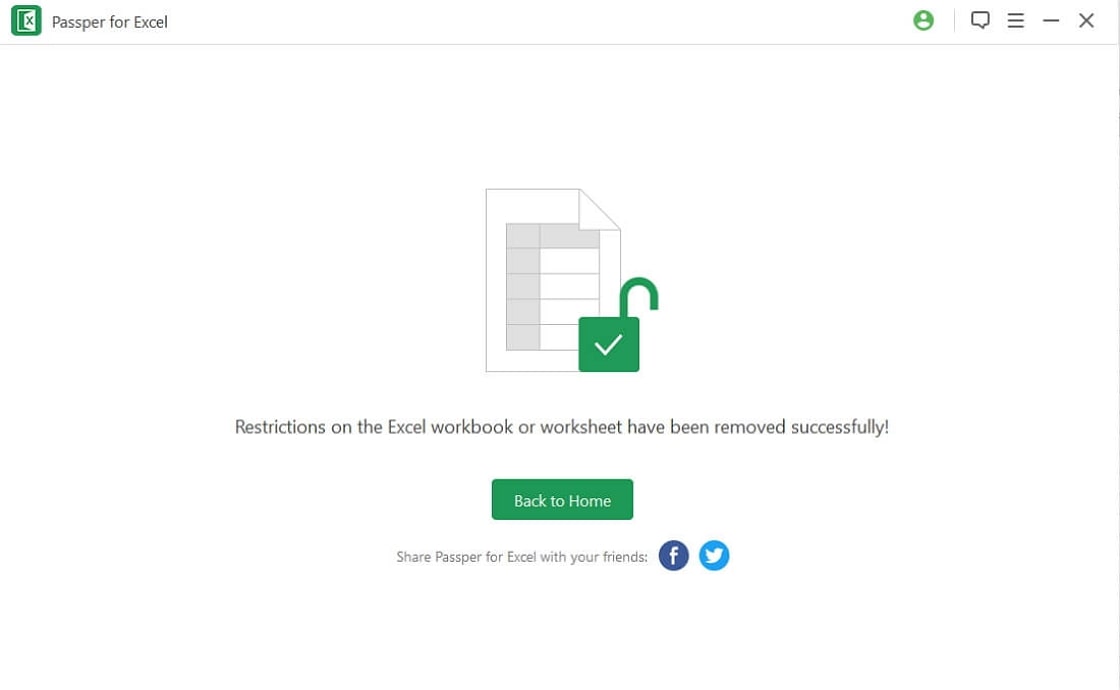
iSeePassword Dr.ExcelでExcelの開封パスワードを復元する方法
iSeePassword Dr.Excelを起動し、メイン画面で「パスワードの復元」というオプションを選択します。
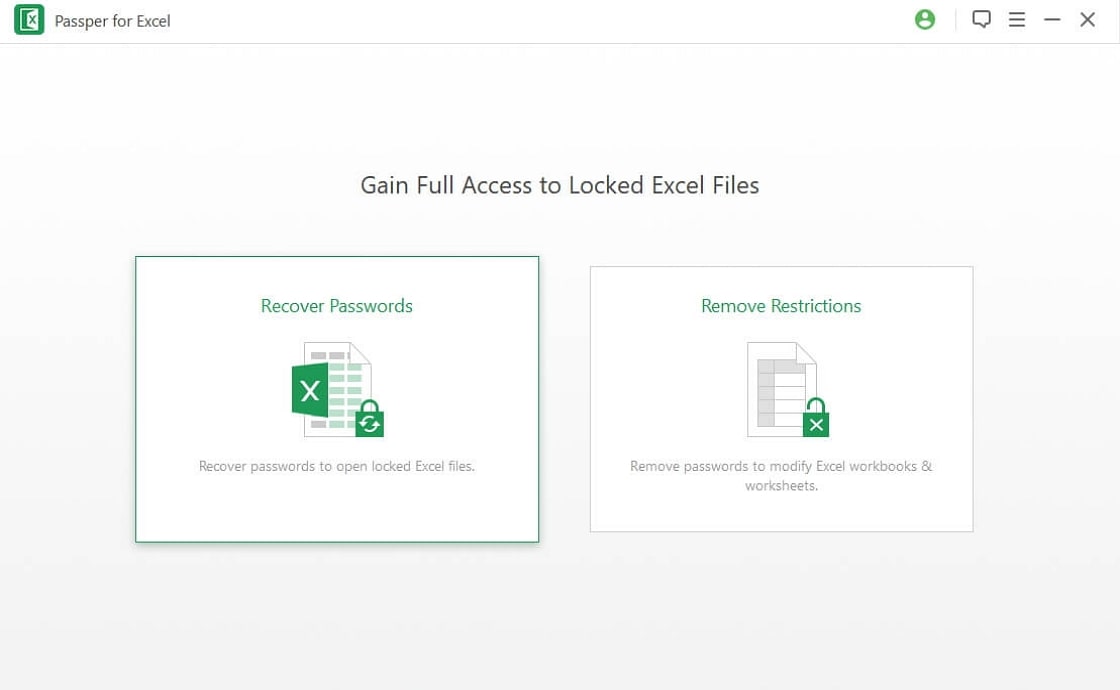
ステップ 2暗号化されたExcelファイルを本プログラムに追加するには、☑ボタンをクリックします。そして、ブルートフォース、コンビネーション、辞書、マスクアタックの中からお好きなアタックモードを選択してください。これらの攻撃モードの詳細については、こちらをご覧ください。
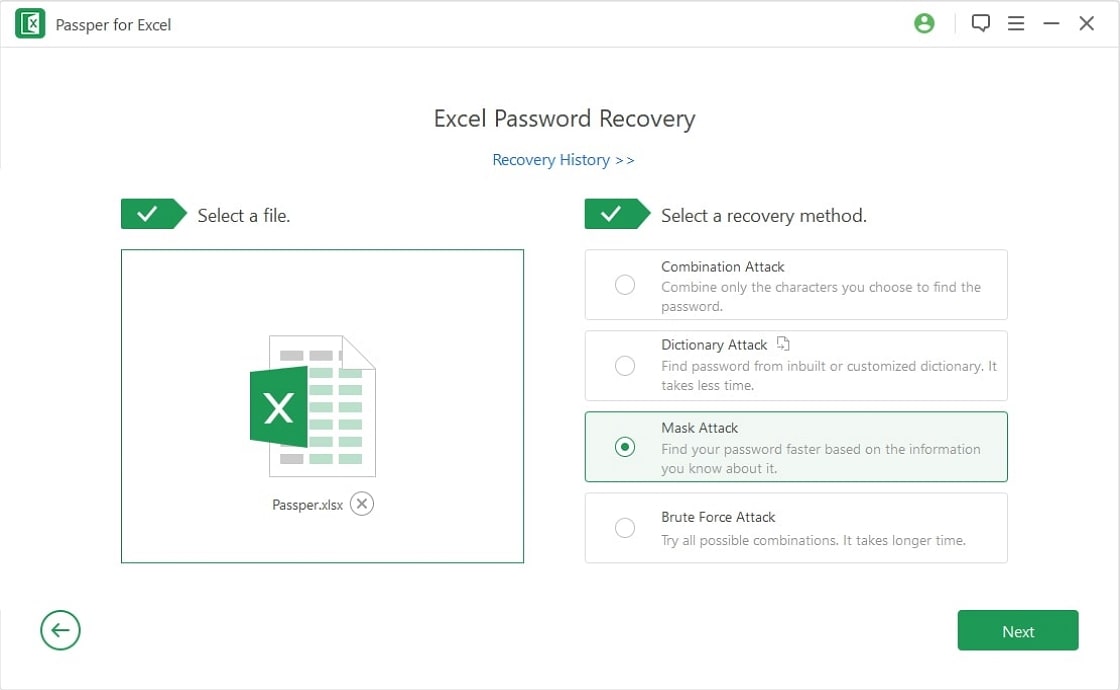
ステップ 3: 復旧作業が完了すると、パスワードが表示されます。
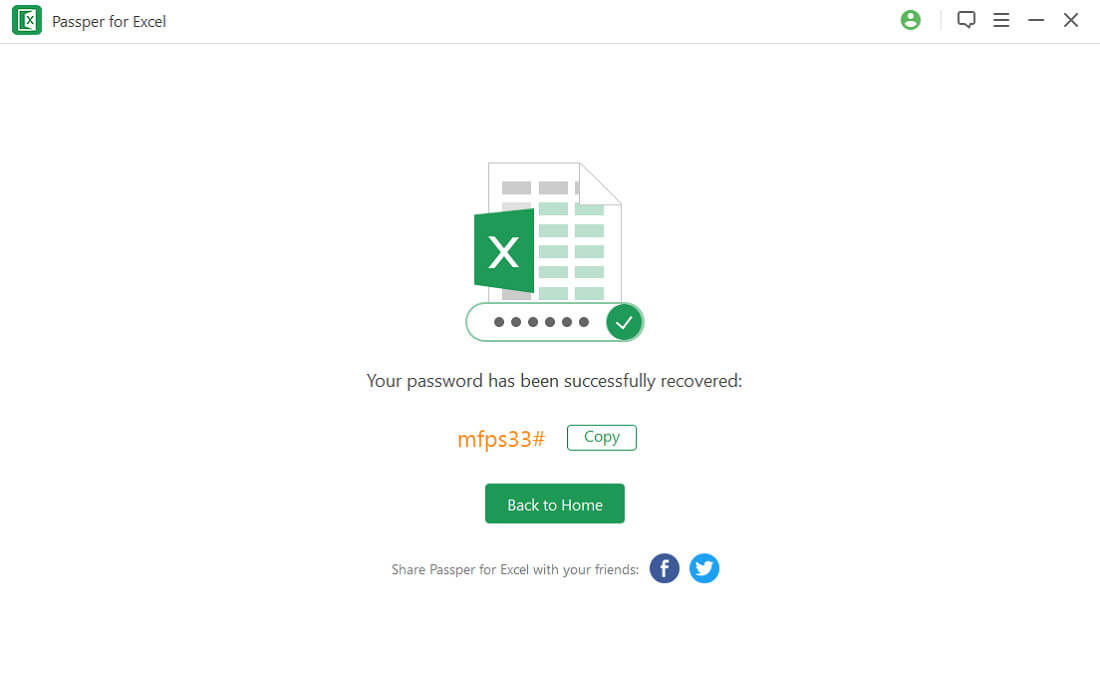
Win 10/8.1/8/7/XP 用に 無料でダウンロード できます。
エクセルパスワードを回復する必要がある場合、iSeePassword Dr.Excelを使えば、どんな複雑なパスワードでも単純なパスワードでも破ることができます。このツールは安全で使いやすく、また購入したユーザーから良いフィードバックもいただいています。
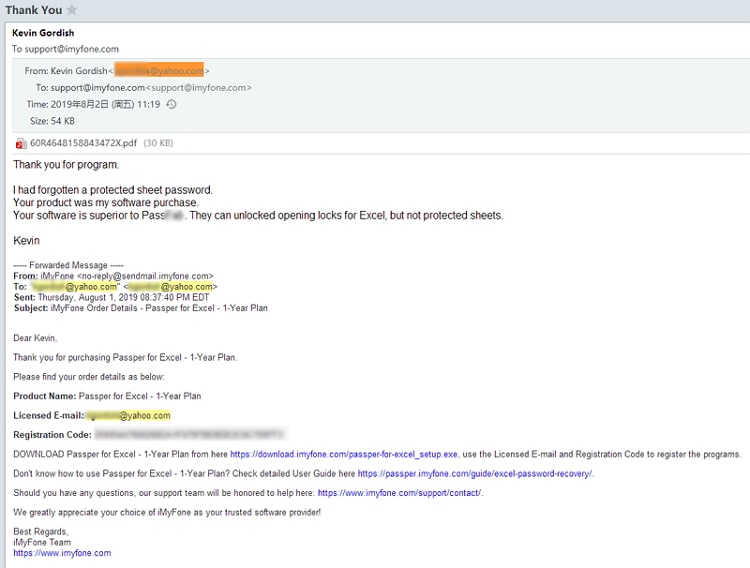
ヒント2.コピー&ペーストでExcelシート/ワークブックのパスワード保護を解除する
Excelシートの保護を解除する2番目の簡単な方法は、Excelシートに保存されているパスワード保護されたコンテンツ全体をコピーし、別のシートに貼り付けることです。
ステップ1.シートが変更できないように保護されたExcelを実行します。
ステップ2.Excelのセルを全て選択し、コピーします。
ステップ3.新しいシートを作成し、これらのセルをこのシートに貼り付けます(’Ctrl V’キー)。
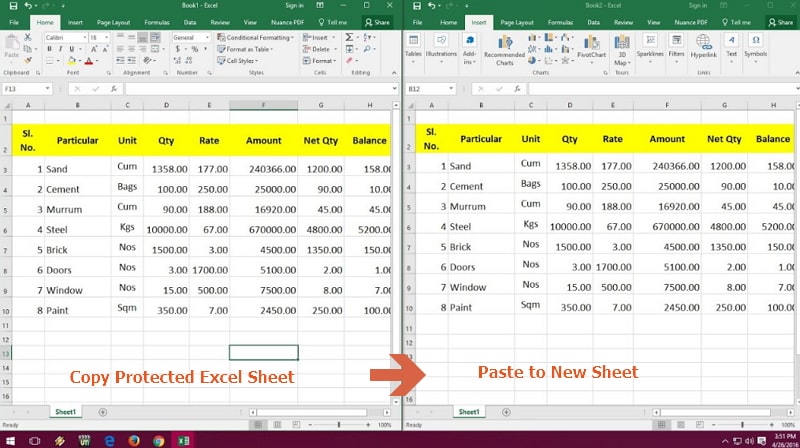
そして、このシートでこれらのセルを追加したり削除したりすることができるようになります。
注意すべきポイントをチェックしましょう。
- シートが保護される前に、■ Select locked cells■と■ Select unlocked cells■が有効になっていないと、このメソッドは使用でき ません。
- 保護されたシートを新しいシートに貼り付けると、すべての外部リンクが削除されます。
ヒント3.オンラインでパスワードなしでExcelシートの保護を解除する方法 無料
データの損失を避けるために、まずExcelスプレッドシートのバックアップを作成してから、以下の手順に従ってオンラインでExcelのロックを解除してください。
ステップ1.Googleドキュメントを開き、Gmailアカウントにログインします。
ステップ2.画面上部の左隅にある「ファイル」をクリックし、「インポート」をクリックします。
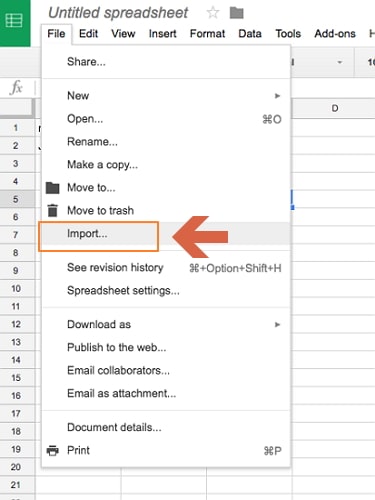
ステップ3.ダイアログボックスがポップアップするので、[Upload] と [Select a file from your device] をクリックして、パスワード保護された Excel シートをアップロードします。
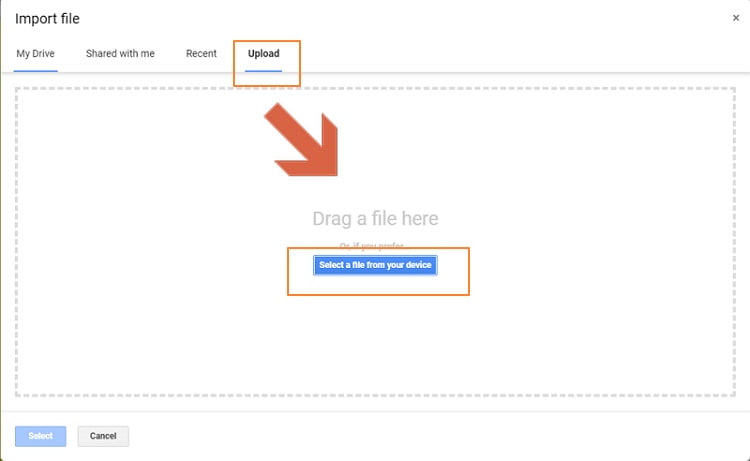
ステップ 4.Excelスプレッドシートをアップロードした後、[Replace Spreadsheet]を選択して、[Import Data]をクリックします。保護されていないExcelシートがGoogleドキュメントで開かれます。¦Download As¦をクリックし、¦Microsoft Excel¦を選択します。
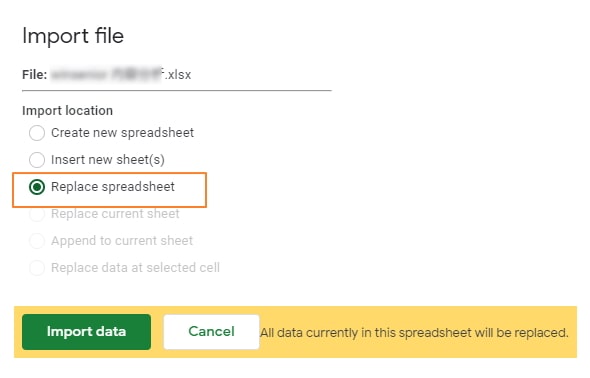
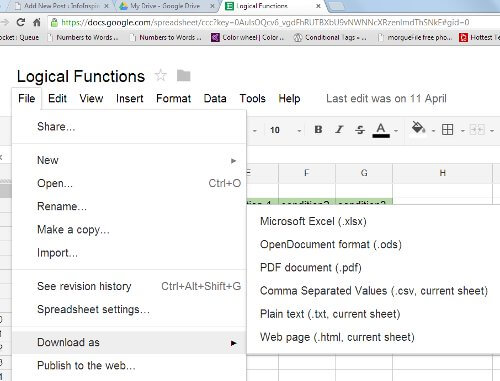
ステップ5.パソコンでExcelファイルを開いて編集しようとすると、パスワードの入力を促されることはなくなりました。
注意すべきポイントをチェックしましょう。
- GoogleシートでExcelシートの保護を解除する場合、データサイズが大きいと非常に時間がかかります。
- GoogleシートにExcelをアップロードした後、セキュリティが保証されないままクラウド上に保存されます。googleアカウントが盗まれると、Excelのデータが流出してしまいます。
ヒント4.VBAコードでパスワードを使わずにExcelシートのプロテクトを解除する方法
Excel 2010バージョンまたはそれ以前のバージョンを実行している場合、VBAコードでパスワードを使用せずにExcelシートの保護を解除することができます。これを行うには、以下のマクロを使用します。
ステップ1.パスワードで保護されたExcelシートを開いてください。次に、Alt F11を押して、Visual Basic Editorを開いてください。
手順2.左ペインで、ワークブックの名前、つまり Project-VBA pane を右クリックします。コンテキストメニューから[Insert]、[Module]をクリックします。
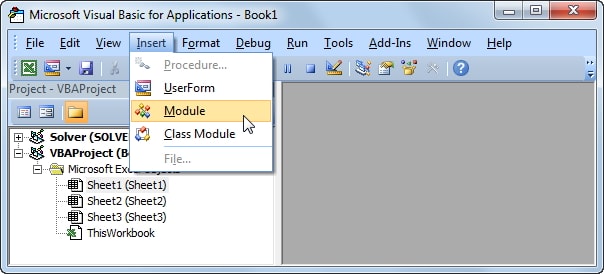
ステップ3.以下のコードを貼り付けるウィンドウが表示されます。
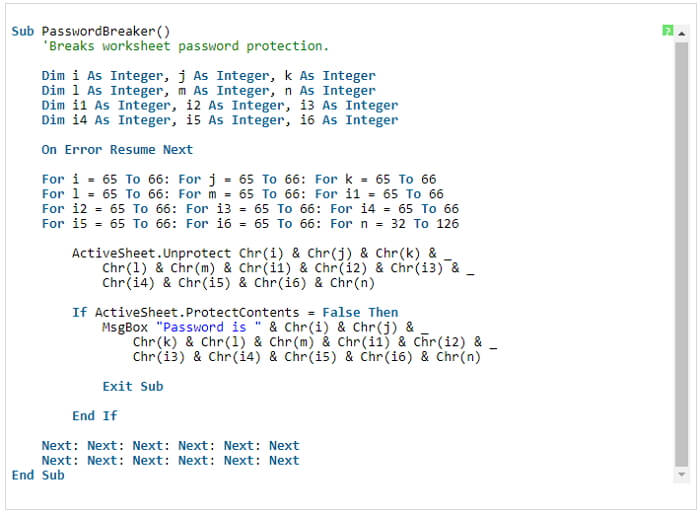
上記のコードをコピーした後、"Run "をクリックするか、F5キーを押して数分待ちます。
マクロは新しいパスワードを返します。このパスワードは、ロックされたExcelワークシートの元のパスワードではありませんが、関係なく動作します。このパスワードはコピーしたり、覚えておく必要はありません。あとは「OK」をクリックするだけで、Excelワークシートの保護が解除されます。
注意すべきポイントをチェックしましょう。
- Excelファイルで複数のシートが保護されている場合は、各シートに対してVBAマクロを繰り返し実行します。
- 最新版のExcel 2013、2016の場合は、Excel 97-2003のワークブックとして、 \’xls’ Extensionで保存してください。その後、シートの保護を解除するマクロを実行してから、.xlsxファイルとして保存してください。
ヒント5.ZIPを使用して、パスワードなしでExcelシートの保護を解除する方法
この方法は、.xlsx形式のExcelファイルに対して有効です。したがって、Excelワークシートが.xls形式で保存されている場合、それを.xlsx形式で保存する必要があります。
ステップ1.ファイル名の拡張子を.xlsxから.zipに変更し、プロンプトが表示されたら、"Yes "をクリックします。
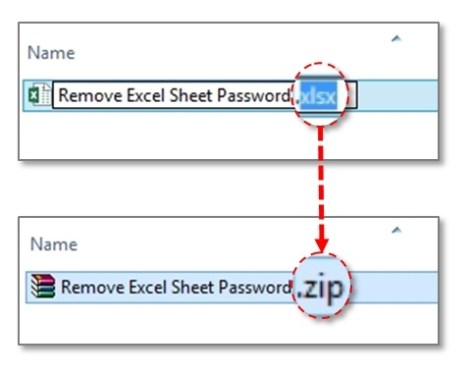
ステップ2.7ZIPを使用してZIPアーカイブを開きます。フォルダを開くと、sheet1.xml, sheet2.xml, sheet3.xmlというファイルが入っています。Excel sheet2 のプロテクトを解除するには、㈳ sheet2.xml を右クリックし、「編集」→「メモ帳で開く」をクリックします。
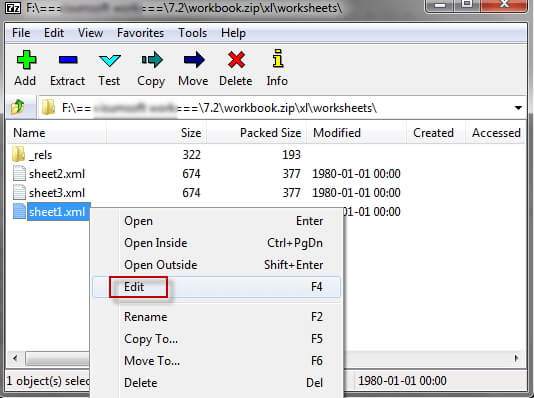
ステップ3.’sheetProtection’ で始まるタグを削除します。
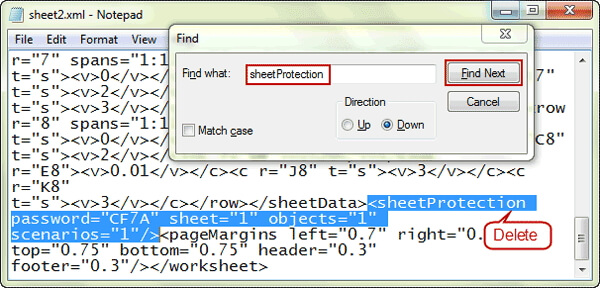
ステップ4.sheet2.xmlを保存して、ファイルを閉じます。
ステップ5.抽出プログラムを使用して、2番目のフォルダのファイルを構成し、ファイルの拡張子を.xlsxに変更します。それを開くと、保護されたパスワードが削除されていることがわかります。
注意すべきポイントをチェックしましょう。
- Microsoft Office 2007以前のバージョンにのみ有効です。
- 複雑でわかりにくいので、Excelに慣れていない方にはお勧めできません。
上記の方法を動画でご案内します。
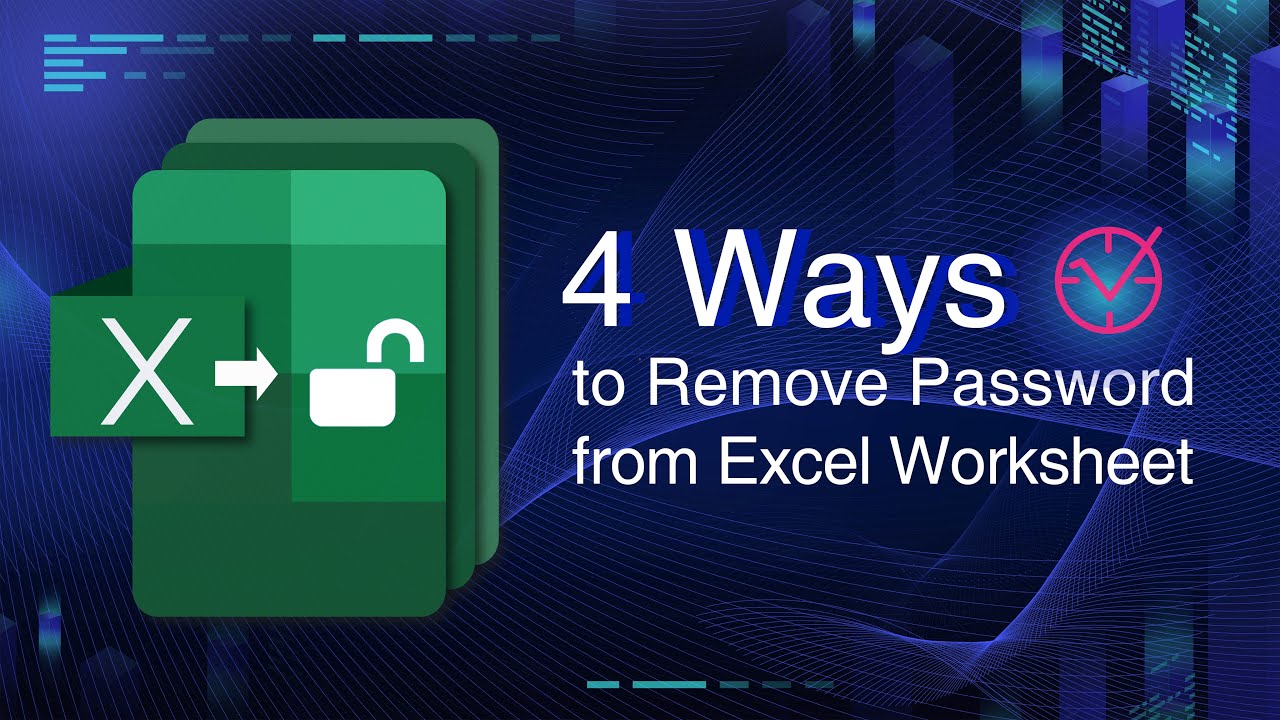
上記の方法は、パスワードなしでExcelシートの保護を解除するのに役立ちます。一見複雑な方法のように見えますが、iSeePassword Dr.Excelを使えばとても簡単で効果的です。今すぐDr.Excelを入手してください。








