目次
Excelの文書を保護するためのパスワードは、主に2種類あります。\Password to open" と "Password to modify" です。もし、あなたのExcel文書がこの2種類のパスワードで保護されており、それらを回避してExcelワークブックを開いたり修正したりしたい場合、この記事は非常に役に立ちます。
第1部.パスワードなしでExcelファイルからパスワードを削除する方法
ほとんどの人は、Excel文書のパスワードが何であるかを覚えていないかもしれませんし、パスワードなしでパスワードを削除したいです。それは簡単です。パスワードなしでExcelからパスワードを削除する公式な方法はありませんが、この業界の多くのツールはこの機能を提供しています。テストと実際の使用の後、Dr.Excelは、データ損失なしでExcel文書からパスワードを削除するために使用できる最高のツールです。そしてパスワードは必要ありません。このプログラムでは、以下の機能を楽しむことができます。
- 修正パスワードの解除わずか3秒で読み取り専用のExcelの保護を解除し、ファイルの編集や印刷の権限を持つことができます。
- オープニングパスワードの検索と削除:4つのパスワード回復方法でオープニングパスワードを簡単に検索し、削除することができます。
- 100%の除去率。100%のパスワード削除率を保証します。あなたのパスワードは確実に削除されます。
- 完全な信頼性。開発元がCult of Macや他の有名なレビューサイトで認められているため、完全に信頼できるツールです。
Dr.Excel を使って Excel からパスワード保護を解除するには、プログラムをコンピュータにインストールしてから、以下の簡単な手順に従ってください。
1.1 Excelワークブックを開くパスワードを削除する
ステップ1: iSeePassword Dr.Excelを起動し、メインウィンドウで「パスワードの復旧」を選択します。
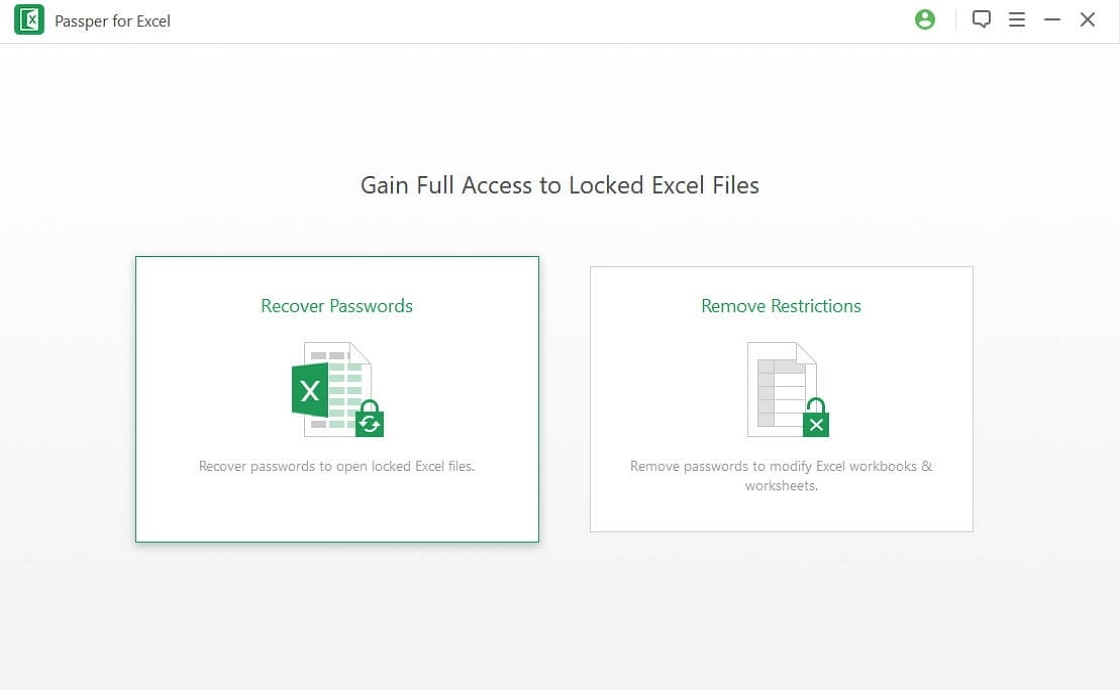
ステップ2.ここで、パスワードで保護されたExcelワークブックを探し、このプログラムで開くために、"㊧"ボタンをクリックします。
そして、Dr.Excelで使用できる様々な形式の攻撃モードが表示されるはずです。各アタックモードは説明されているので、どのモードが最適かを判断するのに役立ちます。その中から最適なものを選び、「Recover」をクリックします。
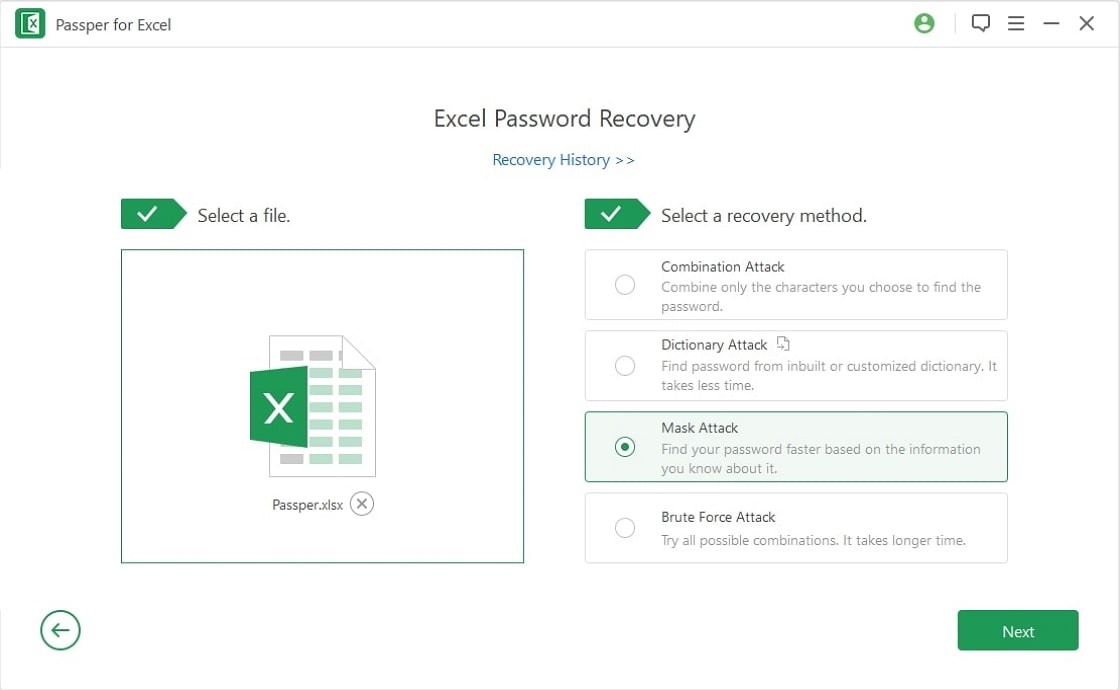
ステップ3:「Recover」ボタンをタップした後、ソフトはすぐにファイルのパスワードの回復を開始します。回復時間は選択した攻撃モードによって異なります。完了すると、パスワードが画面に表示されます。
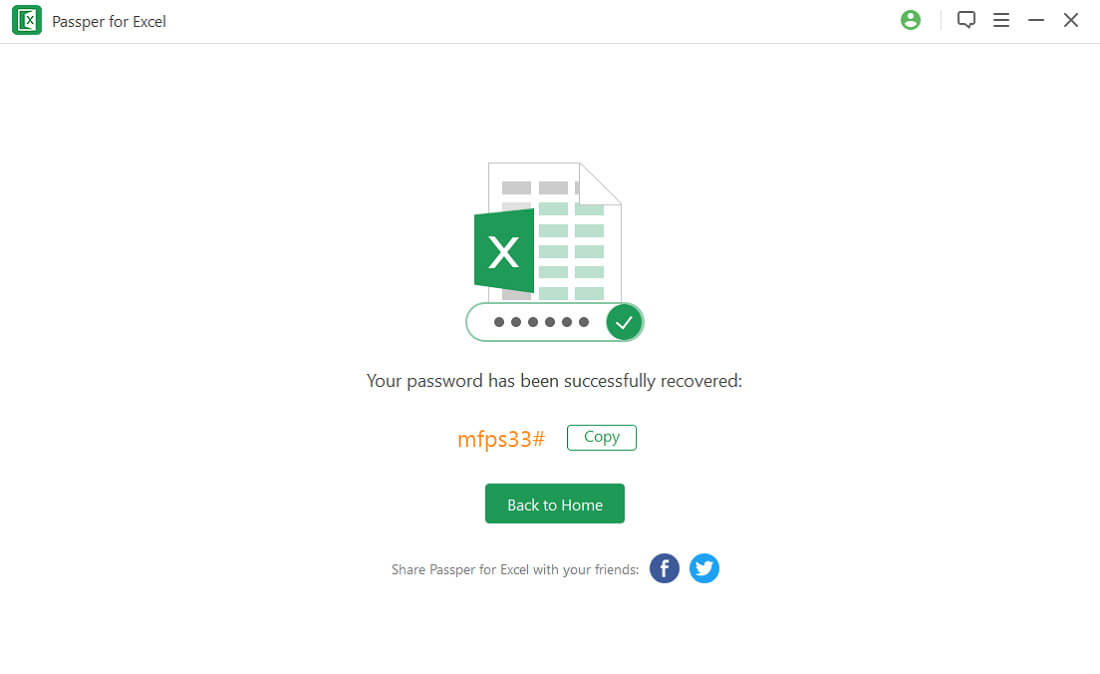 広告アド
広告アド
その後、Part 2の解決策に従って、回復したパスワードを使ってExcelから保護を解除することができます。また、以下のビデオでExcelドキュメントの開くパスワードを回復する方法をより直感的に理解することができます。
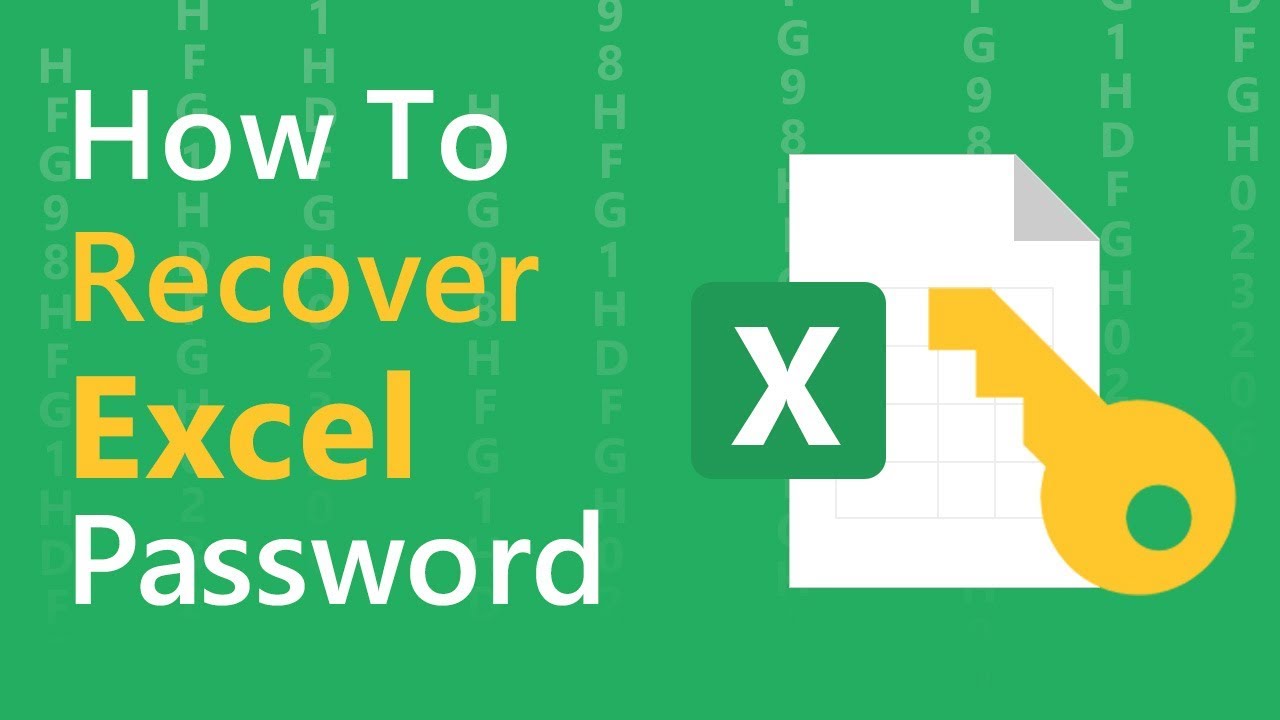
1.2 Excelワークシートから修正パスワードを削除する
もし、Excelスプレッドシートに編集制限がある場合、Dr.Excelはこれらの制限を克服し、パスワードを入力せずにワンクリックでワークシートを編集することができ、非常に便利です。その方法は以下のとおりです。
ステップ 1: パソコンでDr.Excelを開き、「制限を解除する」をクリックします。ステップ2:パスパーを起動し、[制限解除]をクリックします。
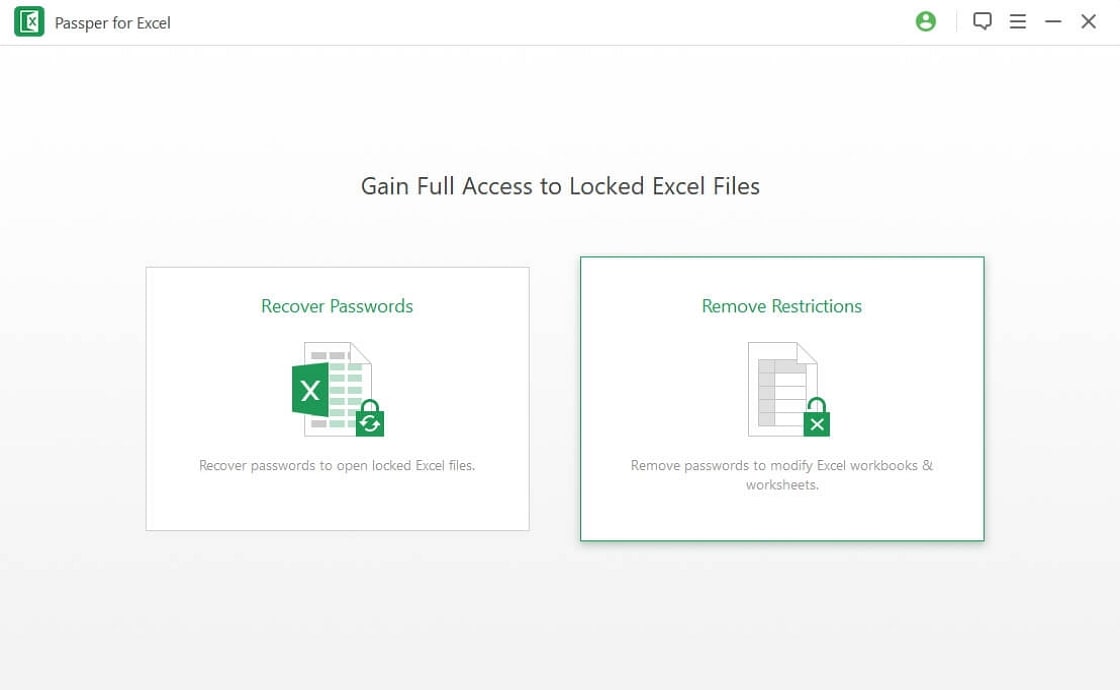
ステップ 2: ファイルがプログラムに追加されたら、「Remove」ボタンをクリックして、Excelシートの編集制限を解除してください。
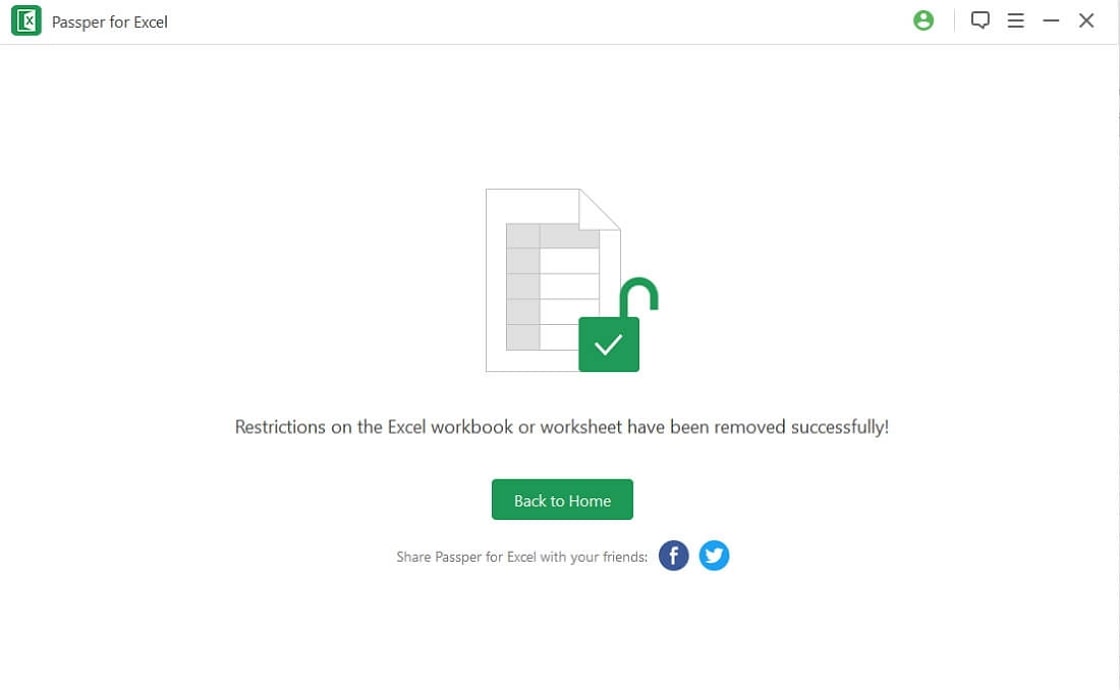
数秒後にパスワードが解除され、編集可能な状態になります。
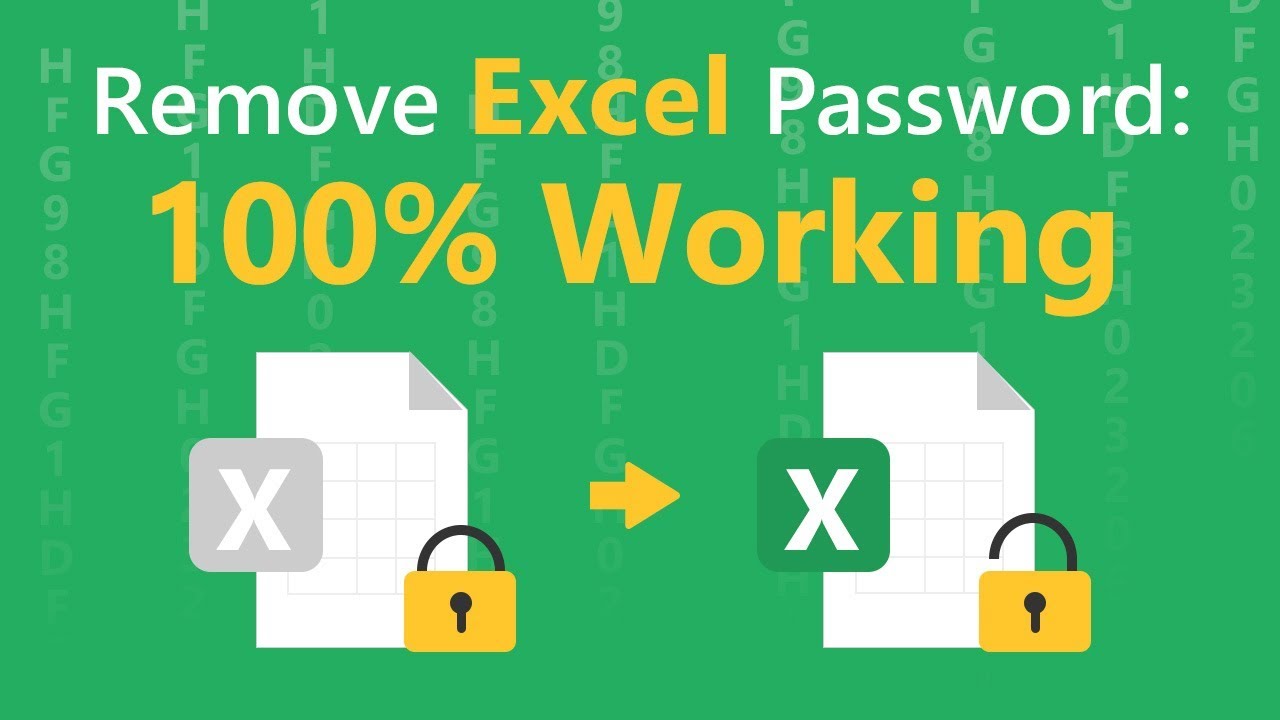
![]() 備考
備考
iSeePasswordのサブブランドとして、Excel/Word/PowerPoint/RAR/ZIP/PDFのパスワード削除に常に専念し、お客様から{広告}承認{広告}と{広告}高い評価を受けています。
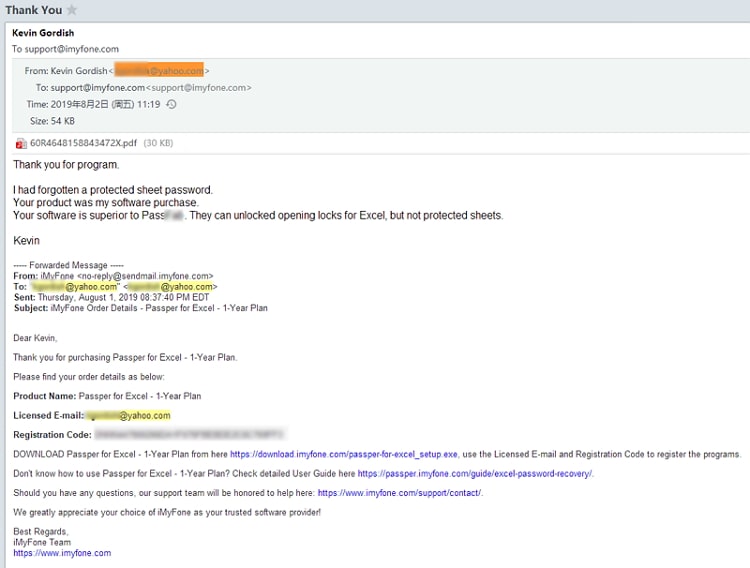
第2回パスワードが分かっているExcelからパスワードを削除する方法
パスワードがわかっている場合、それを削除するのは非常に簡単です。以下の簡単な手順を実行してください。
2.1 開封パスワードを解除する
Excel 2010 以降の場合。
ステップ1:暗号化されたExcelファイルを開く。File」オプションにチェックを入れて、「Protect Workbook」を選択します。
ステップ 2: 「Encrypt with Password」オプションをクリックし、パスワードボックスをクリアします。
ステップ 3: パスワードを削除する場合は「OK」をクリックし、保存する場合は「Save」をクリックしてください。
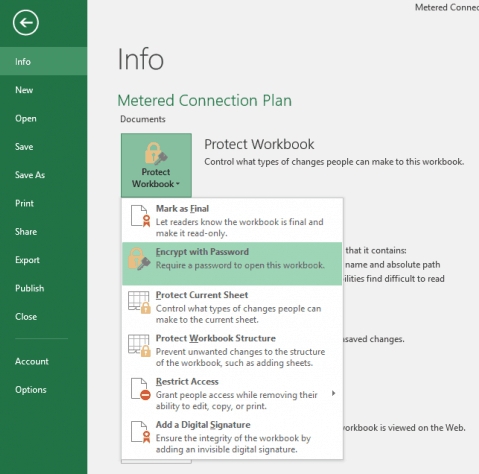
次に文書を開くときは、パスワードの入力が不要になります。
Excel2007の場合。
ステップ1.パスワードで保護されているExcelワークブックを開きます。パスワードを入力するためのダイアログボックスが表示されます。それを実行して、[OK]をクリックします。
ステップ 2.File」をクリックし、リストの中にある「Save As」を探します。Save Asダイアログで、下の方にある "Tools "をタップして、"General Options "を選択します。
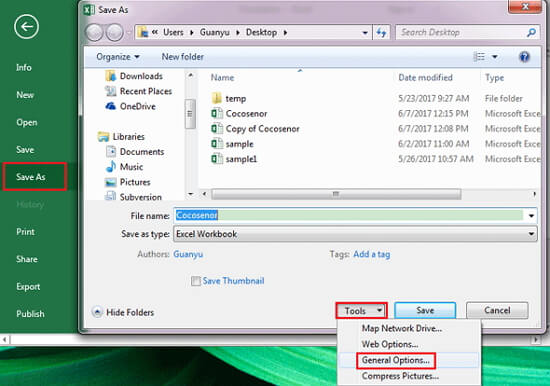
ステップ3.Password to open" テキストボックスのパスワードを削除し、"OK "をクリックしてファイルを保存します。
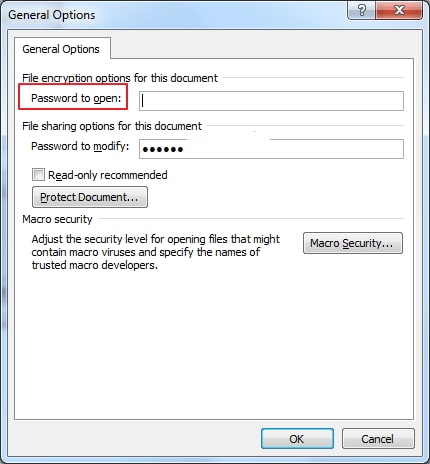
これで、パスワードを入力しなくても、Excelファイルを開くことができます。
2.2 修正パスワードの解除
Excelシートの保護機能は、Excelファイルへの不慮の変更を防止することであることは確かです。しかし、誰かがExcelスプレッドシートを送ってきて、ファイル自体の何かをカスタマイズして編集するように頼んだらどうでしょうか?パスワードさえ知っていれば、自分で編集することは簡単です。
ステップ1:Excelシートの保護を解除する必要があるExcelファイルをダブルクリックします。
ステップ 2: 「Unprotect Sheet」をクリックすると、ポップアップウィンドウにパスワードの入力を求められます。
ステップ 3: "OK "をクリックすると、シートの保護が解除されます。
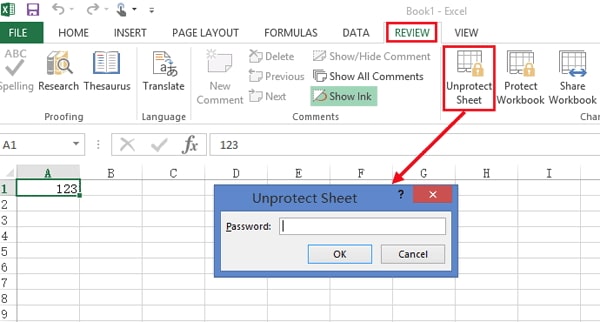
上記の手順は、最新バージョンのExcelファイルに対してのみ実行可能です。Excel 2007のシートのプロテクトを解除する場合は、"How to remove Excel 2007 password "の手順を繰り返し、"Password to modify "テキストボックスでパスワードを削除すれば、シートのプロテクトを解除することができます。
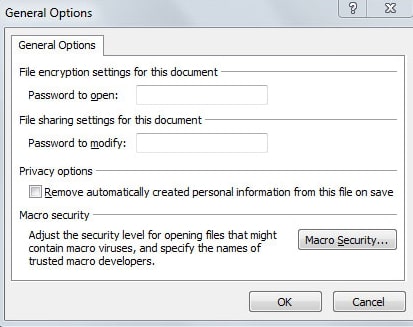
ボーナスのヒントパスワードの設定ルール
パスワードは、文書を安全に保管するのに十分な強度を持ち、かつ覚えやすいものでなければ役に立ちません。また、すべてのサービスで同じパスワードを使用することは、他の人があなたのパスワードを推測することを容易にするため、良いアイデアです。最も信頼性の高いパスワードを作成するために、パスワード保護に関する一般的なルールを紹介しました。この2つのルールを守ることで、優れたパスワードを設定することができます。その内容は以下の通りです。
3.1 最小限の長さの要件
ほとんどのパスワードの最小の長さの要件は、6文字です。この文字数をパスワードの出発点とする必要があります。6文字以上でもかまいませんが、覚えやすい短さのパスワードにすることをお勧めします。
3.2 最小限の複雑さに関する要求事項
パスワードは最小限の長さの要件を満たす必要がありますが、Excel が定める複雑さの要件も満たす必要があります。大文字、小文字、数字、特殊文字のうち、少なくとも3つの文字が含まれていなければなりません。
まとめ
パスワードの有無にかかわらず、Excelからパスワードを削除する方法がわかったので、それらの機密文書の作成を開始する準備が整いました。パスワードは、他の人を排除するためのものであることを念頭に置いてください。ですから、覚えやすいパスワードを設定するか、どこかに書き留めておきましょう。パスワードを失うと、文書にアクセスできなくなる可能性があります。








