目次
データの安全性を確保し、あなたが顧客に提供する無料のリソースから誰かが違法に得ることがないことを確認するために、それはあなたがコピーやオンライン印刷からPDFファイルを保護するためにパスワードを使用することが重要です。幸いなことに、今日、あなたは簡単にオンラインでPDFファイルを保護することができます。あなたが不正なアクセスや変更または複製からファイルを保護するように、PDFファイルにパスワード保護を設定するために使用できるツールのかなりの数があります。
パート1:オンラインコピーと印刷からPDFファイルを保護する方法
オンラインでPDFファイルをコピーや印刷から保護するために使用できる最良の方法の1つは、PDF2GOです。これは、あなたが承認されたアクセスや変更からPDFファイルを保護するために設計された重要なオンラインサービスです。PDF2GOを使用すると、PDFファイルの表示、変更、印刷、コピーにパスワードが必要であることを確認できます。これにより、他者による非倫理的な行為の結果、損失を被ることを防ぐことができます。PDF2GOを使用して、オンラインでのコピーや印刷からPDFファイルを保護するには、以下の手順に従ってください。
ステップ1:保護したいPDFファイルをアップロードする
PDF2GOの公式サイトにアクセスし、「PDFの保護」をクリックします。開いたページで「ファイルを選択」をクリックし、ポップアップ画面で保護したいPDFファイルを選択し、アップロードします。
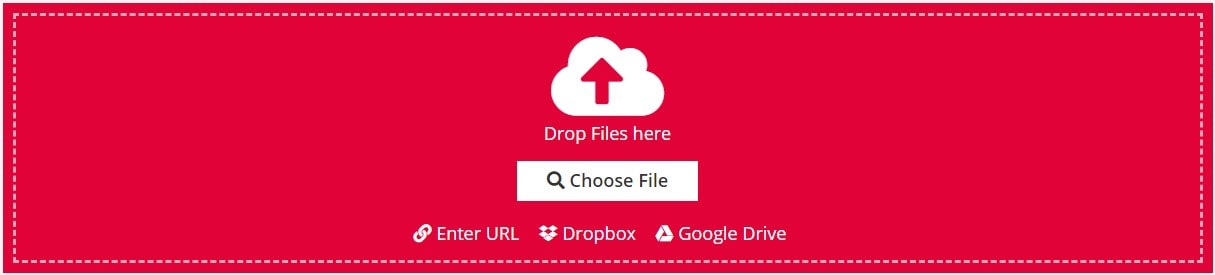
ステップ2:開錠用パスワードまたは権限用パスワードを入力する
ファイルのアップロードが完了したら、所定のスペースにオープンパスワードかパーミッションパスワードを選択入力します。また、PDFファイルに追加したいアクセス権を確認することもできます。
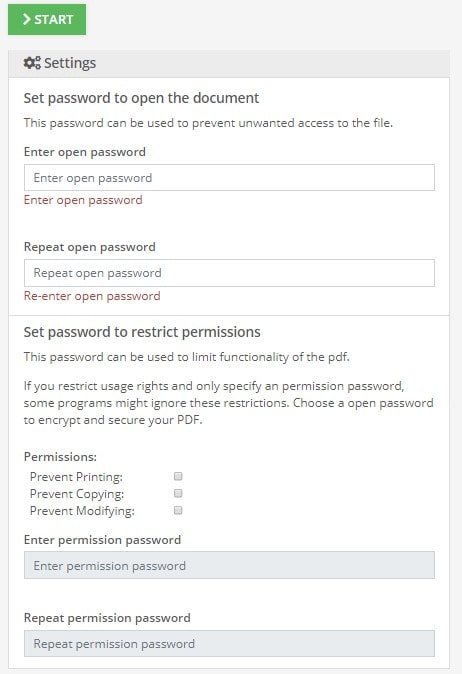
ステップ3:変更した内容を保存する
緑色の[Start]ボタンをクリックすると、ファイルに加えた変更を保存する処理が開始されます。これが完了すると、ファイルはダウンロードできるようになります。そのままダウンロードして、お好きなようにお使いください。これで、不正なアクセスや変更から保護されます。
パート2:PDFファイルをオンラインで保護するの限界
それは非常に使いやすく、あなたのコンピュータにダウンロードする必要があるいくつかの特殊なツールよりもアクセス可能であるため、あなたのPDFファイルを保護するためのオンラインツールを使用すると、これらの日になっている。さらに、これらのツールのほとんどは無料です。しかし、あなたのPDFファイルを保護するために無料のオンラインツールを使用すると、それらを使用してのあなたの元の意図をナゲットすることができます危険性の数を運びます。あなたのPDFファイルをオンラインで保護するための主要な欠点のいくつかは、次のとおりです。
a) セキュリティリスク
PDFファイルを保護する主な理由は、不正なアクセスや使用からそれらを保護することです。あなたがオンラインでそれを行う場合、これはそうでないかもしれません。あなたのPDFファイルをオンラインで保護するには、あなたのファイルをアップロードする必要があります。これは、オンラインツールがハッキングすることができ、彼らはファイルを格納するので、ハッカーがあなたに害を与えるためにあなたのデータを使用することができるように悪人の手に落ちるの大きな危険にファイルを配置します。安全な滞在には、オンラインツールを避ける必要があります。
b)高速インターネット接続に依存する
オンラインでPDFファイルを保護するには、高速なインターネット接続を持つ必要があります。あなたが大きいか、または多くのファイルを持っている場合、これは特にそうです。あなたがないインターネット接続を持つ領域であるか、または遅いインターネットを経験している場合は、オンラインツールを使用しない場合があります。これは、特にあなたが多くの旅行や定期的にファイルを保護する必要がある場合は、大きな欠点である。
c)遅い速度
PDFファイルを保護するための多くのオンラインツールは、所望よりもはるかに遅いです。あなたがパスワードを保護するために多くのファイルを持っている場合、遅い速度はあなたの時間の多くを無駄にする可能性があります。
パート3:コピーや印刷からPDFファイルを保護するためのより良い方法
パスワードはあなたのPDFファイルを保護し、不正コピー、印刷、文書の変更を防止するための最も安全な方法の一つは、Adobe Acrobatを使用することです。このツールは、お使いのコンピュータ上で正しく動作するため、セキュリティ上のリスクはありません。また、高速で、インターネット接続に依存しません。Adobe Acrobatを使用してファイルを保護するには、次の手順に従います。
ステップ1:ツールメニューを開く
お使いのコンピュータで、保護したいPDFファイルを見つけて開きます。右側の平面で見つけてクリックすると、ツールメニューが開きます。
ステップ2:セキュリティ設定のカスタマイズ
次に、[暗号化]、[パスワード付き暗号化]の順に選択して、必要なパスワード保護を追加します。Acrobatが文書を変更するかどうか聞いてきたら、[はい]をクリックします。
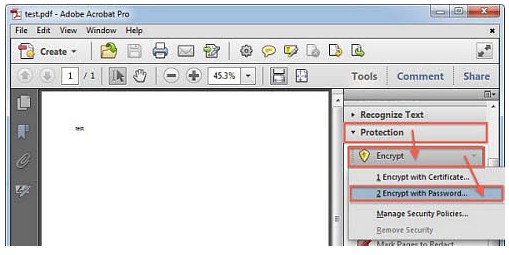
ステップ3:パスワードの設定
パスワードの保護] ダイアログ ボックスで、[このドキュメントを開くにはパスワードが必要] または [PDF ファイルにアクセス許可パスワードを設定] を選択し、空欄に任意のパスワードを入力します。入力したすべてのパスワードを確認するよう促されます。今すぐファイルを保存し、あなたが意図したようにそれを使用します。
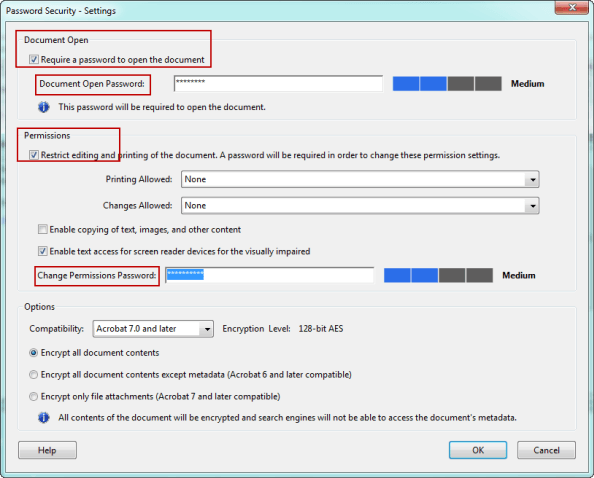
ヒントあなたがパスワードを忘れた/紛失したときにPDFファイルをコピーして印刷する方法
あなたのPDFファイルにパスワード保護を設定すると、それらのファイルの整合性を保護するための素晴らしい方法です。しかし、今あなたのパスワードが失われたり、忘れてしまった場合はどうなりますか?さて、あなたはあなたの文書への変更を拒否される可能性があります。良いニュースは、あなたがパスワードを忘れた場合、PDFファイル上の制限を削除することができる方法があるということです。その一つが、「Dr.PDF」です。これは、任意のPDFファイル上の任意のパスワードを回復または削除することができます強力なツールです。このツールは高速で、数分で任意のパスワードを削除することができます。
Dr.PDFの主な機能
- Passper for PDFは、編集、コピー、印刷、コメントなど、PDFファイルに関するすべての制限を取り除くことができます。
- PDFファイルに対するすべての制限を3秒以内に解除することができます。
- また、正しいパスワードを入力せずに、PDFファイルのパスワードを回復することができます。
- たった3つのステップで、パスワードの復旧や制限の解除ができます。
このツールを使って制限を解除するには、次の手順に従います。
ステップ1: 制限を解除するを選択する
Dr.PDFをインストールし、起動します。Dr.PDFウィンドウで、制限の解除を選択します。
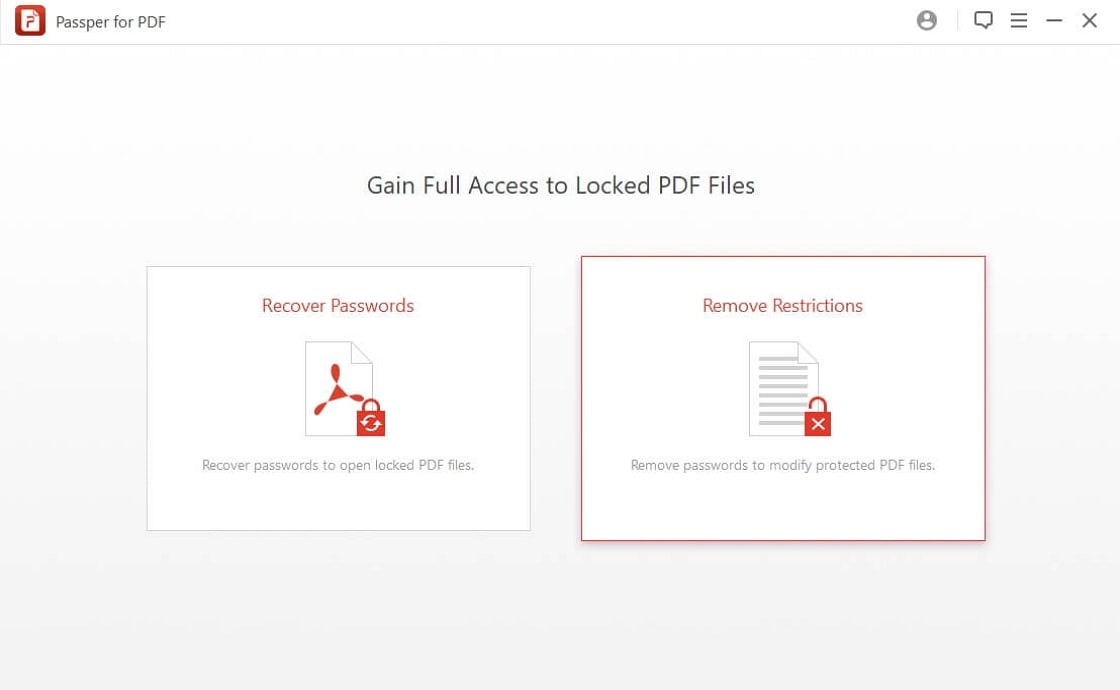
ステップ2: ファイルをインポートする
次に、制限を解除したいPDFファイルを選択してインポートします。
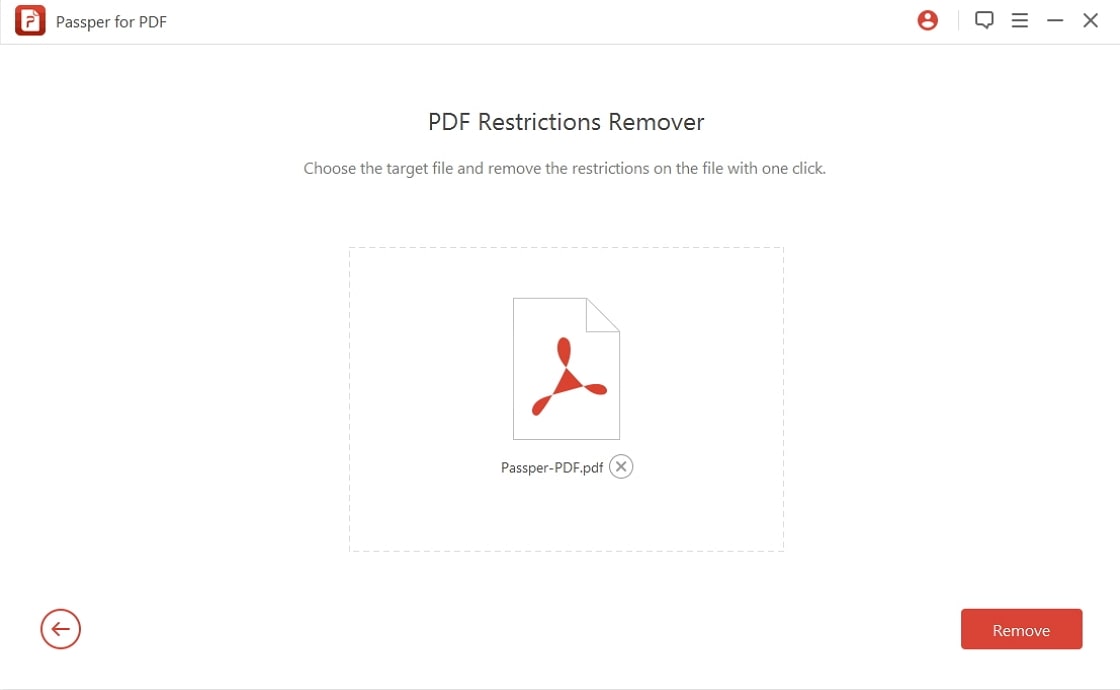
ステップ3: 制限を解除する
PDFファイルがツールに正常にインポートされたら、削除ボタンをクリックして、ファイルの制限を削除する処理を開始します。制限を解除するのに数秒しかかからないはずです。
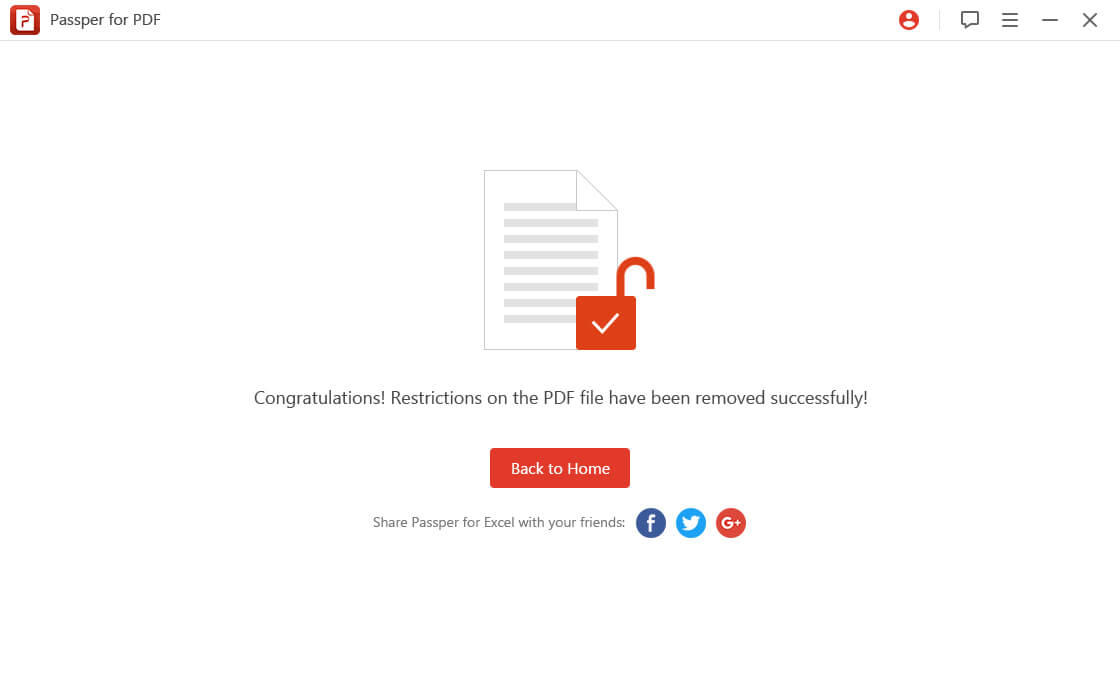
まとめ
コピーや印刷からファイルを保護することは、あなたの仕事の整合性を確保するための素晴らしい方法です。最も簡単な方法は、オンラインツールを使用することです。しかし、これには多くの欠点があり、特に、ファイルをセキュリティリスクにさらすという事実があります。あなたが保護されていることを確認するには、非常に効果的であるAdobe Acrobatを使用していることを確認します。パスワードを忘れた場合は、Dr.PDFのようなツールを使って制限を解除し、希望どおりにファイルを使用できるようにする必要があります。








