目次
数日前、ある重要な情報を含むPDFファイルを見つけ、報告書用に印刷したかったのですが、Adobe Acrobatの印刷ボタンがグレーアウトしていて、印刷できませんでした。以前はこんなことはなかったのですが、ファイルに何らかの制限が加えられていることを後で知りました。パスワードで保護されたPDFを印刷するにはどうしたらいいのでしょうか?
あなたも、任意のエラーのポップアップまたはアラートが表示されない場合は特に、あなたが本当に印刷する必要があるPDFファイルを印刷することができないとき、これはあなたがクレイジーと非常識駆動する必要がありますが、あなただけのことはできません。あなたは、正確に何が間違って行くとどのように根本的かつ効率的に問題を解決するために疑問に思うかもしれません。実は、原因は1つではなく、気軽に使えないようにファイルに何らかの制限を加えている可能性があります。この記事では、まず一般的な誤解は、この問題に関して修正され、その後、2つの方法は、パスワードで保護されたPDFを印刷するために強調表示されます。
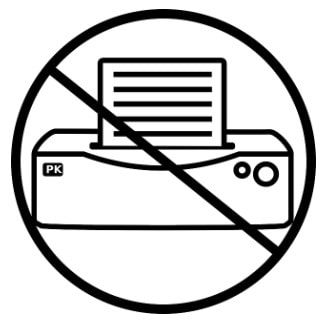
パート1:それはGoogle Chromeは、パスワードで保護されたPDFを印刷することができ、それは本当ですか?
パスワードで保護されたPDFファイルに直面し、人々は頻繁に簡単な救済策を探してきました。いくつかのチュートリアルは、Google Chromeは多くの努力なしでロックされたPDFファイルから制限を削除することができますし、残念ながら共通の誤解がされて入ってくると主張している – 多くのGoogle Chromeは、パスワードで保護されたPDFを印刷することができると信じている。この誤解を修正するには、のは最初のGoogle Chromeを使用して手順を見てみましょう。
ステップ1:Google Chromeで制限されたPDFを開く。
ステップ2: このPDFのドキュメントオープンパスワードがある場合は、必要に応じてそれを入力します。そうでなければ、直接それを開くことができます。
Step 3:右上にある「Print」アイコンをクリックします。
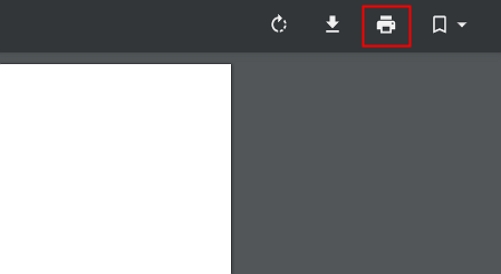
ステップ4:選択する \"Save as PDF" next to save it in your computer.その後、元のPDFファイルの安全でないコピーが正常に作成され、何の制限も残っていません。
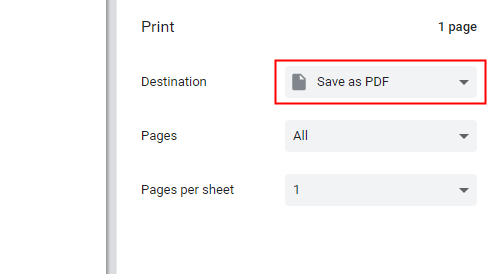
Google Chromeが制限を解除するために重要なのは、元のファイルを印刷して、制限のない複製を取得することであることがよくわかります。この方法自体は、印刷が許可されていることを前提条件としています。したがって、Google Chromeは、パスワードで保護されたPDFの印刷を支援することはできません。
パート2:パスワードで保護されたPDFを印刷する方法
この問題に効果的かつ効率的に対処するために、PDFアクセスソリューションは、人々が追求するものです。ここでは、それぞれ2つの異なるケースのための2つのメソッドを提供します。
ケース1.あなたは、PDFファイルのパスワードを知っている場合
あなたがPDFファイルのパスワードを知っている場合は、物事を処理することは非常に簡単になります。必要なのは、Adobe Acrobat(ただし、プロバージョンである必要があります)です。簡単な手順に従って、あなたは行くには良いことだ。
ステップ1:Adobe Acrobat Proで保護されたPDFファイルを開く。
Step 2:⇦「File」メニューの中の「Properties」をクリックします。そして a \"Document Properties" window will pop up.
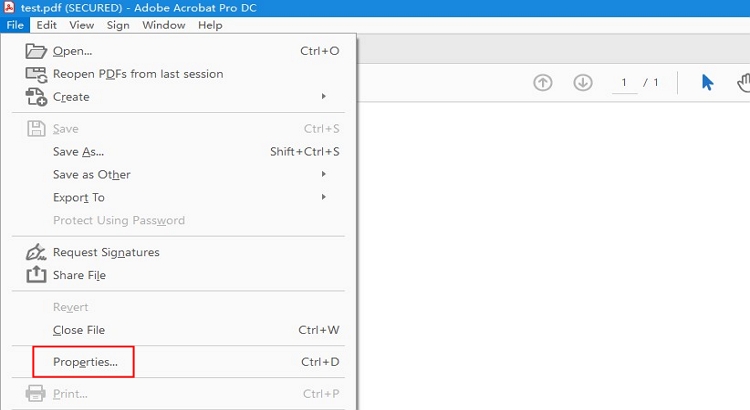
Step 3:「Security」タブを選択します。Security Method "ボックスをクリックし、"No Security "を選択します。必要に応じて許可パスワードを入力し、 変更を確認します。
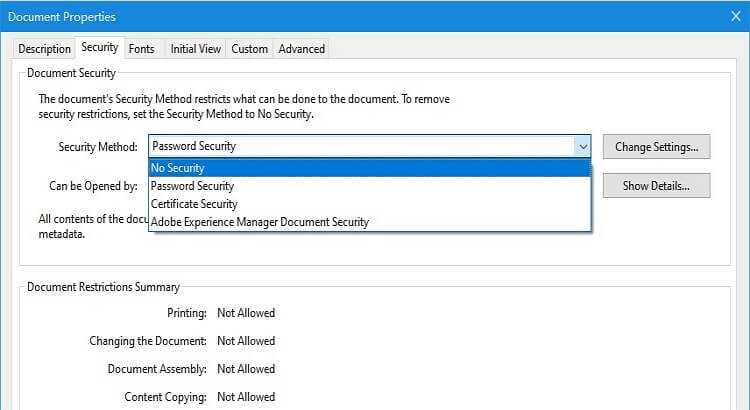
ステップ4:ファイルを閉じて、変更を保存します。再びファイルを開くと、すべての制限が解除されていることがわかります。
ケース2.PDFファイルのパスワードが分からない場合
パスワードがわからない場合、どうすればいいですか?それでも私は正常にパスワードで保護されたPDFを印刷することができますか?はい、答えは幸いなことに肯定的です。パスワードが分からない場合でも、専門的なツールに頼れば目的を達成することができます。様々なソフトの中で、iSeePassword Dr.PDFは信頼に値する最高のソフトの一つです。このソフトは迷惑な制限を効率的に削除して、PDF文書に簡単かつスムーズにアクセスすることができます。
iSeePassword Dr.PDFの優れた点は?
多機能です。iSeePassword Dr.PDFは、PDFファイルの閲覧、編集、コピー、印刷、コメントができないなど、ほとんどの場面で利用でき、効果的です。
100%の成功率。 パスワードなしで、失敗することなく、保護されたPDFを印刷することができます。
速いスピード。PDFファイル上のすべての制限は、1〜2秒で削除することができ、その後、印刷するために自由になります。
使い方は簡単。 パスワードを回復するか、または3つの簡単な手順で、PDFファイルの制限を削除します。
良好な互換性。 Adobe Acrobatやその他のPDFアプリケーションで作成されたすべてのバージョンのPDFファイルをサポートしています。
無料ダウンロードWin 10/8.1/8/7/XP 用
ここでは、「パスワード付きPDFを印刷する方法」にフォーカスしているため、iSeePassword Dr.PDFの「Remove Restrictions」機能を詳しく紹介します。また、「Recover Passwords」機能については、「Opening PDF without password」の記事をご覧ください。
今、これらの最も簡単な手順を見てみましょう{広告}確保されたPDFを印刷する。
Step 1 Select \"Remove Restrictions" option:iSeePassword Dr.PDFを起動した後、ホーム画面で "Remove Restrictions "をクリックします。
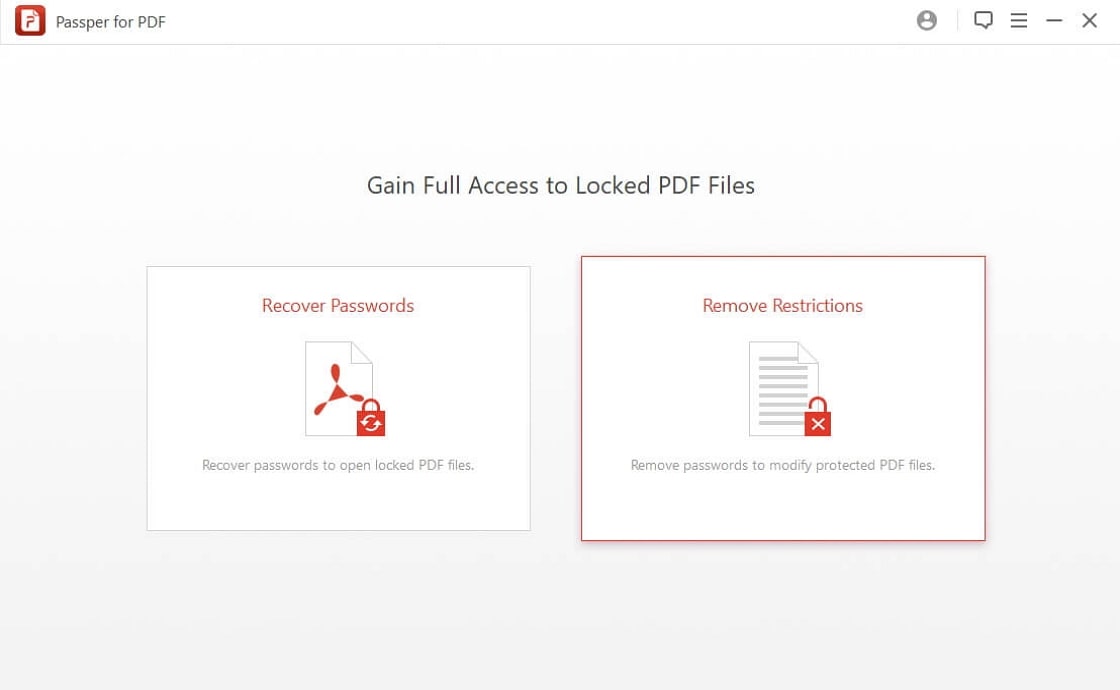
ステップ2 ファイルを選択:印刷したいパスワードで保護されたPDFファイルをインポートします。
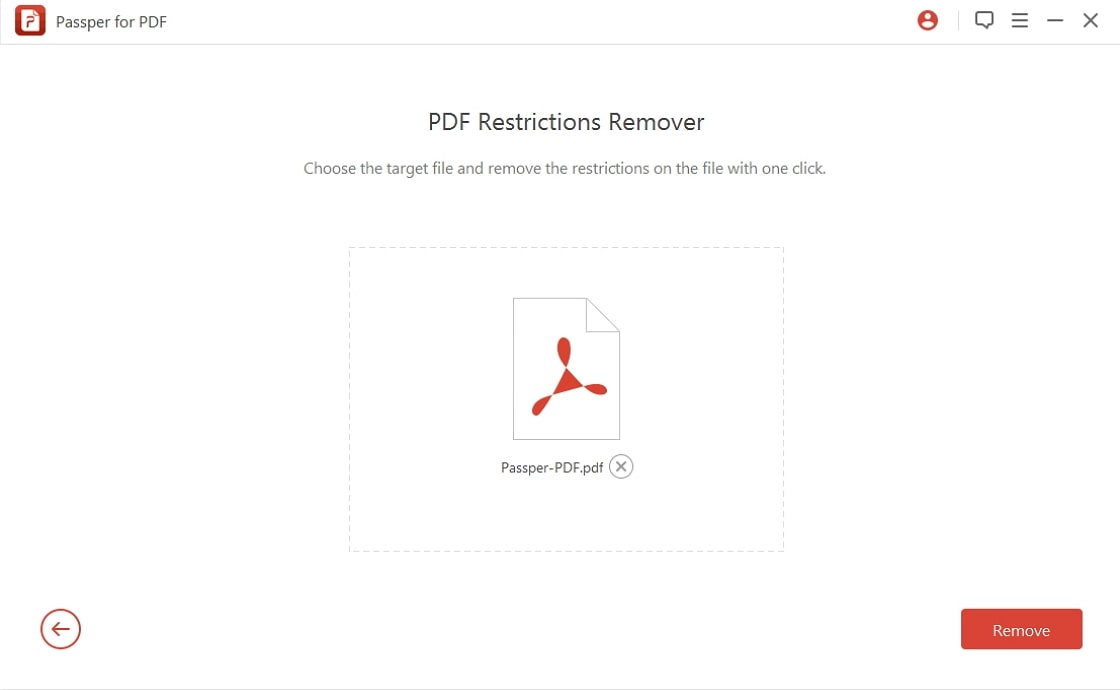
Step 3 削除プロセスを開始:「Remove」ボタンをクリックすると、iSeePassword Dr.PDFは1~2秒後に印刷制限を削除します。
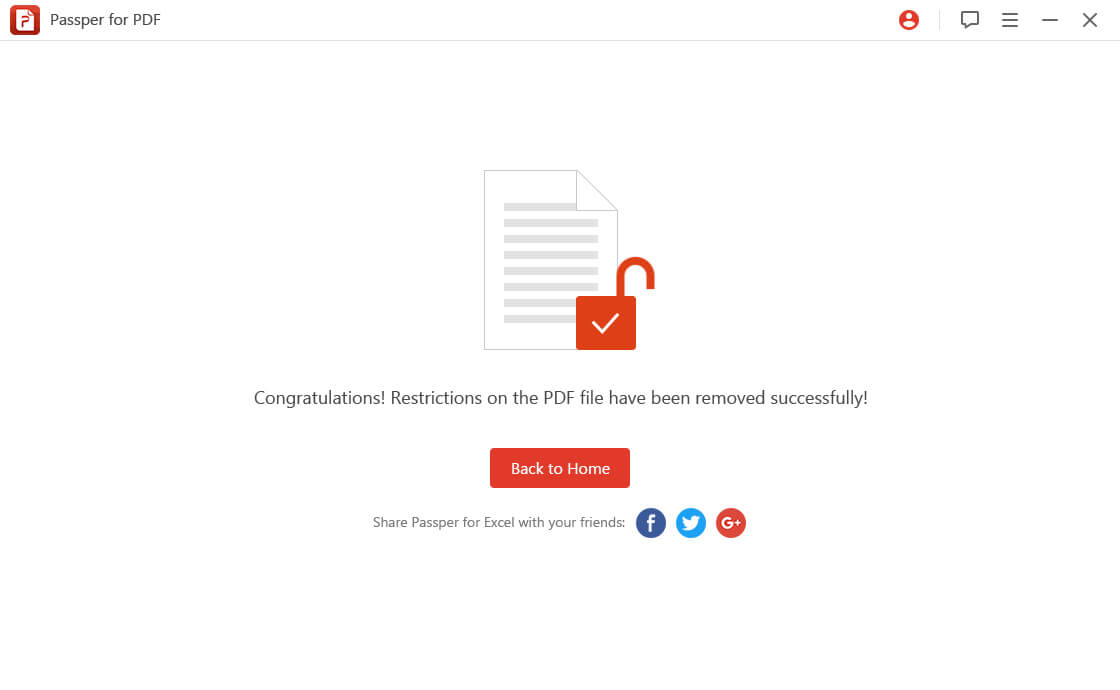
まとめ
パスワードで保護されたPDF文書を印刷することは、正しい方法を選択する限り、それほど難しいことではありません。一般的に、私たちはパスワードを手にすることができないので、完璧なツールが問題解決の最も重要な部分となります。ちょうど前に述べたように、Dr.PDFは非常に効率的な方法でPDFファイルから制限を削除する優れたヘルパーです。だから、もしあなたがPDFファイルの印刷制限に悩まされているなら、iSeePassword Dr.PDFは賢明な選択である。








