目次
ビジネスやプライベートで、必ずと言っていいほど目にするのが、パスワードで保護されたPDFファイルです。通常、人々はファイルのセキュリティを考慮して、PDFファイルにパスワードを設定します。PDFにパスワードを設定すると、そのパスワードを持っている人だけが閲覧できるようになります。しかし、それは我々が誤ってパスワードを紛失したり、忘れたり、またはちょうど暗号化されたPDFファイルを受信したが、アクセスを取得しないことがしばしばあります。それでは、どのように我々はパスワードなしでPDFを開くことができますか?すべての問題は、解決策を取得し、これはもちろんの例外ではありません。この資料では、我々はあなたが完全にこの問題を解決する鉄に役立ちます。
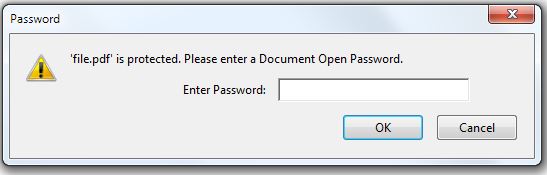
パート1:GoogleドライブはパスワードなしでPDFを開くことができますか?
Google Driveは、保護されたPDFファイルからパスワードを削除するのに役立つと言われていますが、ここで私たちはチェックを持っているでしょう。まず、Googleアカウントを取得し、Googleドライブにサインインしていることを確認してください。次に、㊧の手順で始めてみましょう。
ステップ1:Googleドライブを起動します。ブラウザで https://www.google.com/drive にアクセスするだけです。
ステップ2: Google Driveのいくつかの設定を変更します。Google Driveの画面上の歯車のアイコンをクリックし、右上の「 "Settings" 」を選択します。
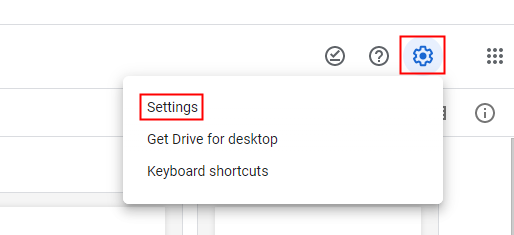
ステップ3: 「Convert Uploads」セクションで、「Convert uploaded files to Google Docs editor format」を選択し、「Done」ボタンをクリックして確定します。
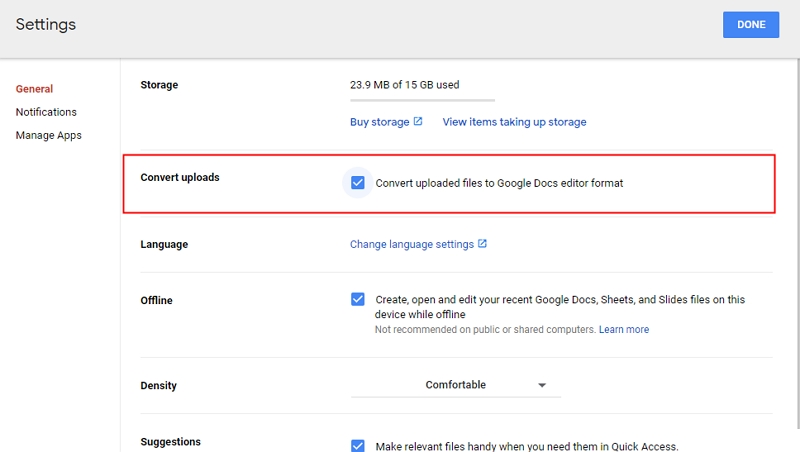
ステップ4: 次に、"New "をクリックし、ロックされたファイルをアップロードします。その後、ファイルを右クリックし、Google Docsで開くを選択します。
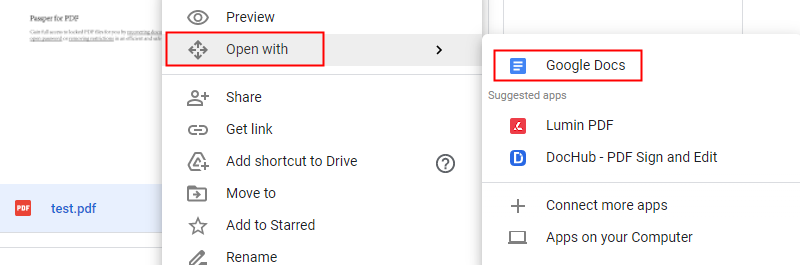
その後、多くのチュートリアルは、ファイルを開いて、元のPDFの内容を変更せずにWordファイルとしてダウンロードできるようになると主張しています。しかし、我々の実験では、それは動作しないことがわかりました。パスワードが設定されているPDFファイルのみ有効です。だから、パスワードなしで保護されたPDFを開くために、このいわゆる解決策を信頼することはできない。
パート2:オンラインツールは、パスワードなしでPDFを開くことができますか?
最近、ロックされたPDF文書を支援するためのオンラインツールに向ける人々の数が増加しています。シンプルで使いやすく、多機能に見えますが、オンラインツールはパスワードなしでPDFを開くことができることを確認する前に、詳しく見てみる必要があります。では、人気のある "Smallpdf "を試してみましょう。
ステップ1:ブラウザを起動し、https://smallpdf.com/。
ステップ2:選択するホームページ上の \"Unlock PDF"。PDF Password Removerで暗号化されたPDFファイルを選択またはドロップします。
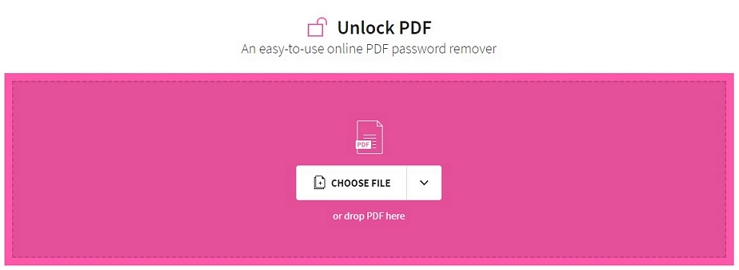
残念なことに、ファイルをアップロードした直後にパスワードが要求され、処理を継続することができません。したがって、このメソッドは、どちらか動作しません。オンラインツールはまだPDFのロックを解除するためのパスワードが必要です。
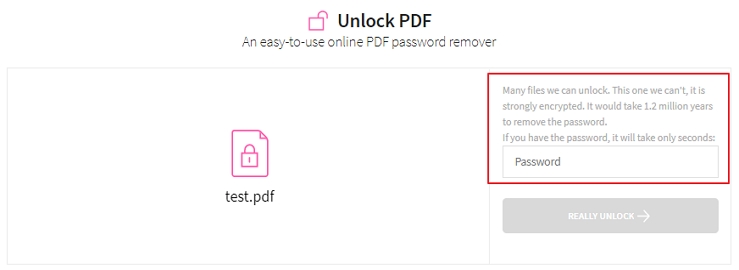
パート3:パスワードなしでPDFを開くには?
前述した2つの方法は十分な効果がないことが判明し、今、あなたは途方に暮れているかもしれません。しかし、心配しないでください。ここでは、本当に信頼できるツール – iSeePassword Dr.PDFをお勧めします。パスワードロックされたPDFを完全に忘れたり失ったりした場合、この優れたツールを試してみることができます。また、それはあなたが保護されたファイルを編集したり印刷したりできるように、PDFファイルから制限を削除するのに役立ちます。
iSeePassword Dr.PDFのユニークな機能
最高の成功率。パスワードなしでPDFを開くことができるように、暗号化されたPDFファイルのほとんどのパスワードを回復することが可能です。
4つの攻撃方法。4種類の強力な攻撃方法によって、常に適切な攻撃方法を見つけることができ、効果的かつ効率的に目的を達成することができます。
超高速復元スピード:CPU & GPUアクセラレーションを搭載しています。GPUアクセラレーションを搭載し、iSeePasswordは他のツールより速いスピードでパスワードを復元します。
使いやすさ:ユーザーフレンドリーなインターフェースを持ち、特別なスキルは必要ありません。
100%信頼できる、安心して使えるiSeePasswordはMakeuseof、Macworld、Cult of Macなどの技術権威に高く評価されているiMyFoneのサブブランドです、どうぞ安心してお試しください。
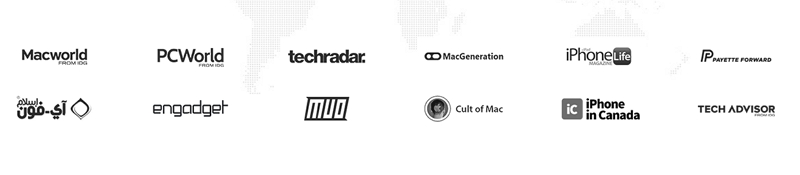
パスワードなしでPDFを開くためにiSeePassword Dr.PDFを使う準備はできましたか?以下はその手順です。
ステップ1 : まず、iSeePassword Dr.PDFをダウンロードし、パソコンにインストールします。そして、メイン画面で「パスワードの復元」というオプションを選択します。
無料ダウンロードWin 10/8.1/8/7/XP用
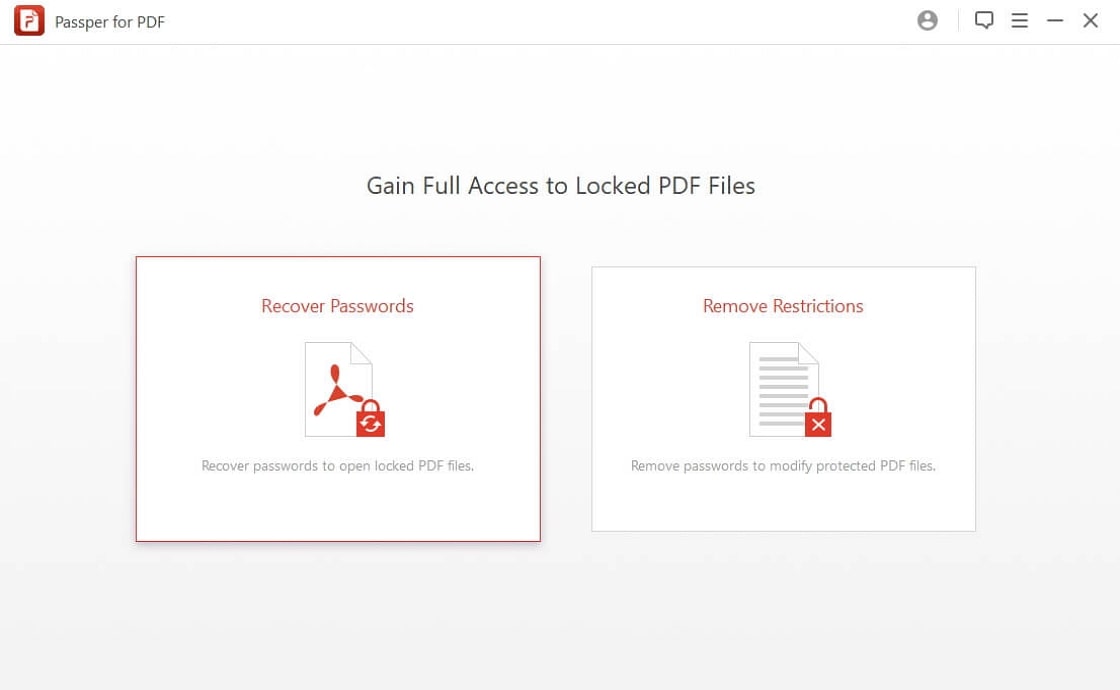
ステップ2 ㊧アイコンをクリックしてファイルをソフトに追加し、実際の状況に応じて適切な攻撃形式を選択します。もしどれを選べばいいかわからない場合は、このユーザーガイドをチェックして、より賢明な判断ができるようにしましょう。iSeePassword Dr.PDF – ガイド。
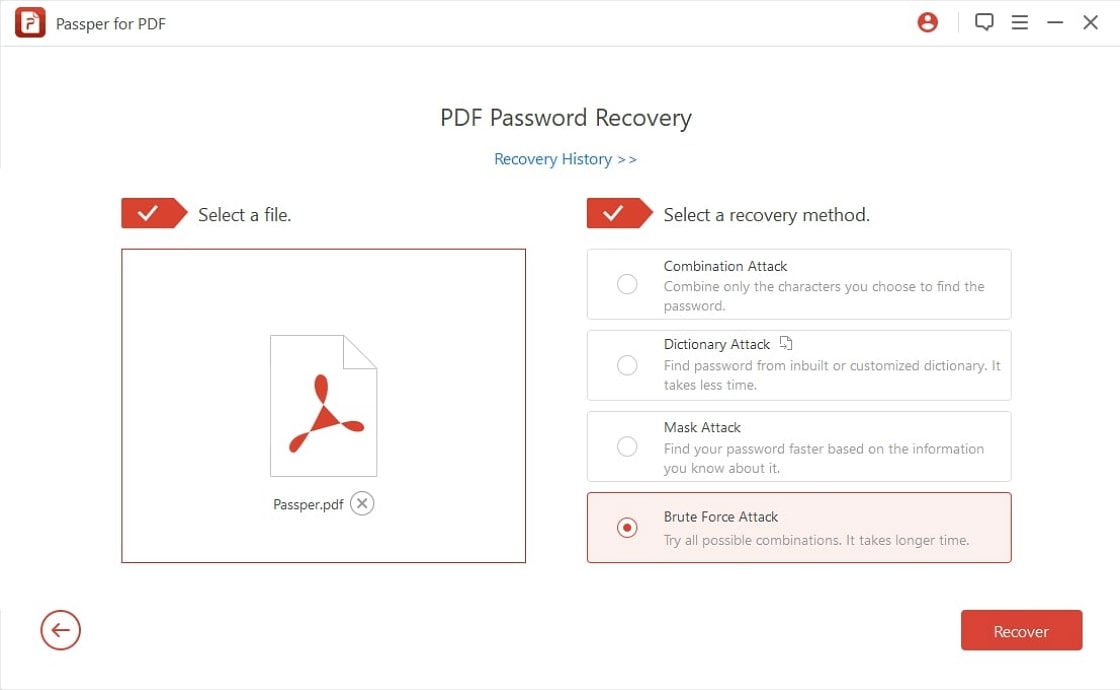
ステップ3 オプションの設定が完了したら、「Recover」をクリックして処理を開始します。所要時間は設定内容や攻撃の種類によって異なります。
パスワードが見つかると、画面に表示されます。このパスワードを使ってファイルを開けばOKです。
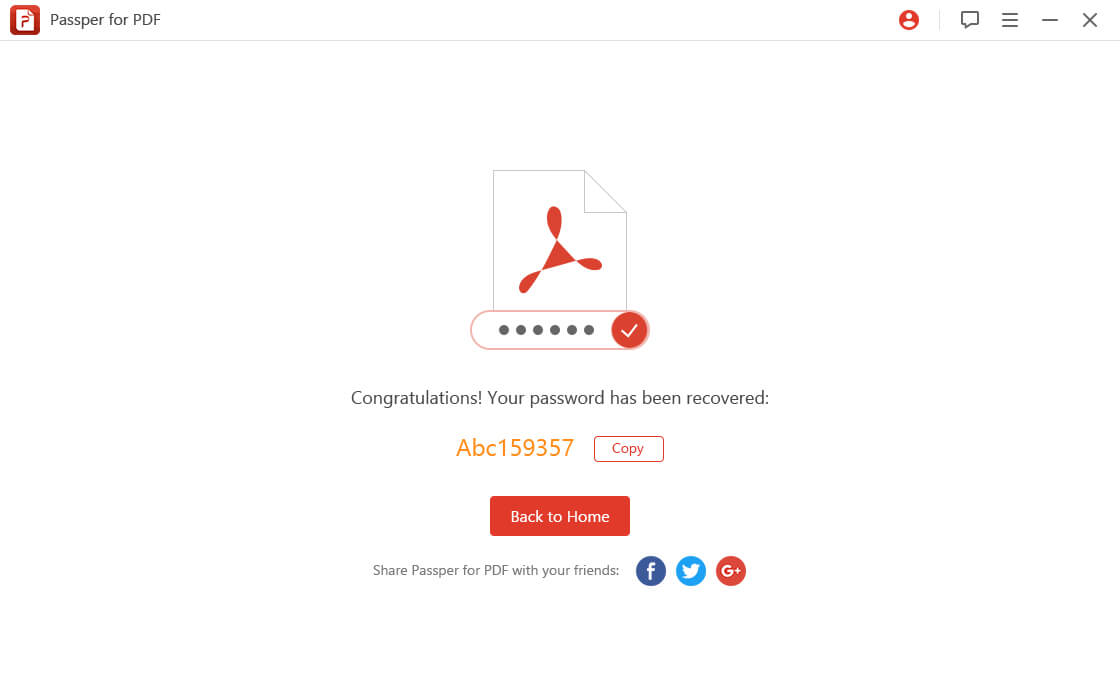
![]() ヒント
ヒント
iSeePassword Dr.PDFは、Remove Restrictionsというオプションで、100%の成功率でPDFファイルからパスワードを削除することもできます。たった1、2秒で、PDFを編集、コピー、印刷することができます。
概要
パスワードで保護されたPDFファイルを扱うのは大変なことですが、iSeePassword Dr.PDFはそれをもっと簡単にすることができます。もし、暗号化されたPDFファイルに悩まされているなら、迷わずDr.PDFを試して、パスワードなしでPDFを開いてみてください。このソフトはあなたを失望させないという保証があります。








