目次
ドキュメントオープンパスワードとパーミッションパスワード:PDFファイルをパスワードで保護する方法の2種類があります。パスワード保護は、コンテンツへの不正アクセスを避けるために、PDFファイルに適用されます。PDF文書を暗号化することによって、あなたもあなたのPDFファイルの認証されていない共有、コピー、印刷、および編集を避けることができます。
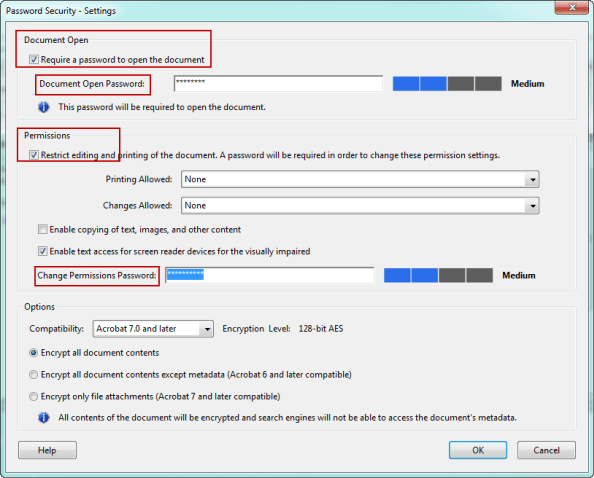
あなたは、パスワードは、PDF文書を保護するためにしたいのですが、あなたは、Adobe Acrobatを持っていないのですか?だから、あなたは今何をしますか?あなたはそれが可能である場合、疑問に思っていますパスワードは、AcrobatなしでPDFファイルを保護する?さて、この資料では、我々はあなたの答えを教えてくれます。
パート1:AcrobatなしでPDFファイルをパスワードで保護するための任意の方法はありますか?
答えは絶対にYESです。パスワード保護は、不正なアクセスや改変からPDF文書を保護することができます。あなたがツールを探しているなら、あなたはいくつかの無料のWebアプリケーションを見つけることができますので、パスワードは、アクロバットなしでPDFファイルを保護することができます。この資料では、我々は詳細にこれらのツールについて説明します。
パート2:どのようにパスワードは、AcrobatなしでPDFファイルを保護するために
上記のように、あなたは見つけることができます無料のツールをパスワードで保護するPDFファイルをAcrobatなしで。ここでは、PDFファイルをパスワードで保護するための最も簡単な方法の2つは、次のとおりです。だから、ステップを分解し、それを見つける。
方法1。パスワードは、PDFファイルを保護するために、Microsoft Wordを使用する
少数の人々は、MS Wordは、PDFファイルをパスワードで保護するために使用することができることを知っています。MS Wordを使用することにより、あなたは、Wordで新しいドキュメントを作成し、PDFバージョンにWord文書をエクスポートし、ファイルのパスワードを作成する必要があります。ここでは、ステップバイステップの内訳です。
ステップ1:MS Wordで文書を作成する。
ステップ2:今すぐ選択ファイルメニューをクリックし、保存するオプションとして。あなたがPDFファイルを保存したいシステム上の場所を参照します。
ステップ3:「名前を付けて保存」ダイアログボックスで、ドロップダウン・ボックスからPDF (*.pdf) を選択します。
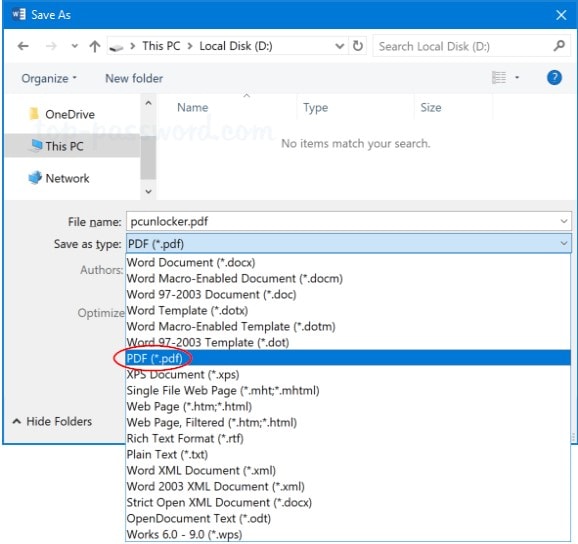
ステップ4:右下のオプションボタンを選択します。
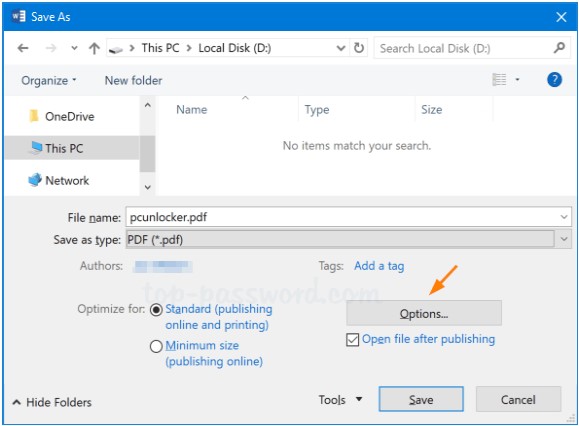
ステップ5: 「パスワードを使用してドキュメントを暗号化する」の隣にあるボックスをチェックアウトし、「OK」を選択します。
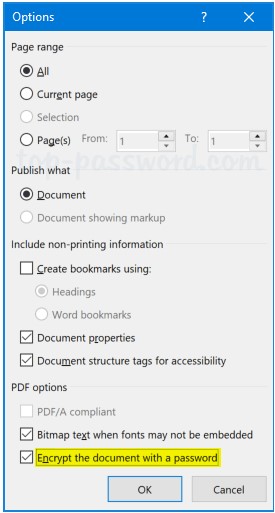
ステップ6:あなたは、PDFファイルに追加したいパスワードを入力する必要があります。確認するためにパスワードを再入力してください。さて、クリックしてOKをクリックします。
ステップ7:あなたは、[名前を付けて保存]ダイアログボックスにリダイレクトされ、PDFドキュメントの名前を追加し、ファイルを保存します。
これで、Adobe Readerを使ってPDFファイルを開くと、開封用パスワードの入力画面が表示されます。あなたのPDFファイルは今、ドキュメントを開くパスワードで保護されています。
方法2。パスワードは、PDFファイルを保護するためにオンラインツールを使用する
あなたがする方法を探している場合パスワードは、オンラインツールを使用して、AcrobatなしでPDFファイルを保護することは非常に有益であることができます。ソーダPDFオンラインは、PDFファイルを暗号化し、注釈を編集することができますWebアプリケーションです。このツールは、あなたが任意のデバイスを使用して行くどこでもPDFファイルを管理することができます。それは無料で利用可能であり、非常に使いやすいです。正直なところ、使いやすいWebアプリケーションのようなものは何もありません。加えて、このツールは、同様にドキュメントオープンパスワードとパーミッションパスワードを設定するために使用することができます。
Soda PDFオンラインアプリケーションを使用してPDFファイルを保護する手順
PDFファイルを選択します。Soda PDF Online Applicationの公式ウェブページに移動します。トップページの「開く」をクリックし、保護したいPDFファイルの場所を参照します。
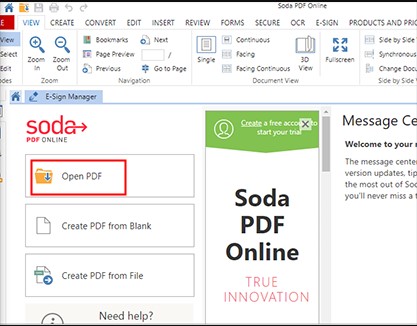
パスワードの追加:「セキュリティ」メニューを選択し、「パスワードのセキュリティ」または「アクセス権のセキュリティ」を希望するようにクリックします。ポップアップしたウィンドウにパスワードを入力し、確認します。その後、「適用」をクリックします。
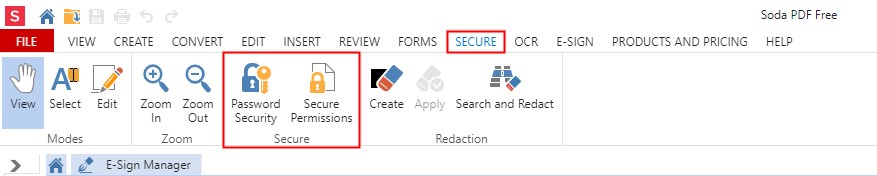
PDF ファイルを保存します。ファイル]メニューの[名前を付けて保存]オプションをクリックすると、暗号化されたPDFファイルを保存することができます。
Tips保護した後にパスワードを忘れた/紛失した場合
では、暗号化されたパスワードを忘れたり、紛失したりした場合はどうでしょう。あなたはそれを回復することができますか?iSeePassword Dr.PDFは、ロックされたPDF文書に素早くアクセスできるようにするプロフェッショナルツールです。Dr.PDFを使ってパスワードを回復する方法は2つあります。文書を開くパスワードを回復するか、許可パスワードを削除するか、どちらかです。Dr.PDFはその両方を可能にします。
以下は、iSeePassword Dr.PDFの特徴です。
このソフトウェアは、PDFファイルからパスワードを回復するためにスマートなアルゴリズムを使用しています。したがって、成功率はかなり高いです。
iSeePassword Dr.PDFは高度なアクセラレーション技術を使用しています。そのため、パスワードの復元は非常に高速です。
このソフトを使えば、1~2秒で制限を解除することができます。
3ステップで文書を開くパスワードを回復したり、すべての制限を解除したりすることができます。コンピュータの初心者でも、iSeePassword Dr.PDFを簡単に使用することができます。
ドキュメントを開くパスワードを回復する
iSeePassword Dr.PDFは、わずか数ステップで素早く簡単に文書を開くパスワードを回復できる優れたツールです。
ステップ1iSeePassword Dr.PDFをシステムにダウンロードし、インストールします。インストール後、ソフトを起動します。次に、「パスワードの回復」オプションを選択します。
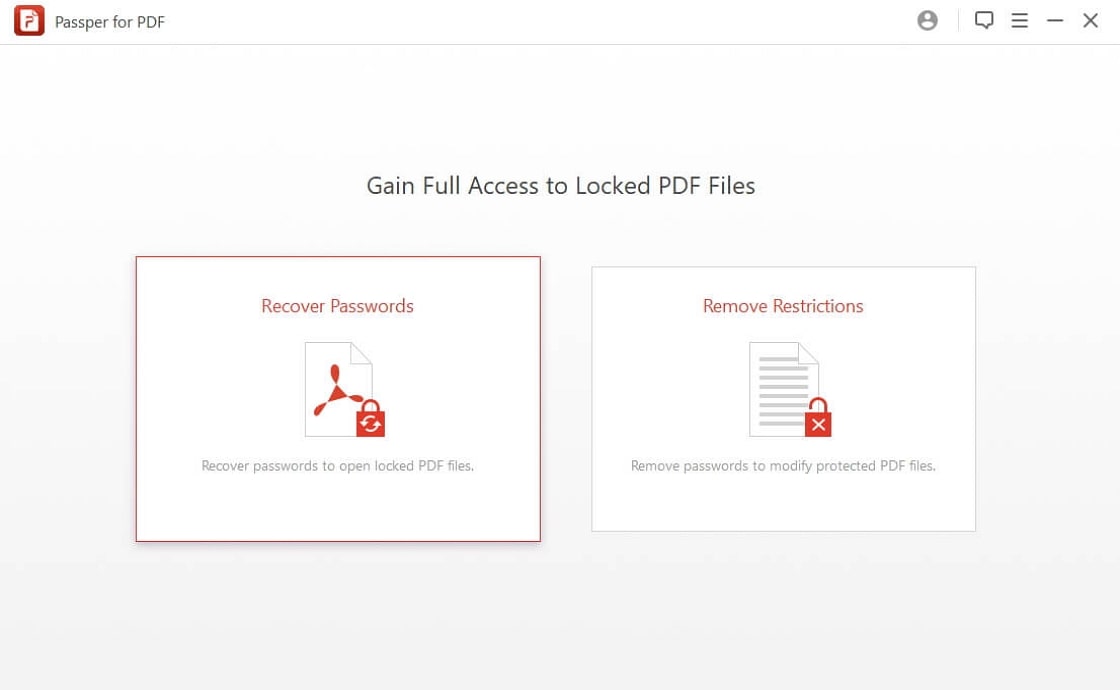
ステップ 2パスワードで保護された PDF 文書を iSeePassword Dr.PDF ソフトウェアに追加します。ソフトウェアに実行させたい攻撃の種類を選択します。
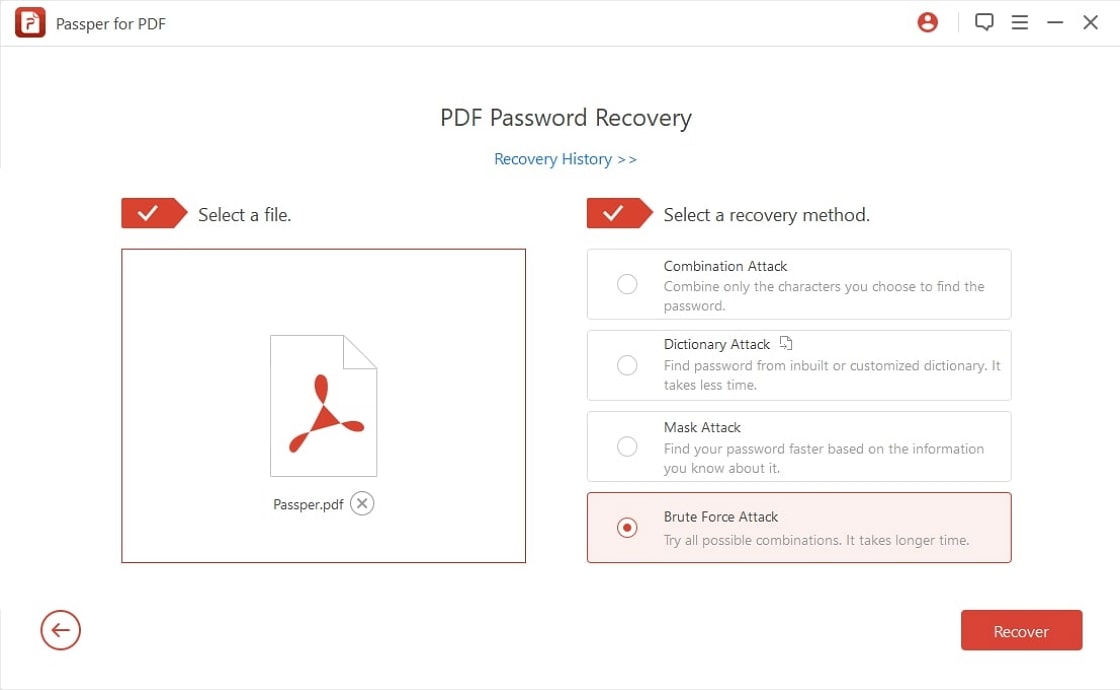
ステップ3は、今、クリックして回復するオプション。PDFファイルのパスワードを復号化するプロセスはすぐに開始されます。それは、パスワードを回復するためにいくつかの時間がかかります。パスワードが回復されたら、あなたは、PDF文書を復号化するためにパスワードを使用することができます。
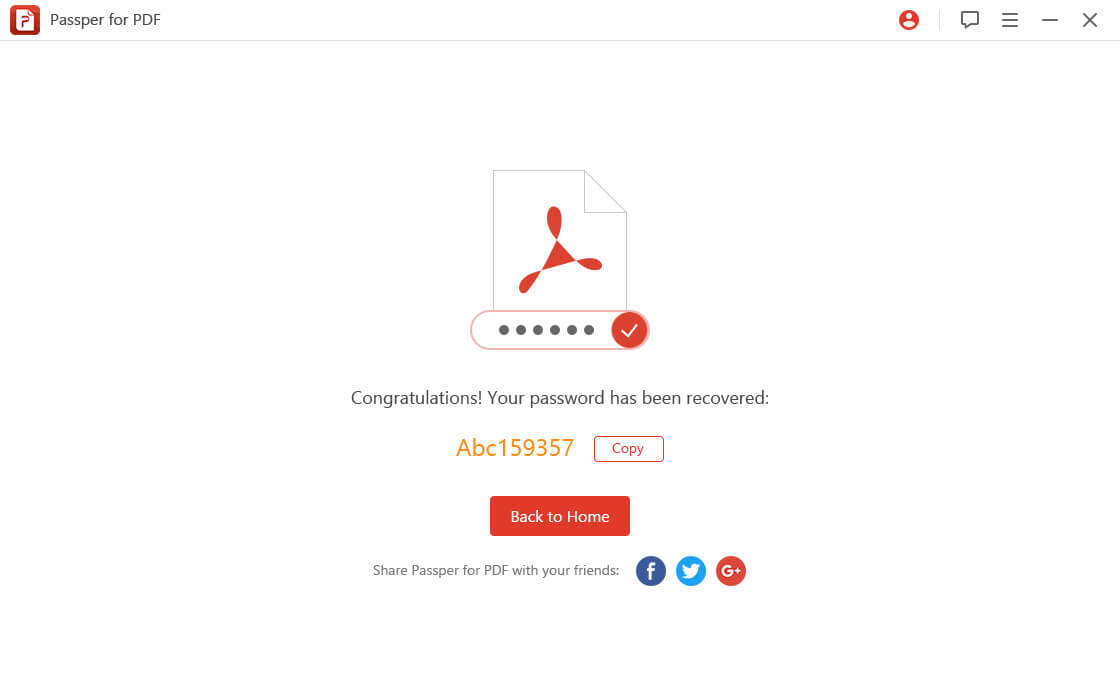
制限を解除する
iSeePassword Dr.PDFは、パスワードで保護されたPDFファイルから制限を取り除くことができる、最高で稀なソフトウェアの1つです。簡単なプロセスで、数秒しかかかりません。以下はその手順です。
ステップ1iSeePassword Dr.PDFをインストールし、起動します。メインインターフェイスで「制限を取り除く」を選択します。
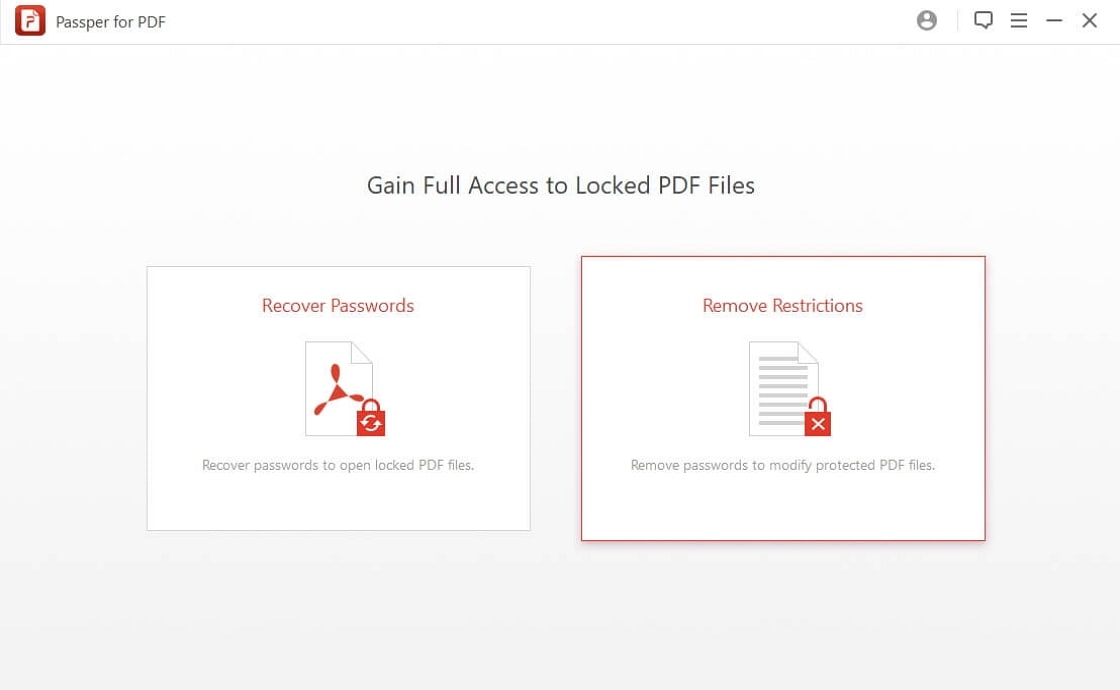
パスワードで保護されたPDFファイルがインポートされるとすぐにステップ2、クリックして削除ボタンをクリックします。
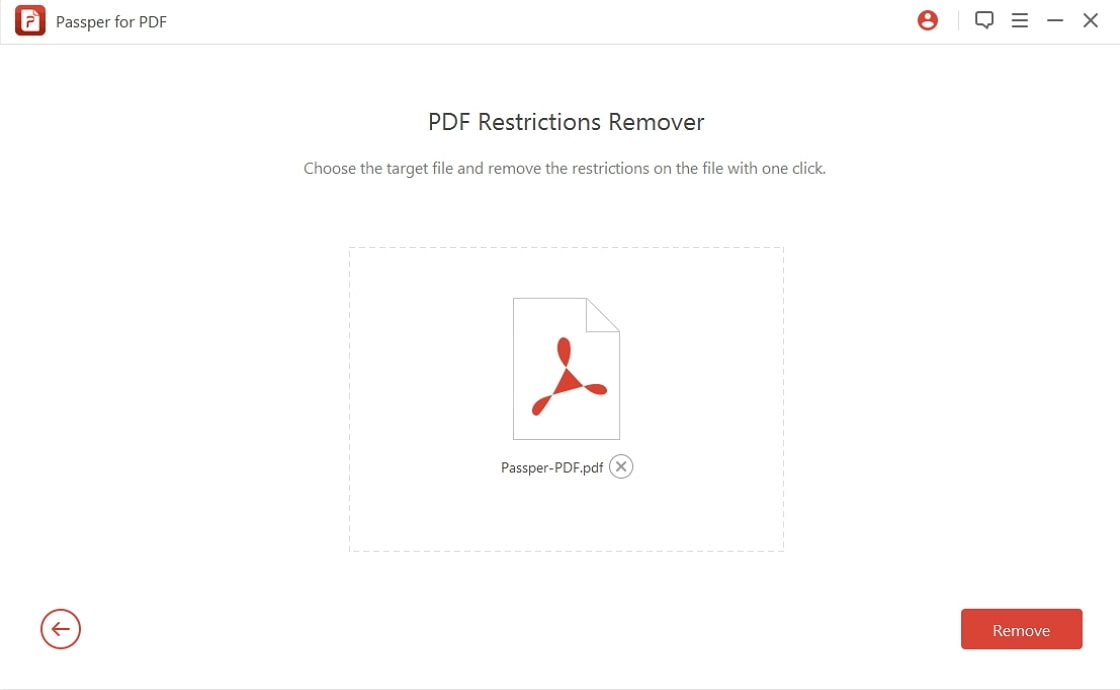
ステップ3それはほとんどPDF文書から制限を削除するには、1または2秒かかります。
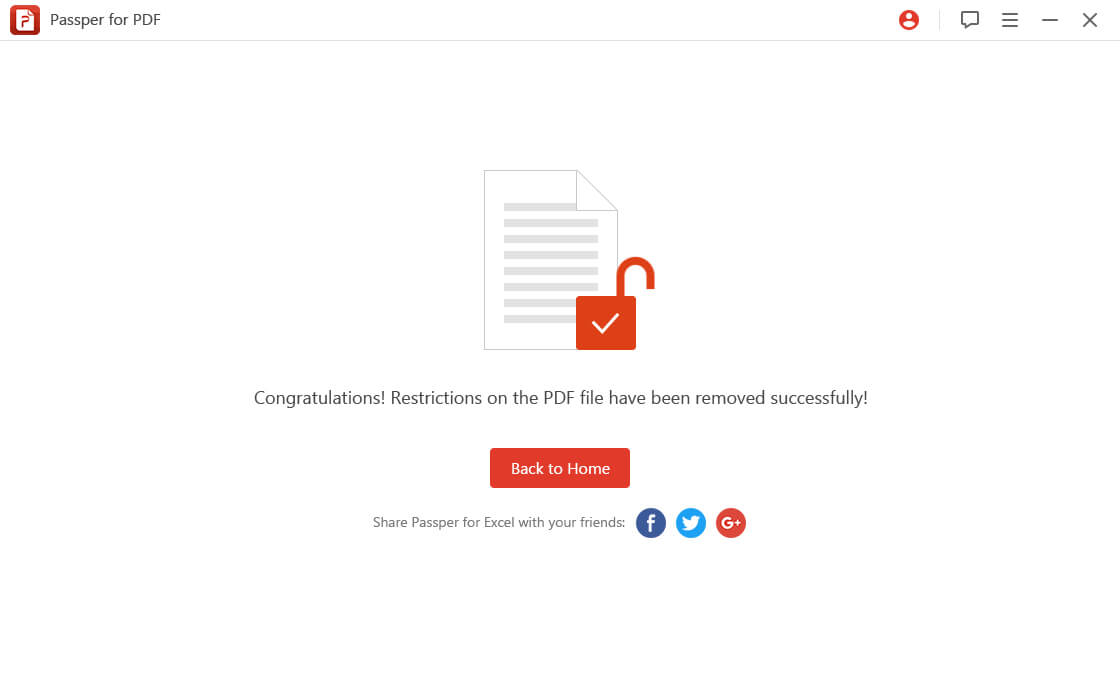
パスワードは、AcrobatなしでPDFを保護することは、上記の2つのメソッドを使用して非常に簡単です。それ以外に、パスワード回復のプロセスを理解することが重要であり、PDF用iSeePassword Dr.PDFのような高速で信頼性の高いソフトウェアを使うに越したことはないでしょう。








