目次
VBA プロジェクトは、簡単なプログラムを開発するためにExcel内で利用されるプログラミング言語です。一般的には、複雑な作業や時間のかかる作業を自動化・省力化し、レポートの品質を向上させるために使用されます。しかし、これらのVBAプロジェクトは、プライバシーを保護したり、元の作業スクリプトの侵害を避けるために、パスワードで保護されていることがあります。その結果、ユーザーがパスワードを忘れたり、置き忘れたり、その他の理由でパスワードを思い出すのが難しい場合があります。そこで、この記事では、Excel VBAプロジェクトのパスワードを削除するために使用できるさまざまな簡単な方法について説明します。
Excel VBAのプロジェクトパスワードを削除しようとして遭遇するケースは、2種類あります。両方について順を追って説明します。
第1部:パスワードを知らずにExcel VBAプロジェクトのパスワードを解除する
いくつかの方法を取ることができますが、そのうちの3つは以下の通りです。
1.1 XLS/XLSMファイルのためにワンクリックでExcel VBAプロジェクトのパスワードを削除する
Excel VBAプロジェクトのパスワードを解除するためのプログラムは、市場に多数出回っています。Dr.Excelは、VBAコードによってワークシートやワークブックに組み込まれた編集や書式設定の保護を即座に取り除くためのシンプルで効果的なソリューションの1つです。
Dr.Excelの主な機能には、以下のようなものがあります。
- Excelワークブック内のVBAプロジェクトのパスワードをワンクリックで解除できます。
- 成功率100%を保証しています。
- Dr.Excelチームはあなたのデータの安全性に配慮しています。削除プロセス中および削除後のデータ損失やデータ漏えいは一切ありません。
- このプログラムは幅広い互換性を持っています。Microsoft Excelで作成された.xls, .xlsx, .xlsm, .xlsb, .xltx, .xltmファイルなどをサポートします。
Dr.Excelの使い方を説明するために、詳細なガイドを用意しました。まず、プログラムをダウンロードし、パソコンにインストールする必要があります。
ステップ 1インストールされた後、"Remove Restrictions "オプションを選択する必要があります。
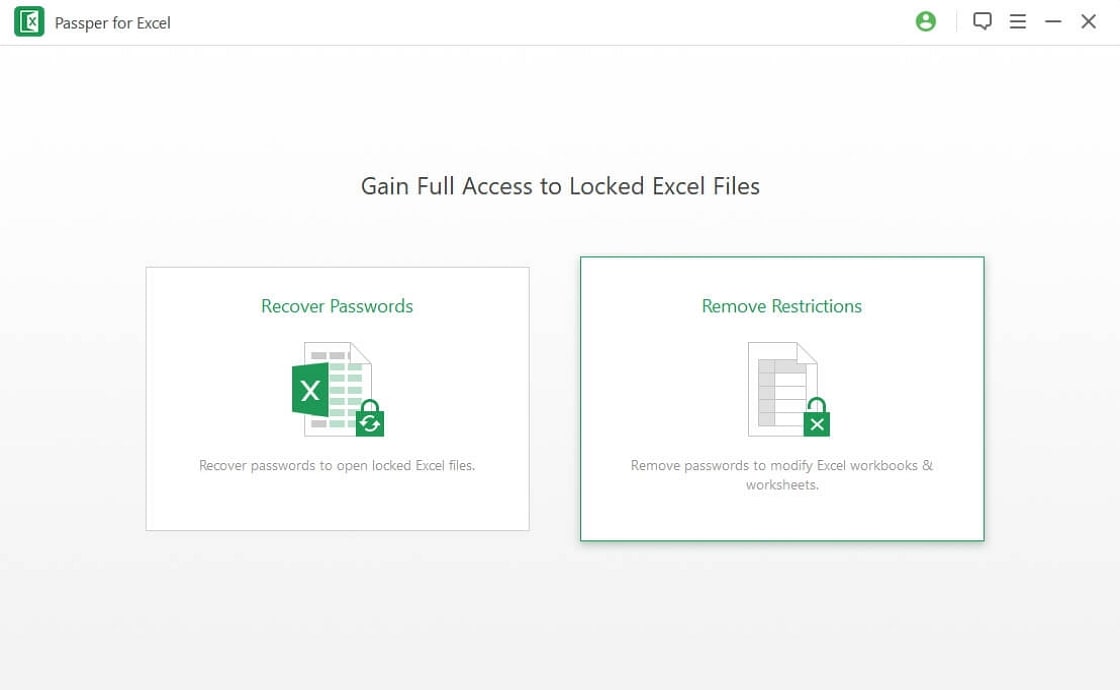
ステップ 2「Select a File」ボタンを使って、パスワード保護されたExcelファイルをアップロードします。ファイルがソフトに追加されたら、「Remove」オプションをクリックすれば、Excelシートのパスワード保護が解除されます。
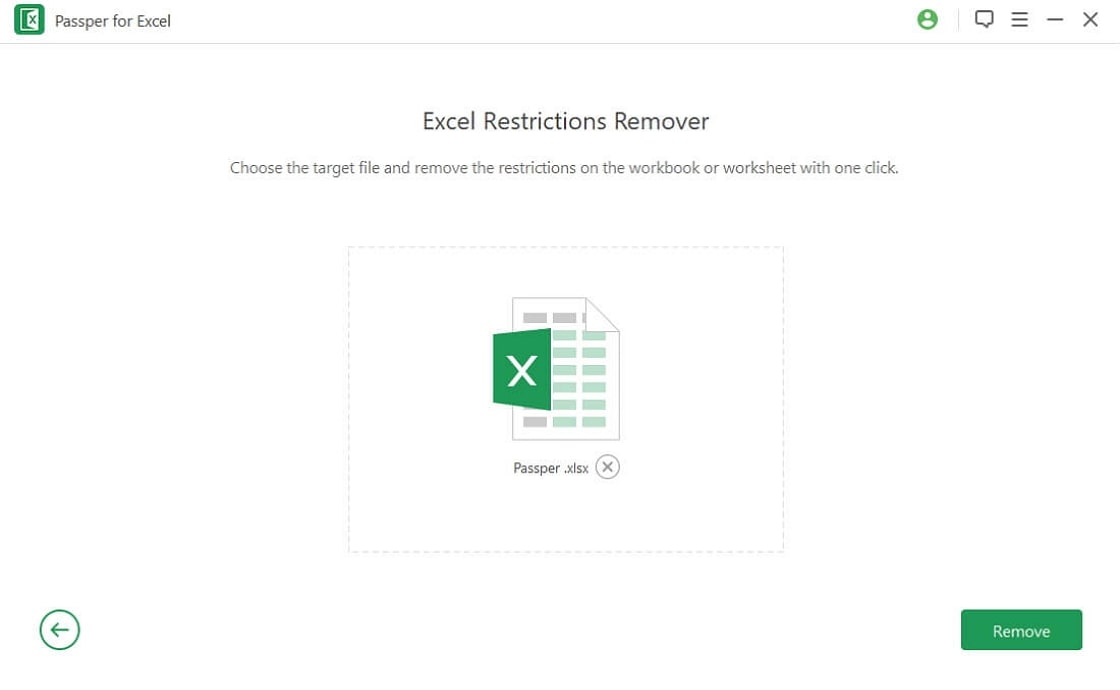
ステップ 3数秒以内に、VBAプロジェクトのパスワードがExcelワークブックから削除されます。
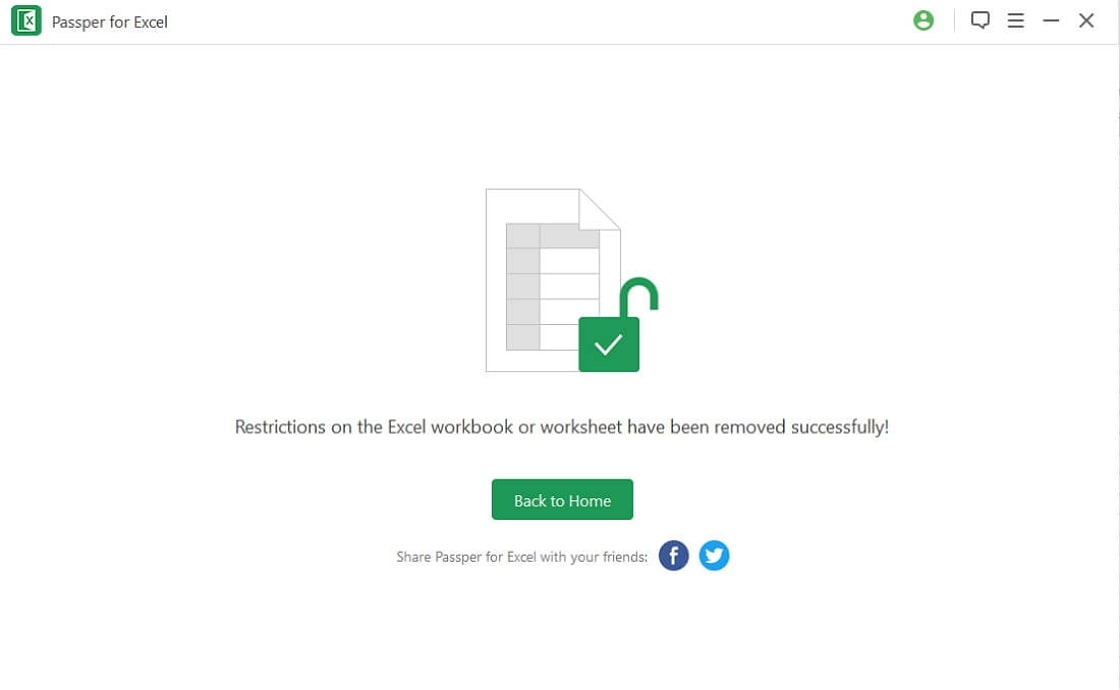
Dr.Excelは、強力で信頼できるプログラムとして使用されています。ユーザーから好評を博しています。迷わず使ってください。
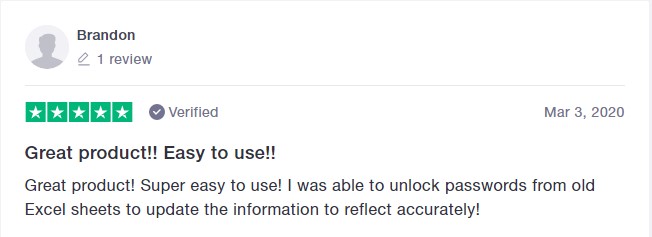
1.2 Excel VBAプロジェクトのパスワードをオンラインで削除する
Excel文書内のVBAプロジェクトからパスワードを削除するもう一つの方法は、Web上で利用できるオンラインサービスを利用することです。このようなオンラインツールの代表的なものに、Office VBA Password Removerがあります。このオンラインツールは保護を取り除くのに役立ちますが、多くの手順を踏まなければなりません。その手順は次のとおりです。
ステップ 1: 「Open File」をクリックして、VBAプロジェクトパスワードで保護されたExcelファイルをアップロードします。
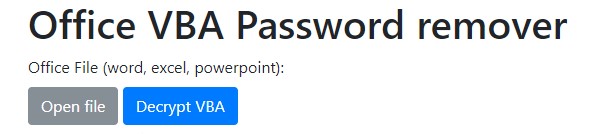
ステップ 2: 「Decrypt VBAxx」をクリックして、新しいドキュメントのダウンロードを確認します。
ステップ 3: ダウンロードしたら、ドキュメントを開いてください。プロジェクトに無効なキーが含まれていることを確認するメッセージが表示されま す。Yes "をクリックして続行します。
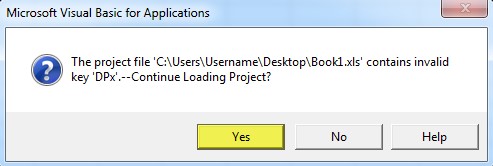
ステップ4:ALT F11キーを押して、VBAプロジェクトを開きます。Macroウィンドウ内では、プロジェクトを展開しない方がよいでしょう。次に、ツール>VBAプロジェクトプロパティに移動します。
ステップ 5: 保護タブを開き、お好みの新しいパスワードを設定し、チェックボックスを選択したままにします。
ステップ6:ドキュメントを保存し、VBAプロジェクトを閉じます。
ステップ7:再びExcelワークブックを開き、ステップ4を繰り返します。
ステップ 8: 今回は、「Protection」タブのチェックボックスとパスワードの項目をクリアしてください。
ステップ9:文書を再度保存します。これでパスワードは解除されました。
この方法の短所
- エクセルファイルのアップロードに時間がかかります。また、処理バーがないため、ファイルがアップロードされたかどうかがわかりません。
- Excelファイルを同社のウェブサイトにアップロードすることは、お客様のデータにとって安全とは言えません。特にお客様のデータが機密性の高いものである場合は、注意が必要です。
1.3 HEX Editorを使用してExcel VBAプロジェクトのパスワードを削除する
Excel VBAプロジェクトのパスワードを手動で削除する場合、HEX Editorは便利なツールになります。Excelファイルタイプの拡張子に基づいてパスワードを削除するために必要な2つの異なるアプローチがあります。手動プロセスを開始する前に、作業中のExcelファイルのバックアップを取ることを忘れないでください。
ファイルタイプがXLSファイルの場合。
ステップ1:パスワードで保護された.xlsファイルをHex Editorで開き、 \"DPB**" という文字列を探します。
ステップ 2: ⽯⽯をDPXに置き換える。
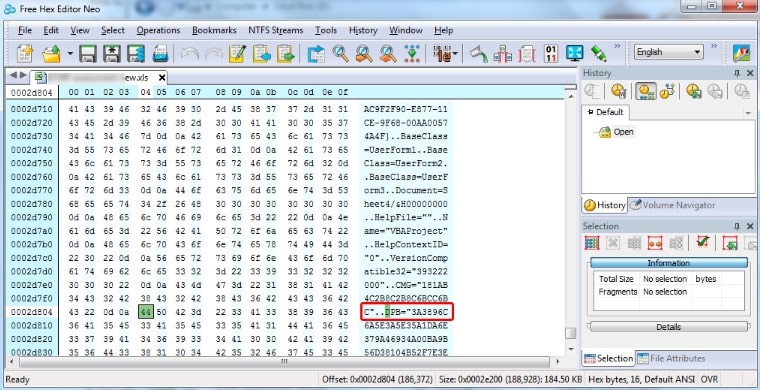
ステップ3:ファイルを保存して、エディタを終了します。
ステップ4:次に、Microsoft Excelでファイルを開きます。複数のエラー通知がポップアップしますが、これは正常です。必ずクリックしてください。
ステップ5:ここでALT F11キーを押してVBAプロジェクトウィンドウを開き、ツールメニューからVBAProjectプロパティをクリックします。
ステップ6:「保護」タブで、パスワードをシンプルで覚えやすいものに変更します。
ステップ7:ワークブックを保存し、ウィンドウを終了します。
ステップ 8: Excelワークブックを再度開き、ALT F11キーを押してVBAプロジェクトウィンドウにアクセスし、先ほど変更したパスワードを入力してください。ステップ6を繰り返します。ただし、今回はパスワードを削除してもかまいません。
ステップ9:ワークブックを保存すると、パスワードが解除されたExcelファイルができあがります。
ファイルタイプがXLSMファイルの場合。
.xlsm拡張子の場合、最初に追加の手順が必要です。以下、順を追って説明します。
ステップ1: .xlsmファイルの拡張子を.xlsmから.zipに変更します。その後、7ZipまたはWinZipで開きます。
ステップ 2: ZIPファイルから㊙xl/vbaProject.bas または㊙xl/vbaProject.bin を検索し、コピーします。zipフォルダが開いたままであることを確認します。
ステップ 3: Hexエディターで、㊙xl/vbaProject.bas または㊙xl/vbaProject.bin のファイルをクリックし、開いてください。
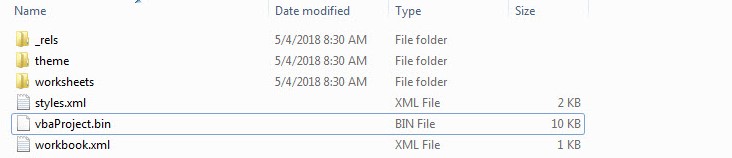
ステップ 4: Ⓐの文字列を検索して、Ⓑの文字列に置き換えます。
ステップ5:ファイルを保存し、Zipフォルダにコピーして戻します(フォルダ内でファイルをドラッグ&ドロップしてもかまいません)。
ステップ6:ここで、フォルダ内のすべてのファイルを新しいZipファイルに圧縮します。そして、ファイルの拡張子を.xlsmに変更します。
ステップ7:次に、.xlsmファイルを開きます。複数のエラー通知がポップアップ表示されます。ただ、"Yes "をクリックして続行してください。
ステップ8:ALT F11キーを押してVBAプロジェクトを開き、ツールメニューからVBAProject Propertiesをクリックします。
ステップ 9: 保護タブを開いて、 \"Lock project for viewing "のチェックマークを外して、OKを押します。
ステップ10:.xlsmファイルを保存し、ウィンドウを閉じます。
この方法の短所
- Hex Editorsはたくさんあります。技術的な知識がない場合、良いものを選ぶのに時間がかかる。
- 一部のユーザーは、Hex Editorをダウンロードすることができないことを反映しました。このように、この方法は必ずしも便利とは言えません。
パート2:既知のパスワードでExcel VBAプロジェクトのパスワードを削除する
このケースは、比較的簡単に実行でき、上記の議論と似ています。わかりやすくするために、手順の概要を以下に示します。
ステップ 1: Microsoft ExcelでExcelワークブックを開きます。Alt F11キーを押して、VBAプロジェクトにアクセスします。
ステップ 2:「Tools>VBAProject Properties」に移動します。VBAProject Passwordダイアログに正しいパスワードを入力します。
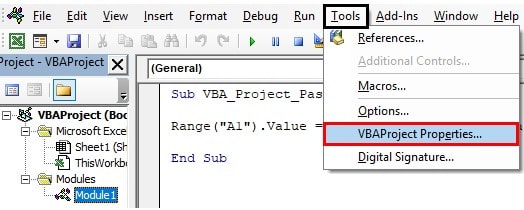
ステップ 3: Protectionタブを開き、 \"Lock project for viewing "のチェックマークを外し、以下のボックスのパスワードをクリアします。
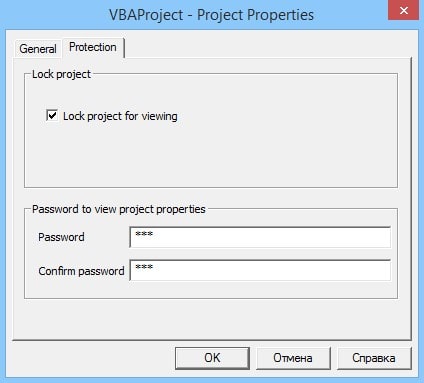
ステップ 4: 「OK」をクリックして、操作を保存します。以上です。
まとめ
ExcelファイルからVBAプロジェクトのパスワードを削除するのは大変な作業です。このようなファイルを扱っている場合、使いやすく効果的なソリューションを使用することをお勧めします。これは多くの時間を節約し、最も便利な方法です。今すぐDr.Excelを試してみてください!きっと感動するはずです。








