目次
Macに問題が発生した場合、macOSの新規インストールを行う最も簡単な方法は、インターネットリカバリを使用する方法です。しかし、インターネットリカバリができない場合、ブータブルUSBドライブを作成してそこからmacOSをインストールすることもできることをご存知でしたか?これにより、Macが正常に動作しない場合に別のソースから起動できるようになり、複数のマシンへのインストールも簡単になります。
なぜUSBからmacOSをインストールする必要があるのでしょうか?
ブータブルUSBドライブを作成し、それを使ってmacOSを再インストールするのは、単にシステム環境設定のソフトウェアアップデートからmacOSをアップデートするのに比べて少し長いプロセスですが、それなりの利点があります。
しかし、ブータブルUSBディスクを作成すれば、それぞれのMacでインストーラをダウンロードしなくても、複数のシステムにmacOSをインストールしたりアップデートしたりすることができます。macOSの最新バージョンのインストーラサイズが12GBであることを考えると、これはかなりの時間の節約になります。
また、macOSインストーラに内蔵されているリカバリツールを使って、さまざまな種類の問題を解決することもできます。これらの問題には、Macが起動しない場合や、失われたように見えるシステムファイルを回復する必要がある場合などがあります。
macOSのインストールにブータブルディスクを使用するもう一つの利点は、クリーンインストールを実行できることです。クリーンインストールでは、時間の経過とともに蓄積されたジャンクアプリケーションやファイルを取り除くことができます。macOSがまっさらな状態から再スタートするため、クリーンインストール後はほとんどの場合、Macがより速く動作するようになります。
macOSをインストールするためのUSBフラッシュドライブを選ぶ
USBフラッシュドライブは以前より安くなっているので、この作業にあまりお金をかける必要はありません。ただし、信頼できるお店で有名ブランドのフラッシュドライブ(SanDisk、Kingston、PNYなど)を購入するようにしてください。eBayのようなサイトで怪しげに高いストレージを持つ安価なドライブには近づかないようにしましょう。
これらのドライブは、しばしばファームウェアがハッキングされ、OSに誤ったサイズを報告するようになっています。転送速度が極端に遅くなるだけでなく、これらのドライブを使用すると、データの損失やUSBポートの損傷につながる可能性があります。
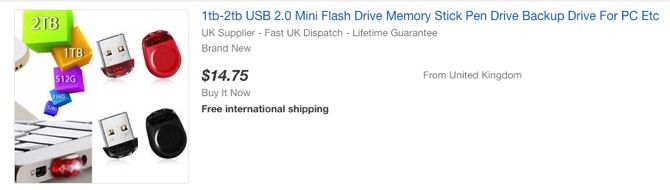
また、お使いのMacにどのようなポートがあるか確認してください。Appleの現行MacBookモデルのほとんどは、USB-Cポートのみを搭載しています。幸いなことに、USB-Cドライブはたくさんありますし、USB-CからUSB-Aに変換するアダプタを利用することもできます。
それは、16GBの最小サイズで、USB 3.0ドライブで行くのがベストです。Samsung BAR Plusは、全体的にコストパフォーマンスに優れています。また、より多くの選択肢のために、購入可能な最速のUSB 3.0ドライブをすべてまとめました。
USBフラッシュドライブをフォーマットする
macOS のブータブルインストーラは Mac でしか作成できません。もし既にデータが入っているフラッシュドライブを使用している場合は、すぐに全てを消去してしまうので、重要なファイルは今のうちにバックアップしておいてください。
Finderを開きます。そして、アプリケーション>ユーティリティに移動し、ディスクユーティリティを開きます。左側のペインの外付けセクションにフラッシュドライブが表示されているはずです。それを選択した後、上部に沿って消去ボタンをクリックしてください。わかりやすい名前(後で使います)を選び、フォーマットにはMac OS Extended (Journaled)を選んでください。最後に、Eraseをクリックします。
macOSのインストーラーをダウンロードする
Appleは、macOSのOSのバージョンをダウンロードする方法を変更しました。以前はApp Storeからインストーラーをダウンロードできましたが、新しいバージョン(macOS Mojave以降)ではシステム環境設定からアップデートするようになっています。
USBにインストールするための最新版のmacOSインストーラをダウンロードするには、システム環境設定を開き、「ソフトウェア・アップデート」に移動します。ここにインストーラをダウンロードするためのオプションが表示されているはずです。
また、App Storeでシステム環境設定を開き、アップデートをダウンロードすることもできます。App Store を開き、お使いの macOS のバージョンを検索します。表示または取得ボタンをクリックすると、システム環境設定が開き、インストーラをダウンロードすることができます。Mojave以前のバージョンのmacOSをお使いの場合でも、App Storeから直接インストーラをダウンロードすることができます。
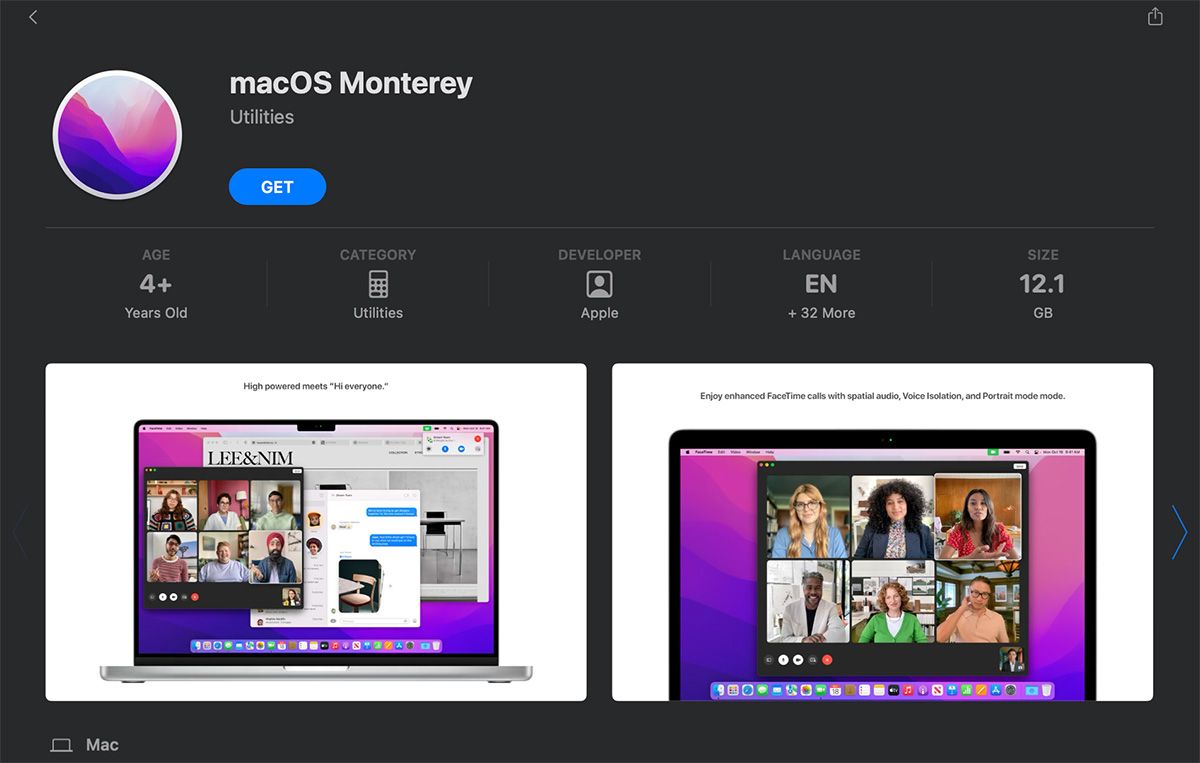
すでに最新バージョンのmacOSをお使いの場合、システム環境設定にインストーラをダウンロードするオプションが表示されないことがあります。その場合は、上記のApp Storeの方法を使ってください。これにより、システム環境設定からインストーラがダウンロードされ、起動ディスクの作成に使用できるようになります。
いずれの場合も、インストーラーがダウンロードされて開いたら、インストールを続行せずに終了してください。
ターミナルを使用してブータブルUSBを作成する
macOSをインストールするための起動可能なUSBドライブを作成する最も簡単な方法は、ターミナルを使用することです。以下のコマンドのMyVolumeの部分を、上記のディスクユーティリティの手順でつけたドライブの名前に置き換えるだけです。
macOSのバージョンによって、ブータブルUSBを作成するコマンドが若干異なるので注意してください。macOS Monterey用のブータブルドライブを作成する場合は、以下のコマンドをそのまま使用します。それ以外の場合は、MontereyをmacOSのバージョン名(例:Mojave)に置き換えてください。
Montereyのインストーラーを作成する。
sudo /Applications/Install\ macOS\ Monterey.app/Contents/Resources/createinstallmedia –volume /Volumes/MyVolume
上記のコマンドをコピーして、ターミナルウィンドウに貼り付け、リターンキーを押してください。パスワードを入力した後、USBドライブを消去することを確認し、Yを入力し、リターンキーを押してください。これでTerminalがUSBドライブを消去し、ブート可能なUSBドライブを作成します。
ソフトウェアでブータブルディスクを作成する
ソフトウェア方式でブータブルディスクを作成したい場合は、サードパーティのアプリケーションを使用することができます。Diskmaker Xは、起動可能なディスクを作成するためのユーティリティとして有名でしたが、macOSの最新バージョン(High Sierra以降)には対応していません。代わりに、MacDaddyが提供する無料のInstall Disk Creatorを使用すると、起動可能なmacOSインストーラを作成することができます。
ダウンロードが完了したら、ソフトを開くだけです。ダウンロードフォルダ内のmacOSインストーラが自動的に検出されるはずです。一番上のボリュームのドロップダウンリストから、起動可能なディスクを作成したいUSBドライブを選択し、「インストーラの作成」をクリックするだけです。
USBドライブからMacを起動する方法
Macが起動しない、またはmacOSを新規にインストールしたいという困った状況に陥った場合、解決策があります。USBからmacOSをインストールすれば、macOSインストーラを再びダウンロードする必要はありません。これは、「macOSをインストールできませんでした」エラーを修正するのに便利です。
MacにmacOSを再インストールする前に、重要なデータをすべてバックアップしているかどうか確認してください新規インストールを行うと、ハードドライブが消去されるため、これは非常に重要です。Time Machineを使えば、Macのデータを簡単にバックアップできます。
ブータブルUSBからMacを起動するには、お使いのMacがどのプロセッサを搭載しているかによって、2つの異なる方法があります。
インテルMac
作成したUSBドライブをMacの空いているUSBポートに差し込むだけです。電源を入れるか、すでに電源が入っている場合は再起動し、起動が始まったらすぐにOptionキーを長押しします。
M1、M2アップルシリコンマック
起動用USBディスクを使ってM1またはM2のApple Silicon Macを起動するには、システムの電源を入れるか、すでに電源が入っている場合は再起動し、電源ボタンを押し続けたままにします。
USBドライブを起動ディスクとして選択するオプションが表示されるはずです。選択すると、システムがUSBドライブから起動し、macOS Montereyのインストーラが画面に表示された状態で、macOS Recoveryに入ります。クリーンインストールをするために、先にディスクを消去したい場合は、インストーラーを終了し、リカバリーメニューからディスクユーティリティを実行します。ドライブをフォーマットしてから、リカバリーメニューに戻り、macOS Montereyをインストールすることができます。
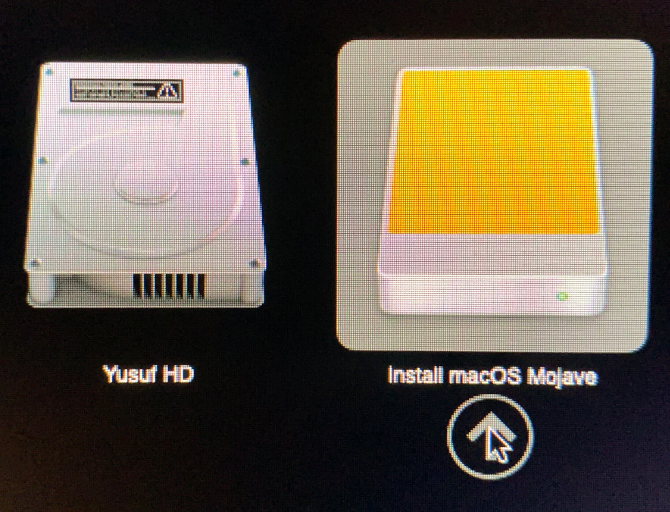
ワイヤレスキーボードの中には、この時点で動作しないものもあります。問題がある場合は、代わりに有線キーボードを接続してください。起動オプションにUSBドライブが表示されない場合は、別のUSBポートを試してみてください。
USBを使用してMacが起動しない場合の対処方法
T2チップを搭載したIntel Mac(2018年以降に発売されたIntel Mac)では、外部ドライブからmacOSインストーラーを起動できない場合があります。これは、セキュリティ・スタートアップ・ユーティリティの設定を調整する必要があるためです。これは、以下に説明する手順で行うことができます。
- Macの電源を入れた状態でCmd Rを押して、macOSリカバリを起動します。
- ユーザーのリストが表示されます。管理者アカウントを選択し、ログインします。
- Macが起動したら、「ユーティリティ」メニューを選択し、「スタートアップセキュリティユーティリティ」を選択します。
- 再度、認証を求められる場合があります。macOSのパスワードを入力し、管理者アカウントを選択し、パスワードを入力します。
- アプリが起動したら、ウィンドウ下部の「外部ブート」セクションで「外部メディアからのブートを許可する」オプションを選択します。
- アプリを終了し、Macを再起動します。
これで完了です。これで、上記の手順で外付けドライブから正常に起動できるようになります。
起動可能なmacOS USBの使用
macOSの新規インストールの作成、Time Machineバックアップからの復元、macOSのリカバリ画面からのディスクユーティリティなどのツールの利用が可能です。また、USBドライブを使用してmacOSを最新バージョンにアップグレードすることもできます。ネットワークに接続されていないMacのトラブルシューティングを行う必要がある場合、このUSBドライブは救世主になるかもしれません。








