目次
MacでWindows 11を動かせたら最高ですよね?AppleがWindows 11に対応するためにわざわざアップデートしてくれないので、Boot Campがもう使えないのは残念です。しかし、AppleもMicrosoftもmacOSでのWindows 11をサポートしていませんが、他の会社がそのギャップを埋めるために乗り出しているので、まだ可能性はあります。
Parallels による仮想化を使って Intel または Apple シリコン Mac に Windows 11 をインストールする手順を説明します。Parallels の 7 日間のトライアル版を使用すれば無料でインストールできますが、その後は $80 のフルライセンスが必要です。
Parallels 仮想化とは何ですか?
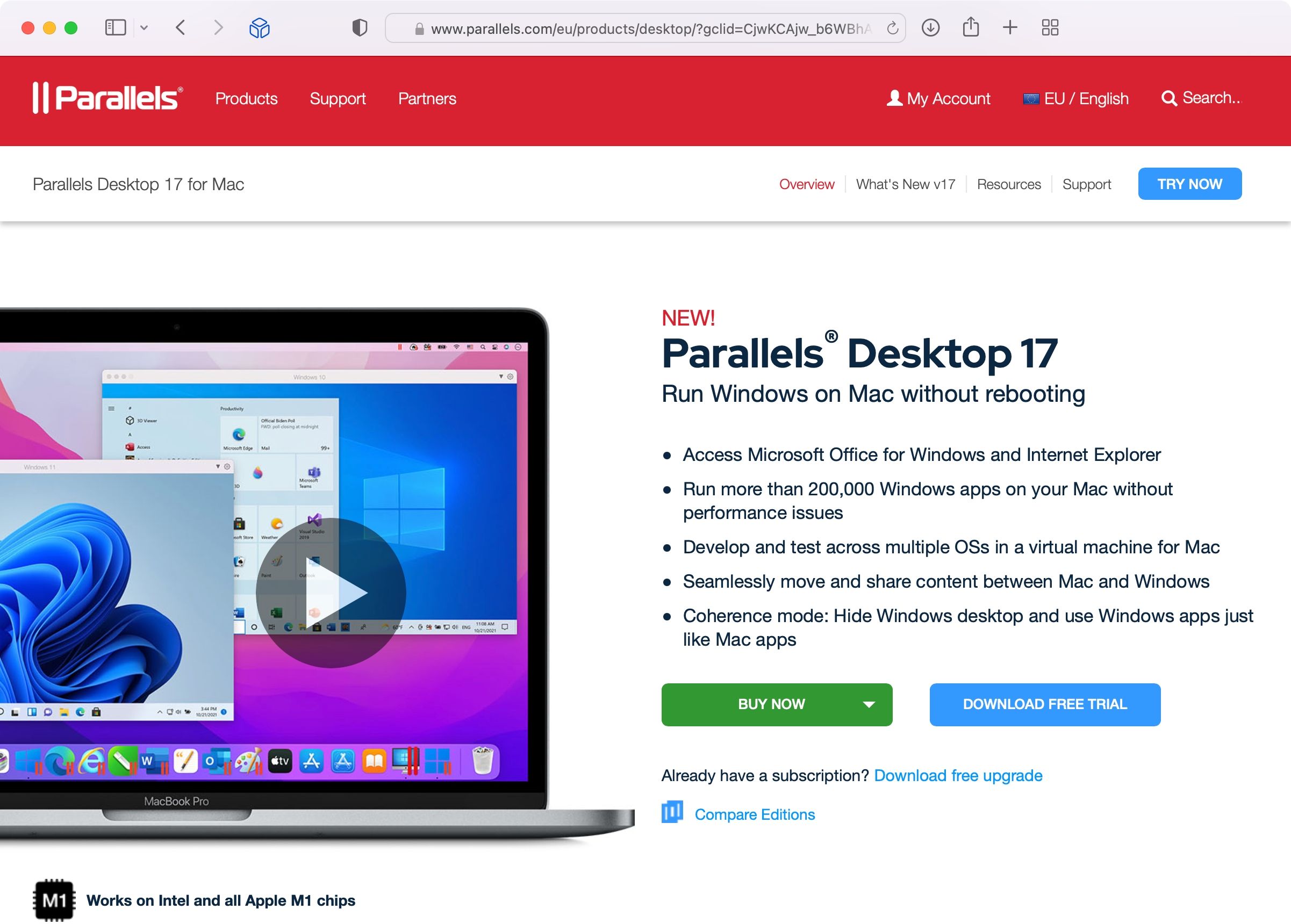
Parallels Desktop は、Windows や Linux などの 2 つ目のオペレーティングシステムを、現在のオペレーティングシステムの内部で実行するための仮想化ソフトウェアです。これを行うには、いわゆる仮想マシンを使って完全なコンピュータシステムをエミュレートします。Parallels Desktop は、Apple 製シリコン Mac 用の Windows の ARM エディションもサポートしていますが、Windows ARM と互換性がある PC アプリは多くありません。
バージョン 17.1.0 では、Parallels は Trusted Platform Module (TPM) チップもエミュレートします。これにより、仮想マシンとしてあらゆる Mac 上で Windows 11 を実行することができます。Parallels の仮想 TPM 2.0 チップは、BitLocker、Secure Boot、Windows Hello などの Windows 機能もサポートしています。これらの機能を利用することは、Mac に Windows をインストールする良い理由となります。
このチュートリアルでは、Parallels のトライアルバージョンと Windows 11 の非アクティブ化コピーを使用します。これにより、Mac で Windows 11 を無料で使用することができます。このソリューションが適していると判断された場合は、後日 Parallels のフルバージョンにアップグレードし、Windows ライセンスを購入することができます。
ステップ1.Windows 11 の ISO イメージをダウンロードする
Download Windows 11 ウェブサイトにアクセスし、Download Windows 11 Disk Image (ISO) セクションにスクロールします。ダウンロードの選択」メニューをクリックし、「Windows 11 (multi-edition) ISO」を選択します。
Select the product languageで言語を選択し、Confirmをクリックし、64-bit Downloadを押してダウンロードを開始します。ダウンロードが終了するのを辛抱強く待ちながら、次のステップに進んでください。ダウンロードリンクの有効期限は24時間です。
ステップ2.macOS版Parallels Desktopのダウンロード
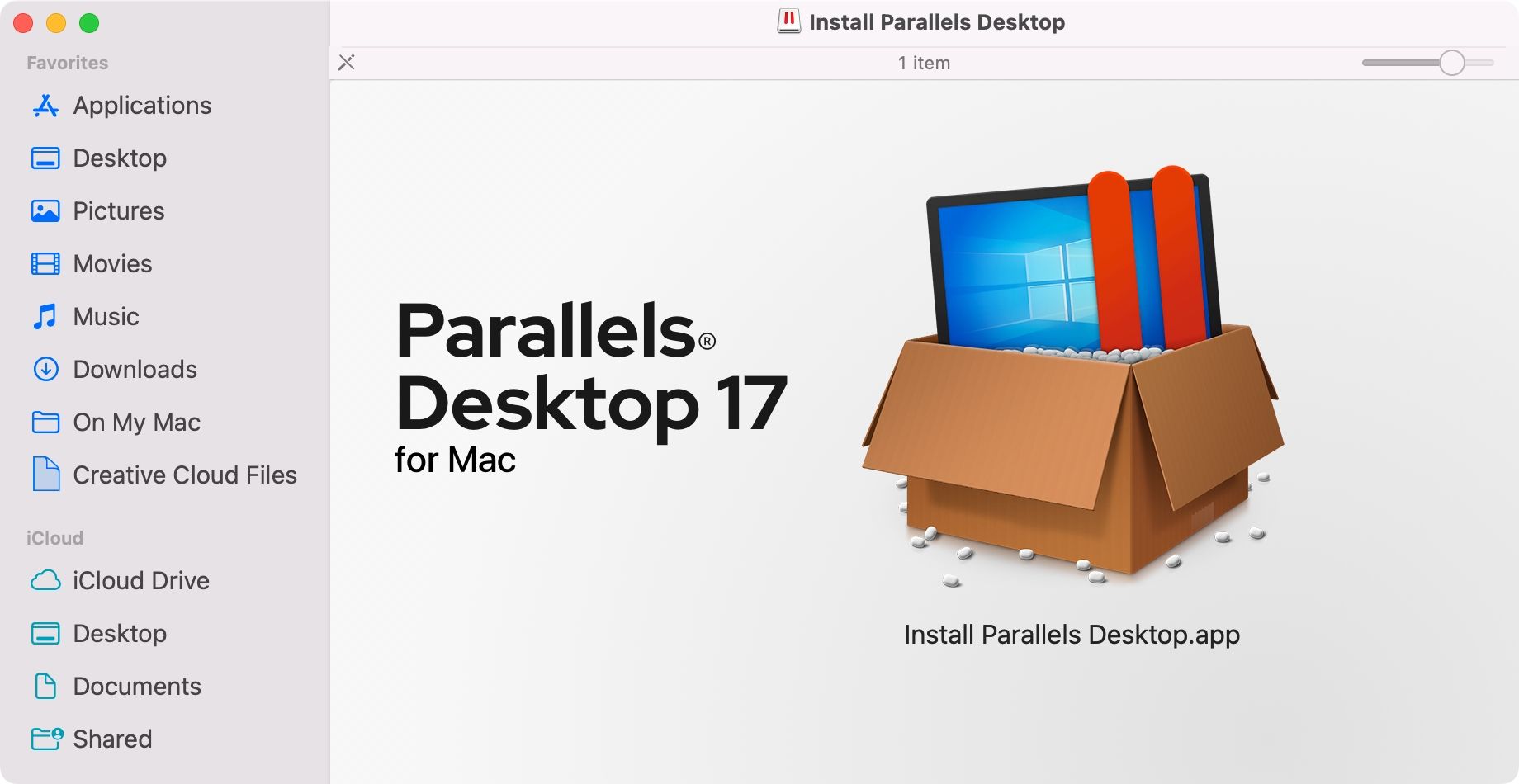
Windows 11 のインストーラをダウンロードしている今が、Parallels Desktop 17 for Mac の無料トライアルを入手する絶好の機会ですので、Parallels Desktop ウェブサイトの「今すぐダウンロード」ボタンをクリックしてください。体験版では、Parallels の全機能を制限なく使用できます。アプリのダウンロードが完了したら、ダウンロードフォルダから「Install Parallels Desktop」ファイルを開いてください。
macOSが「App Storeからダウンロードしたものでないため、ファイルを開くことができませんでした」というメッセージを出していませんか?その場合、システム環境設定を起動し、セキュリティ&とプライバシーを選択し、一般タブをクリックして、「とにかく開く」ボタンをクリックします。プライバシー] を選択し、[全般] タブをクリックして、[とにかく開く] ボタンをクリックします。
ディスクイメージをマウントした状態で、FinderのInstall Parallels Desktopアイコンをダブルクリックして、インストーラを起動します。インストーラを起動しようとしたときにセキュリティメッセージが表示された場合は、「セキュリティシステム環境設定」で上書きしてください。Parallels のインストールを完了するには、利用規約に同意し、macOS アカウントのユーザ名とパスワードを入力する必要があります。
また、いくつかのプロンプトに従って、Parallels に Mac へのアクセス許可を与える必要がある場合があります。
ステップ3.Windows 11をParallelsにインストールする
MacでParallelsを起動すると、インストールアシスタントが表示されるはずです。表示されない場合は、[ファイル]メニューをクリックし、[新規]を選択して新しい仮想マシンを作成します。インストールアシスタントが Windows 10 のダウンロードとインストールを提案した場合、[スキップ] を選択して拒否します。代わりに、[DVDまたはイメージファイルからWindowsまたは他のOSをインストールする]、[続行]の順にクリックします。
次に、上部にある「イメージファイル」アイコンを選択し、「自動的に検索」というラベルの付いたボタンをクリックします。Parallels は Mac 上の Windows 11 インストーラを検索します。インストーラが自動的に検出されない場合は、「ファイルを選択」をクリックして、ダウンロードフォルダからインストーラを探します。ファイルをハイライトして [OK] をクリックし、[Continue] を選択します。
オプションのライセンスキーの入力
Windows 11を起動するために、25文字のライセンスキーを入力するオプションがあります。Windows 11 をインストールして使用するのに必要ありませんが、Windows の個人設定など、ライセンスキーがないと使用できないオプションがあります。もしあなたの Windows 11 がライセンスされていない場合、Windows の非アクティブバージョンを使用していることを思い出させるような、煩わしい通知に耐える必要があります。
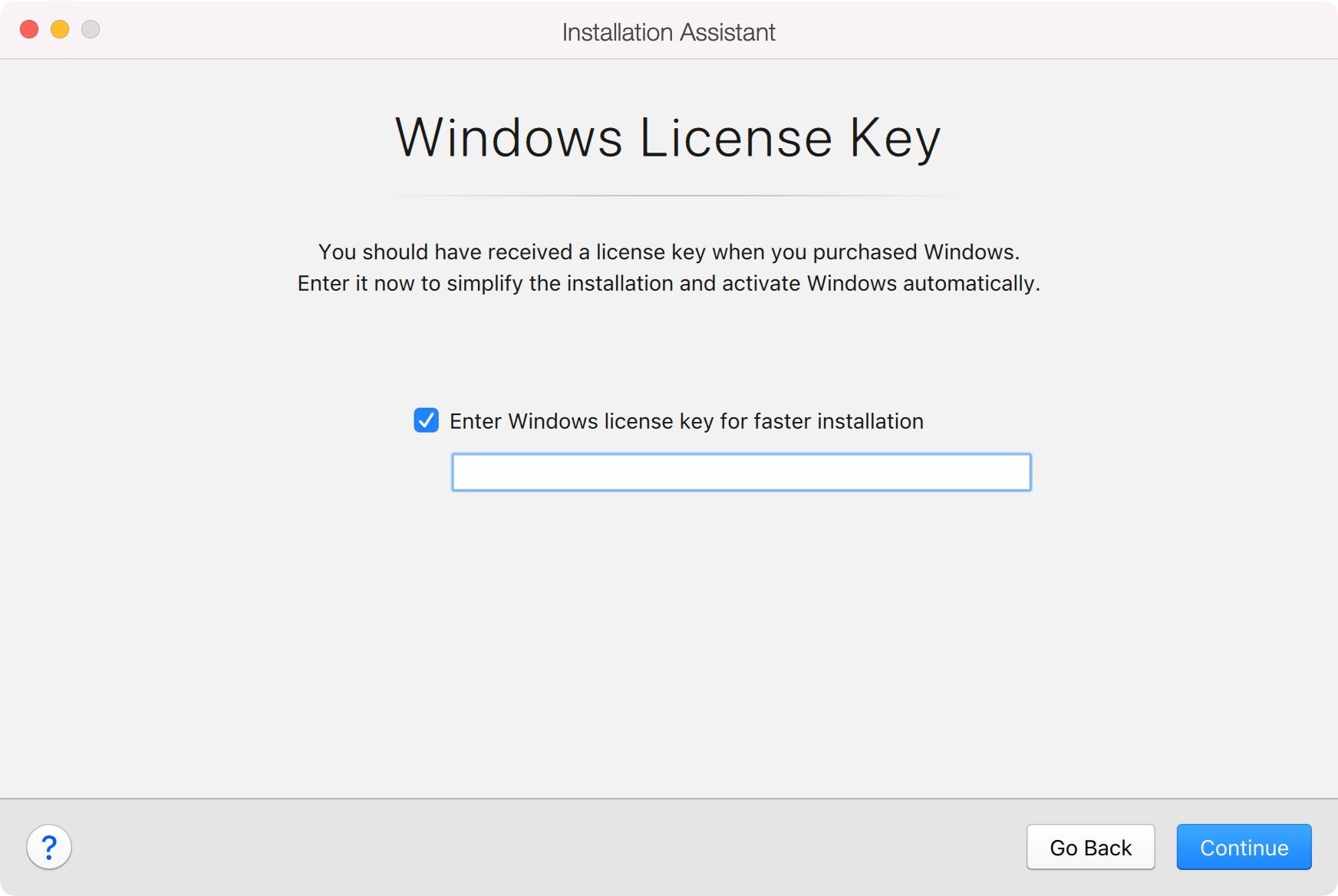
必要であれば、Microsoft StoreでWindows 11のライセンスを購入することができます。Windows 11 のライセンスキーは、注文履歴が記載された Microsoft からの確認メールに記載されています。マイクロソフトのアクティベーションサイトでは、Windowsのアクティベーション方法、ライセンスの種類などについての説明があります。Windows プロダクトキーのオンライン割引は、偽造シリアル番号であることが多く、しばらくすると機能しなくなりますので、ご注意ください。
Windowsのインストールをカスタマイズする
Windows 11 のどのエディションをインストールするか尋ねられたら、Windows 11 Home を選択します。Parallels は仮想マシンを最適化する必要があるため、Windows 11 を主に生産性向上に使用するか、ゲームに使用するかを選択し、[続行] をクリックします。
ここで、名前フィールドをクリックして、Windows 11仮想マシンに名前を付けます。Mac上の保存先を変更するには、[保存先]フィールドを選択します。
これで、「インストール前の設定をカスタマイズする」にチェックを入れ、「作成」をクリックして次のステップに進むことができます。設定ウィンドウが開くはずです。ハードウェア」タブをクリックして、Windows 11で利用できる仮想RAMやプロセッサの量などを調整し、仮想PCを微調整します。
サイドバーの他のセクションをクリックすると、共有やピクチャーインピクチャーなどのソフトウェア機能の動作など、その他の機能を設定することができます。設定ウィンドウを閉じると、仮想PCに変更内容が保存されます。この設定はいつでも呼び出すことができますので、ご安心ください。
インストールの完了
インストールアシスタントの[続行]をクリックして仮想マシンを起動すると、Windows 11のインストーラが実行されます。すべてのインストールとセットアップが完了すると、Windows 11が使用できるようになったことを確認するメッセージがインストールアシスタントに表示されます。
Parallels Desktop を継続して使用するには、無料アカウントを作成してアプリを有効化し、登録する必要があります。Sign in with Apple」を選択すると、実際の電子メールアドレスを共有せずに登録することができます。Parallels Desktop には 7 日間の無料トライアルが含まれており、制限なく使用できます。ただし、有効期限が切れた後は、Parallels の Web サイトからライセンスを購入する必要があります。Parallels が仮想マシンを起動し、Windows 11 のインストールを完了します。
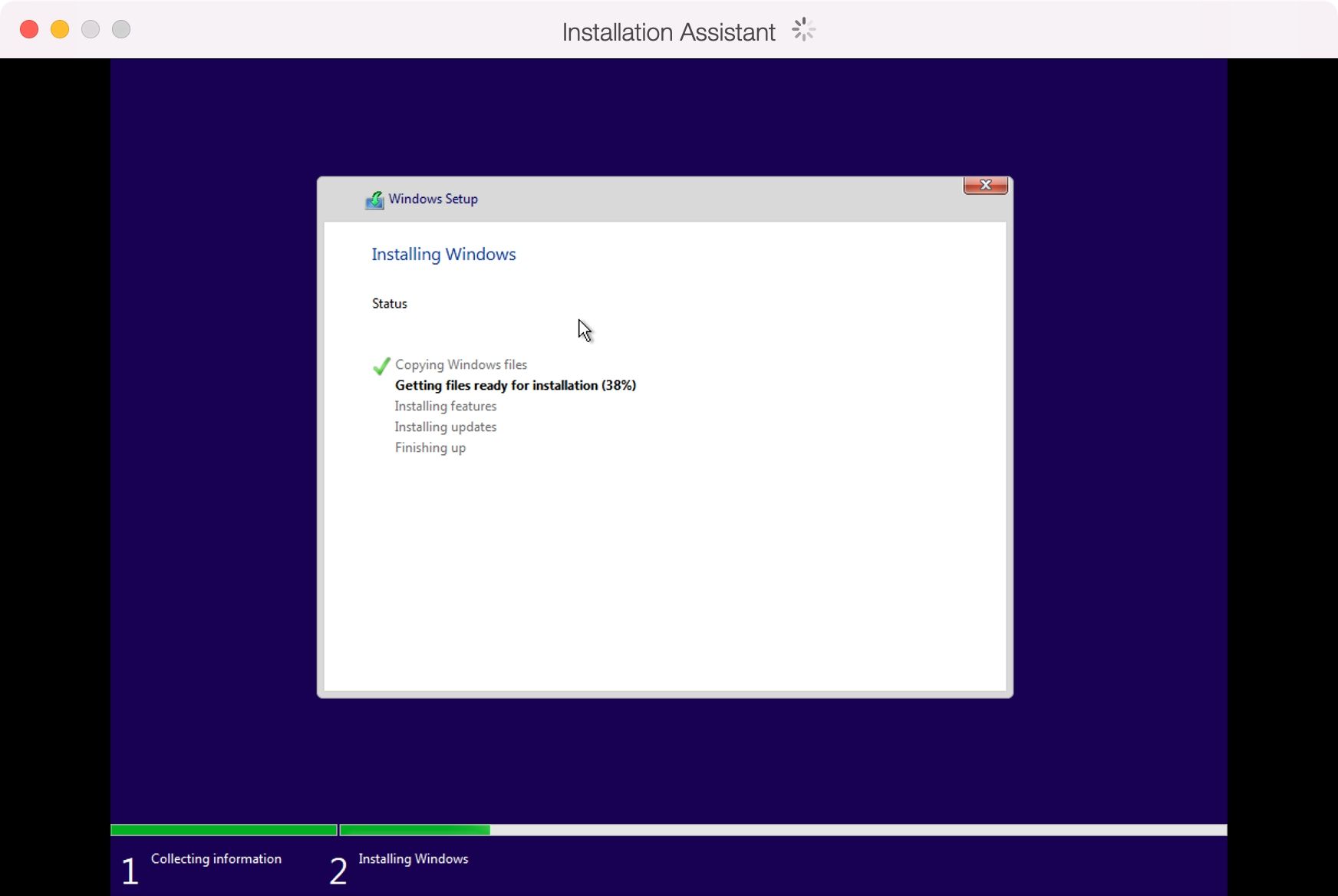
Windows 11がインストールされたことを確認するメッセージが表示されます。おめでとうございます!これでWindows 11とお気に入りのWindowsアプリやゲームをmacOSと一緒に起動できるようになりました。あと1つ(オプション)だけです。Parallels Toolboxの入手です。
ステップ4.Parallels Toolbox をインストールする
Parallels Toolbox には、ストレージスペースの解放、コンテンツ作成、プレゼンテーションのためのコンピュータ設定の最適化など、様々な便利なユーティリティが含まれています。これらを入手するには、Parallels を起動し、メニューバーから Parallels > Install Parallels Toolbox for Mac をクリックし、Install Now をクリックします。
右上の macOS メニューバーからすぐにツールにアクセスすることができます。Parallels Toolboxは、おそらく複数のアプリの必要性を置き換えることはないでしょうから、お気に入りのWindowsアプリもインストールすることを心からお勧めします。
サードパーティのWindowsアプリケーションは、実際のPCと同じように、Microsoft Storeまたは開発者のWebサイトから入手することができます。または、macOS の Finder から Windows アプリのインストーラを直接開くこともできます。新しい PC に必要な Windows アプリのリストをご覧ください。
なぜMacでWindowsを動かすのか?
macOSのソフトウェアがサポートされていない古いアクセサリを使用する場合など、MacでWindows 11を実行する正当な理由がいくつかあります。時には、macOSに存在しないニッチなアプリや古いソフトウェアを実行する必要があるかもしれません。あるいは、MacでWindows 11のクールなゲームをプレイしたいだけかもしれません。Parallels などの仮想化ソフトウェアを使用すると、Microsoft の最新オペレーティングシステムを macOS と一緒に最小限の労力で実行することができ、非常に便利です。








