目次
あなたは小説を書き終えたばかりです。家族も含めて誰にも読まれたくないので、文書を保護するために強力なパスワードを追加した。数週間後、あなたはその文書に戻るが、どのパスワードを試してもうまくいかないようだ。これらのパスワードは日常的に使用されており、ワード文書のパスワードを忘れたか、別の文字を追加してパスワードの順序を変更したとしか説明がつきません。
10万字近い長さの本を、もう一度座って書くなんて考えられないと、あなたはパニックになり始めます。何か月もかけて書いたものが全損になるかもしれないと心配する前に、読んでみてください。この記事では、忘れてしまったWordのパスワードを回復する方法をいくつか紹介します。
第1回忘れたWord文書のパスワードは復旧できるのか?
Word文書のパスワードを忘れた場合、復旧できるかどうか疑わしいと思われがちです。Microsoftは、パスワードを回復するためのプログラムやオンラインツールはいくつかあるが、それらを推奨はしていないものの、回復することはできないと述べています。この記事では、忘れたパスワードを回復できる可能性について、広い心で考えていただくようお願いします。ここで説明する方法のいくつか、またはすべては、他の人々にとって有効であり、あなたにとっても有効である可能性があります。
第2部.忘れたWordのパスワードを回復する4つの方法
予算がない場合、忘れたMicrosoft Wordのパスワードを回復する方法を紹介します。
GuaWord を使用して Word ドキュメントのロックを解除する
MS Wordの古いバージョンをお使いの場合、GuaWordと呼ばれるプログラムを使用することができます。この無料の方法は、コマンドラインを使用するので、UIはありませんが、どんなパスワードでも突破することができます。
インストールが完了すると、readme.txtというファイルにコマンドラインでの実行方法が記載されています。
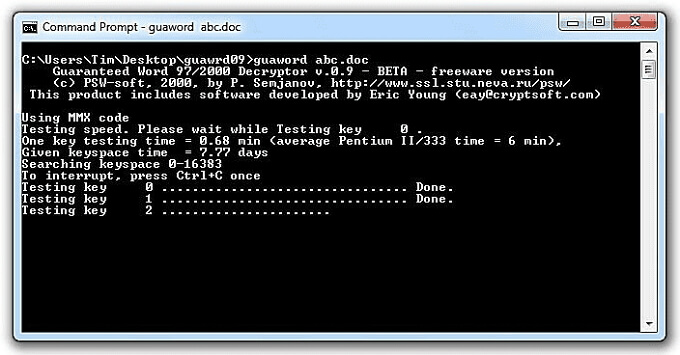
この方法の限界。
- Word文書のロック解除には最大で10日間かかり、その場合でも復号は保証されません。
- 旧バージョンのWord文書でのみ動作します。
忘れたWordのパスワードをオンラインで復旧する
オンラインツールには、忘れてしまったWordのパスワードを復旧するための様々なサービスがあります。しかし、これらのオンラインツールは機能するものの、全プロセスに時間がかかったり、無料でないものも多く、信頼性に欠けます。パスワードが削除されたかどうかを確認するには、サービス料金を支払う必要があります。
また、オンラインツールを使ってパスワードを回復することを選択することには、多くの問題があります。その1つは、文書のセキュリティです。あなたが文書をアップロードするサーバーを制御することはできませんし、彼らが望めば、他のオンライン・ユーザーとこの文書を共有することを選択することができます。文書が機密性の高いものである場合、これは理想的な解決策ではないかもしれません。
オンラインツールを使用するもう一つの欠点は、パスワードを取得するのに数週間かかる場合があることです。この間、誰があなたの文書を見ることができるのか、また、あなたの文書の内容を見るために実際にお金を払うサイトに、文書がオンラインで何回共有されているかはわかりません。
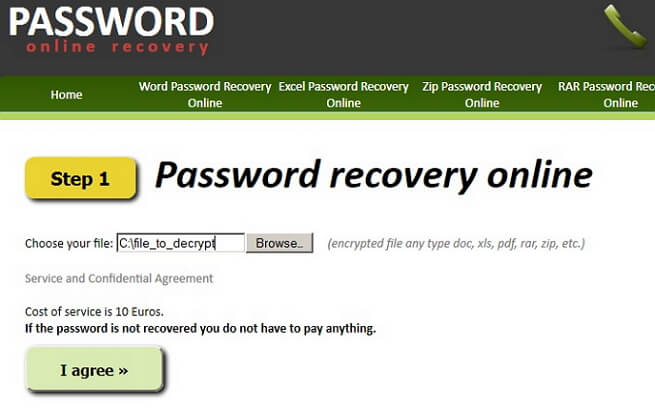
Wordのパスワードを忘れた?プレミアムツールを使ってWordのパスワードを復旧させる方法
Wordのパスワードを忘れた場合、上記の方法である程度は回復できますが、使いやすく、100%の回復率を保証する別の解決策をお望みかもしれません。そんな時は、iSeePassword Dr.Wordをお勧めします。Dr.Wordは、どんな長さのパスワードでも、どんなに複雑なものでも、簡単に復旧できるように特別に設計されています。そのために、Passperは次のような非常に便利な機能を採用しています。
- Word文書の開くパスワードと変更するパスワードのロックを解除します。すべての種類のパスワードが解除される可能性があります。
- 4つのカスタマイズされた攻撃モードに基づき、回復時間を大幅に短縮することができ、成功率は市場最高レベルです。
- iSeePassword Dr.Wordを使用すれば、データの安全性は100%保証されます。
- 復旧状況を保存し、復旧の全過程を短縮することができます。
- この後のチュートリアルで紹介するように、使い方はとても簡単です。このプログラムを使うのにスキルや知識は必要ありません。
iSeePasswordでWord文書の開封パスワードを復元する方法。Dr.Wordを使って失ったWord文書を開くパスワードを回復するには、プログラムをコンピュータにダウンロードしてインストールし、以下の簡単な手順に従ってください。
ステップ1: iSeePassword Dr.Wordをパソコンで起動し、「Recover Passwords」オプションを選択して、復元プロセスを開始します。
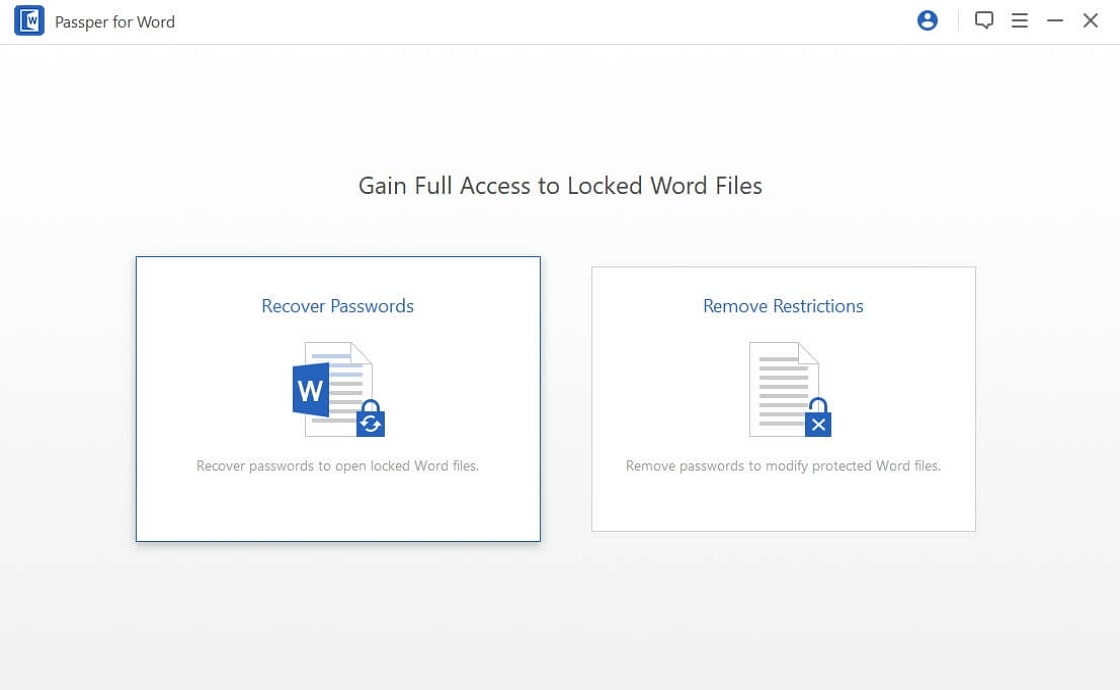
ステップ2:次に、ドキュメントをプログラムに追加します。そのためには、"Add "をクリックし、パスワードで保護されたドキュメントをコンピュータでブラウズしてください。
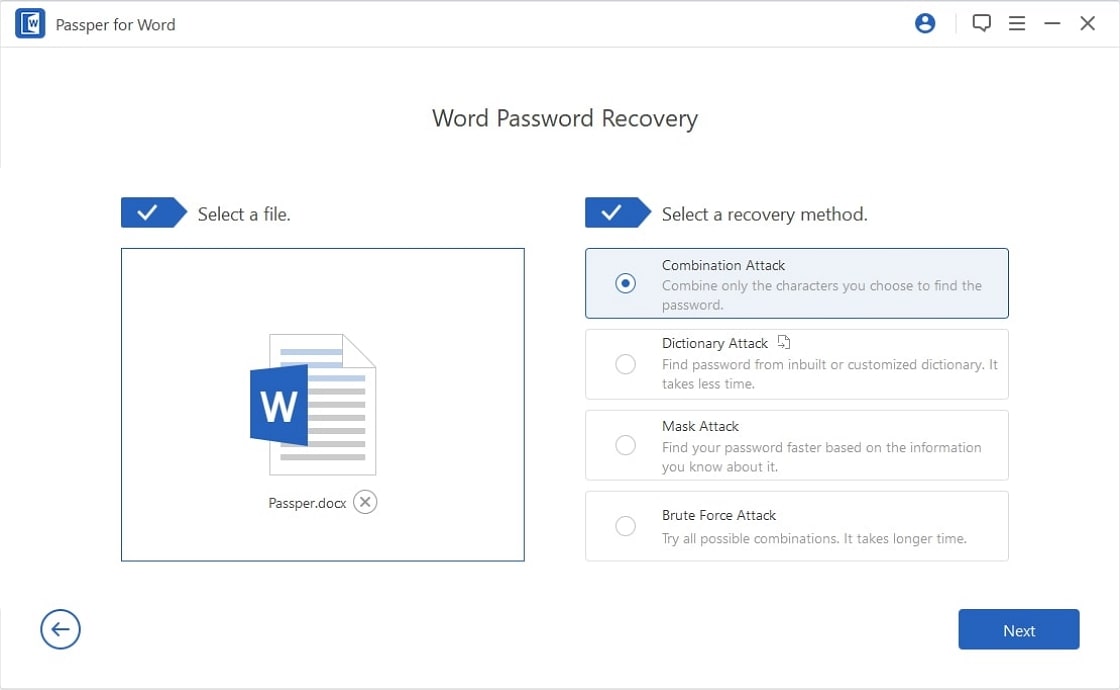
ドキュメントを開くと、4つの攻撃モードが表示され、それぞれ異なる状況下でパスワードの復旧を助けるように設計されています。ご自身の状況に応じて選択してください。
ステップ 3: 「Recover」をクリックすると、パスワードの復旧が開始されます。選択した攻撃モードにより、このプロセスには数分かかることがあります。完了すると、パスワードが画面上に表示されます。このパスワードでWord文書を開くことができます。
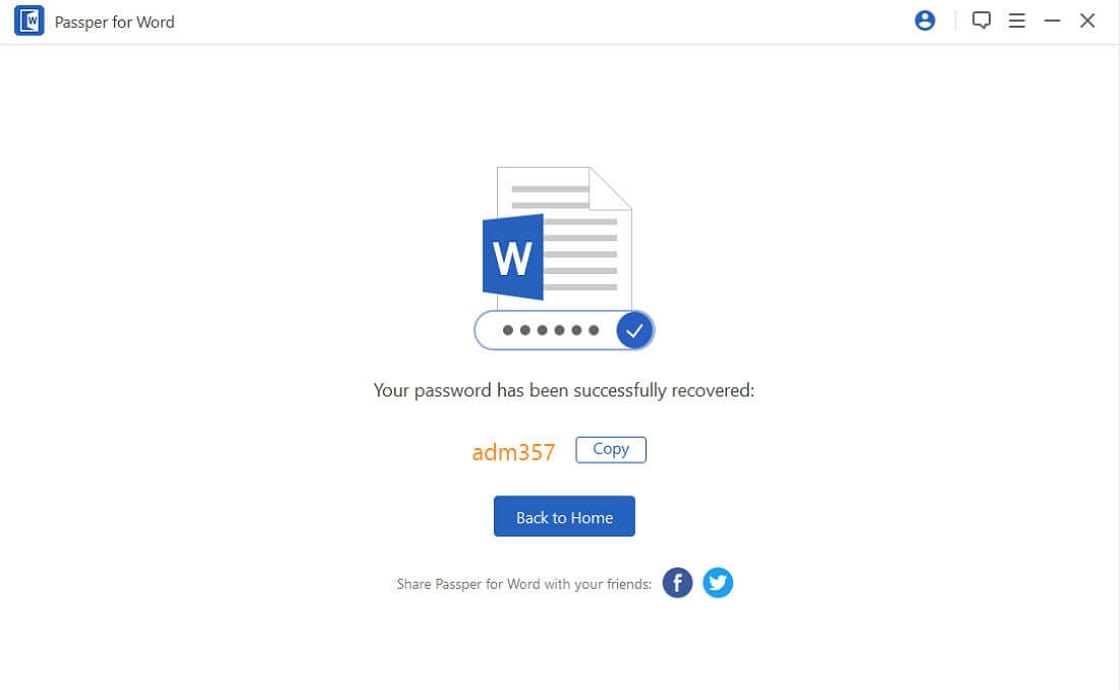
iSeePasswordでWordの編集・印刷制限を解除する
また、iSeePasswordツールを使ってWordファイルに設定された制限を解除することもできます。そして、すべての制限を100%取り除くことができます。
ステップ1: 読み取り専用のWord文書を編集するには、このプログラムのメインインターフェイスで、 ‘Remove Restrictions’ タブをクリックする必要があります。
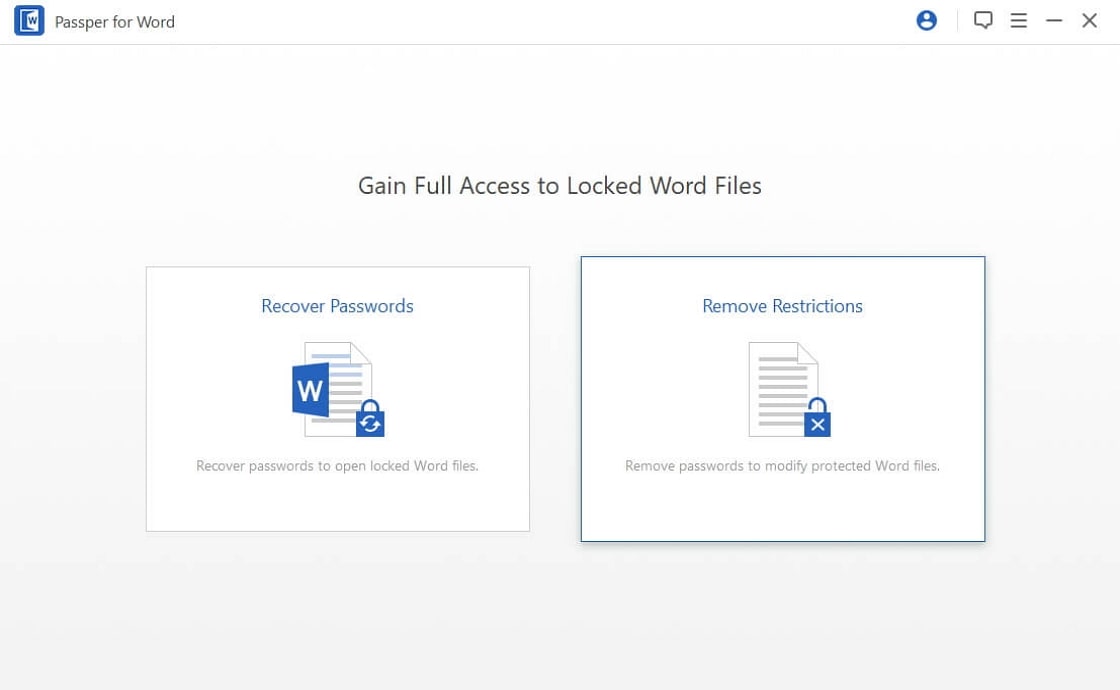
ステップ 2: 制限を解除するWordファイルを選択し、プログラムに追加します。そして、㊧のボタンをクリックします。
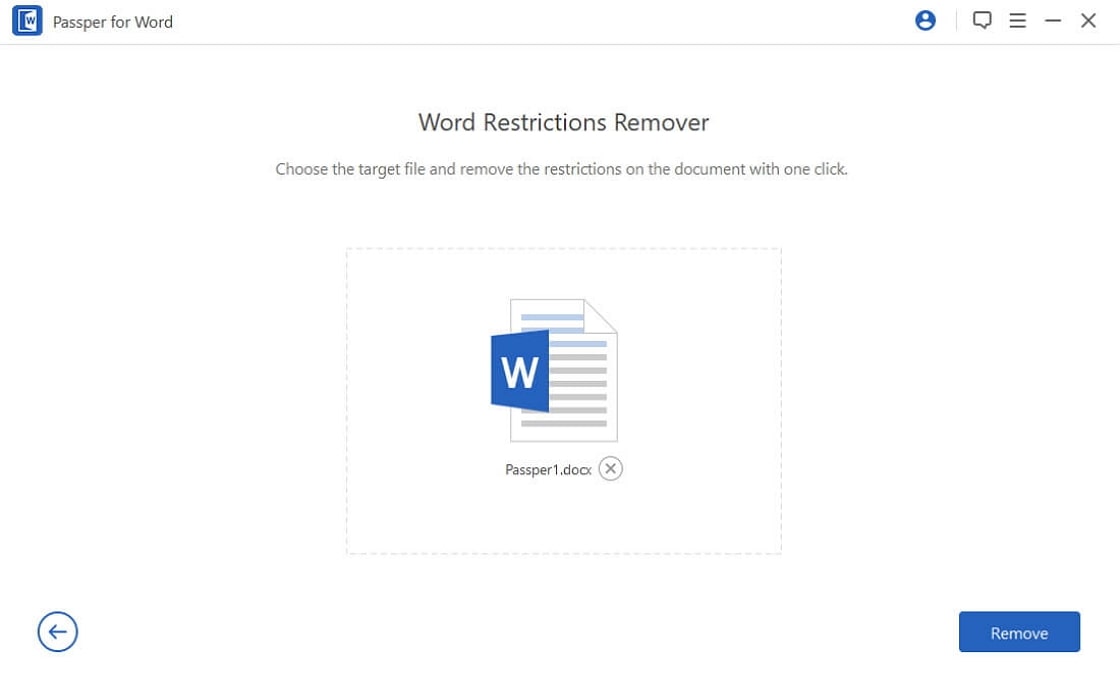
ステップ3:3秒後に削除の進行が完了します。
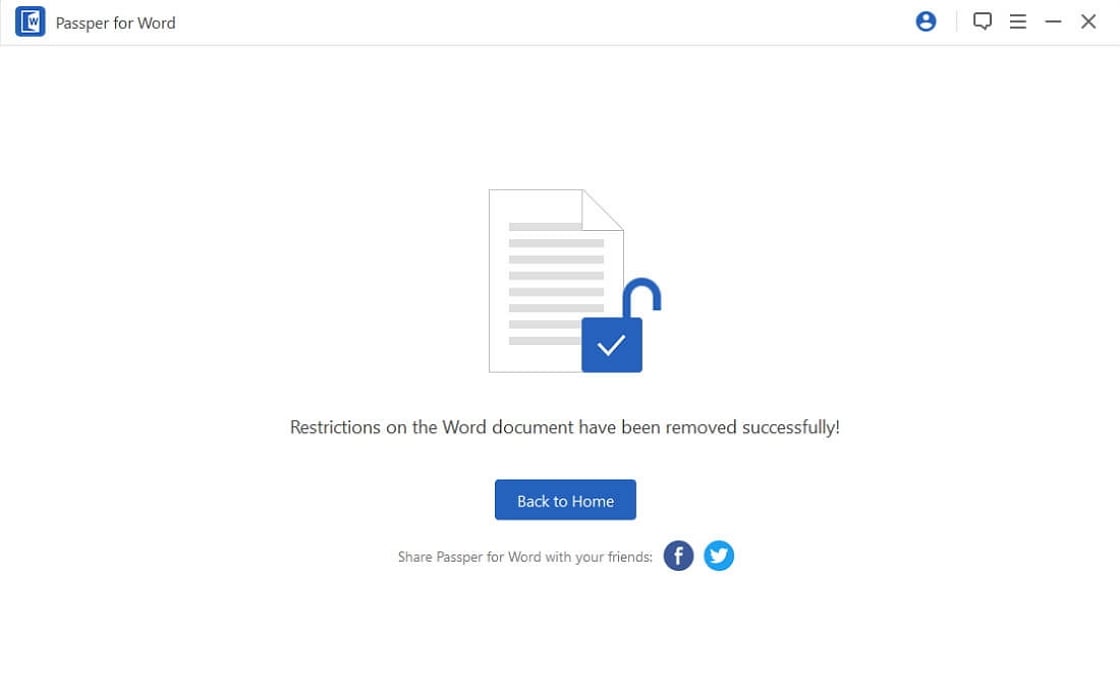
VBAで忘れたWord文書のパスワードを復旧する(難しい)
オンラインでは難しい場合、MicrosoftのVBAコードを使ってパスワードにアクセスし、クラックすることができます。VBAコードは通常、ExcelやWord文書内のMicrosoft Visual Basic Editorにあり、文書上のさまざまなタスクを自動化することを目的としています。VBAコードを使用してWord文書のパスワードを復元するには、次の非常に簡単な手順に従います。
ステップ 1: コンピューターで空のWord文書を開き、 \"Alt F11″ を押して、MS Visual Basic for Application 機能にアクセスします。
ステップ2: 「Insert」タブをクリックし、表示されたドロップダウンメニューから、「Module」 を選択します。
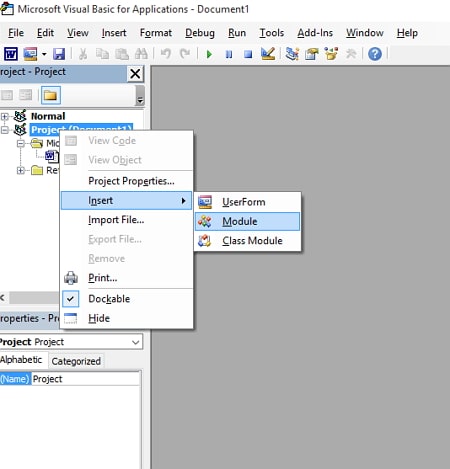
ステップ 3: 次のページでVBAのコードを入力し、キーボードの \"F5″ を押すと、コードがすぐに実行されます。
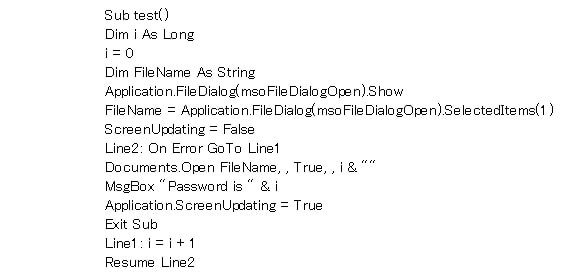
ステップ4:今度はロックされたWordファイルを開き、プログラム画面に読み込みます。VBAコードを使用して、バックグラウンドでパスワード回復プロセスが開始されます。プロセスが完了したら、回復したパスワードを使ってWord文書を開いてください。
この方法の限界。
- 他の3つの方式に比べ、多くのユーザーにとって非常に複雑です。
- 新バージョンのWord文書には対応していません。
- この方法は、パスワードが3文字以上の場合、使用できません。
上記で説明した方法の中で、iSeePassword Dr.Wordは、忘れたパスワードを回復するための唯一現実的で最も効果的な方法です。パスワードはパソコンに保存されるので、安全性を心配する必要はありませんし、後日、必要であれば、このプログラムを使ってどんなパスワードでも復元することができます。
