目次
あなたは雇用主のために重要な手紙を書き終えたところです。その手紙の内容は非常にプライベートなものであり、決して共有しないようにと言われていた。そのため、書き上げた後、まず最初にパスワードを与えてアクセス制限をかけた。それから4日後、上司に渡す前に少し修正しようとしたところ、いつものパスワードがどれも使えないことに気づきました。
パスワードを覚えているはずなのに、新しいバージョンを書くたびにWordがすぐにパスワードが間違っていることを知らせてきます。慌てて文書の入力をやり直す前に読んでみてください。編集のためにワード文書のロックを解除する方法について説明します。
パスワードを変更した読み取り専用のWord文書を別ファイルとして保存する
Word文書を読み取り専用にすることは、その内容が他の人に意図せず変更されることを防ぐ最も簡単な方法です。この記事では、これからMicrosoft Word 2016を例にして、Word文書を読み取り専用にする方法を説明します。これらのテクニックは、Word 2013、Word 2010、およびWord 2007で動作します。
Word文書をパスワードで読み取り専用にする
Word文書を読み取り専用にするために、パスワードを活用する方法は2つあります。
オプション1:文書の変更を防止するためのパスワードを作成する。
- Wordファイルを起動します。
- ファイル -> 名前を付けて保存をクリックして、このドキュメントを保存する場所を1つ選択します。
- 名前を付けて保存] ウィンドウの [ツール] ボタンの横にあるドロップダウン矢印を選択し、[全般オプション] を選択します。
- 一般オプション] ウィンドウの [読み取り専用] の横にあるチェックボックスをオンにし、必要に応じて新しいパスワードを入力します。パスワードを変更するには、もう一度パスワードを入力し、[OK] を選択します。
- このWord文書を保存して読み取り専用にするには、[名前を付けて保存]ダイアログボックスに戻ったら、[保存]をクリックします。
オプション2:編集を制限する機能を使用する
編集を制限するオプションを使用して、パスワードなしで開くことができる読み取り専用のドキュメントを作成します。
- Wordファイルを起動します。
- 選択後、[校閲]タブの[保護-> 編集を制限する]をクリックします。
- 編集の制限] パネルが表示されたら、必要に応じて [書式の制限] と [編集の制限] の横にあるチェックボックスをオンにします。その後、[はい]、[今すぐ保護を実行]を選択します。
- 保護の施行の開始]ダイアログボックスにパスワードを2回入力し、Word文書を保護します。
- 変更内容を保存してWord文書を読み取り専用にするには、[保存S]を押します。
- こうすることで、Word文書にも読み取り専用が表示されます。テキストを更新することはできますが、変更内容は元のファイルには保持されません。変更した内容を保存するには、Word文書を新しい名前で、または新しい場所に保存する必要があります。
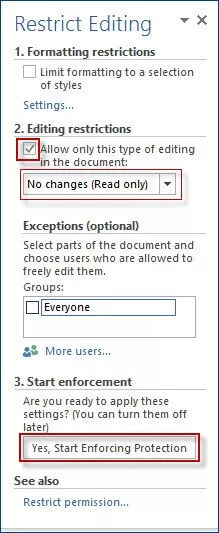
WordPadを使ってワード文書のロックを解除する。
ワード文書がパスワードで保護されており、そのうちの1つを変更する必要がある場合、パスワードが思い出せないことに気づきます。
それを解決するために、あなたは何をするんですか?
- まず、Wordで文書を開く必要があります。f}名前を付けて保存を選択した後、".xml"という拡張子を付けて保存します。
- テキストエディタでこの新しい.xmlファイルを表示します(メモ帳、ワードパッドなど)
- CTRL Fキーを押して、w:execution="1″という文字列を探します。
- ここで"1″を"0″に変更します。
- XMLファイルを保存します。
- XMLファイルをWordで開きます。
- ドキュメントをdocまたはdocxとして保存するには、"名前を付けて保存"を選択します。
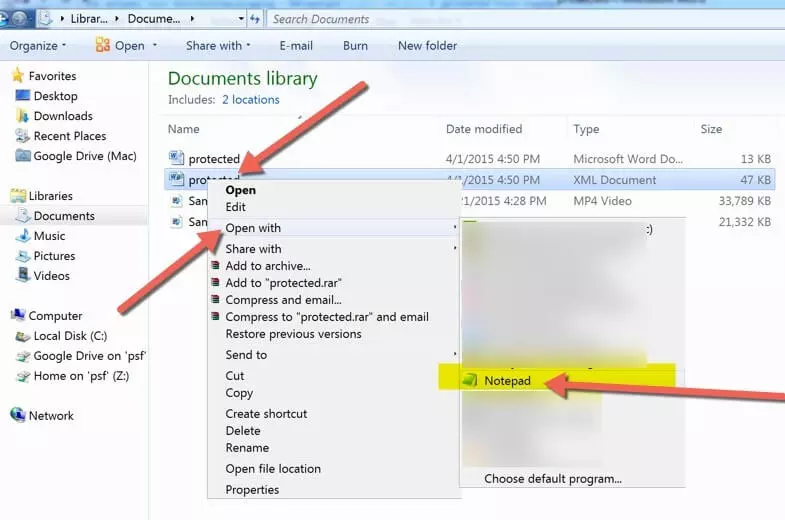
第3回ワード文書からパスワードを削除する最速の方法
パスワードを失ったために、Word文書にアクセスできない。Passper for Wordには4つの高度な攻撃技術があり、パスワードの候補の数を大幅に減らし、パスワードの復旧を早めることができるかもしれません。保存された文書は、復旧後、何も手を加えることなく、元の状態に戻ります。また、Passper for Wordは高速に動作するので、短期間で復旧したパスワードを手に入れることができます。
Dr.Wordの特徴。
- パスワードの復元に成功する最良の方法は、パスワードで保護された Word 文書を開くことです。
- Word文書からすぐに制限を解除し、編集可能な状態にします。
- GPU加速によるパスワード回復をサポート{広告}10倍の速さで。
さらに、Dr.Wordは、Word文書から書式や編集の制約を取り除くことを支援します。 それは手順です。
Step1:ソフトを起動し、"制限の解除."を選択します。
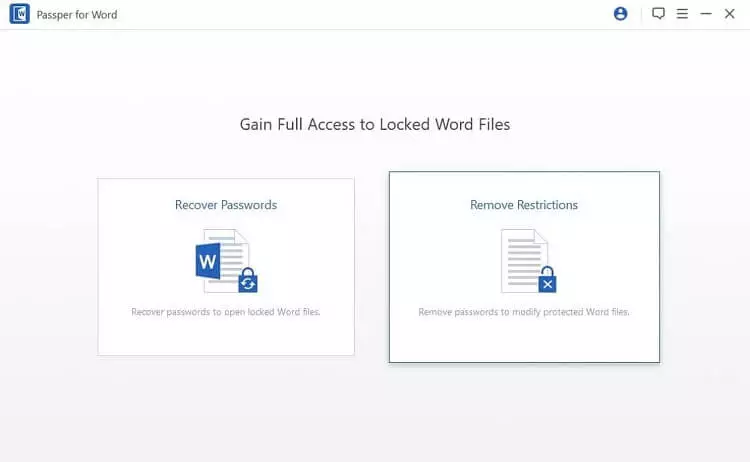
ステップ 2:「Select a File」オプションを使用して、パスワードで保護された Word 文書を追加します。ファイルをアプリケーションにアップロードした後、"Remove"ボタンをクリックします。
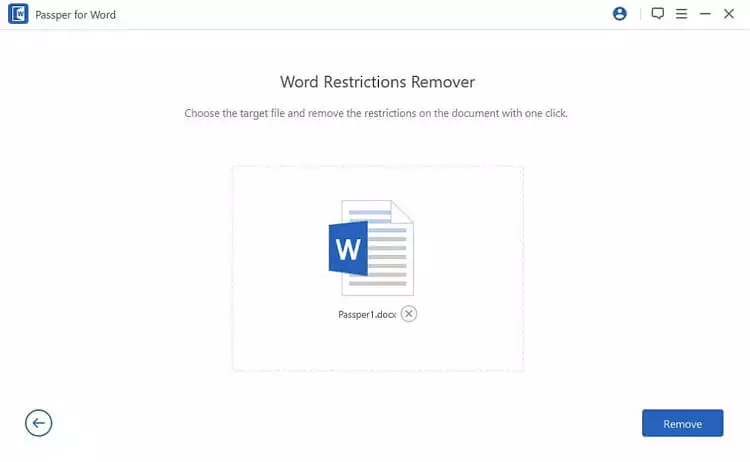
ステップ3:間もなく、すべての制限が解除されます。これで、Word文書が編集可能になります。
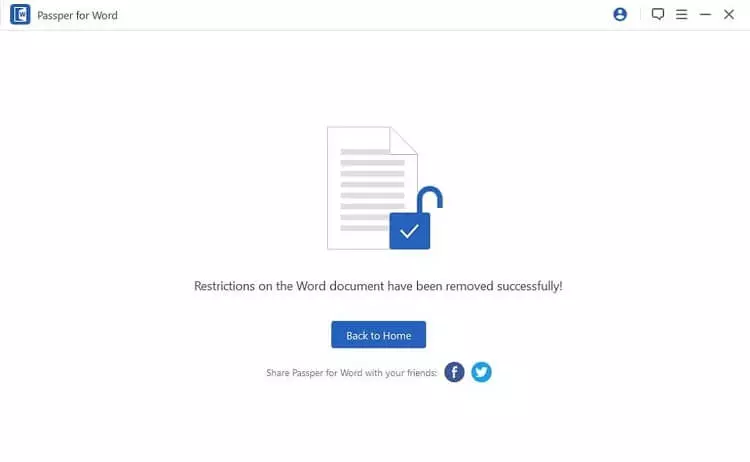
まとめ
Microsoft Word のパスワードを解除する方法について、パスワードの有無にかかわらず解説してきました。Dr.Wordは理想的なアプローチです。なぜなら、数万人のユーザーと専門家から高い評価と支持を受けているため、このWordパスワードロック解除ソフトは常に優先されるからです。第二に、ロックを解除するとき、ファイルタイプは安全です。その完璧な性能の結果として、我々は間違いなくこれを皆にお勧めします。もし何か言いたいことがあれば、下のスペースに書いて、あなたの考えを聞かせてください。
