目次
Word 文書のパスワードを紛失した場合、パスワードを復元する最適な方法に行き詰まることがあります。WordパスワードツールはWordのパスワードを回復するのに非常に効果的ですが、あなたはそれらのためにお金を払い、あなたのコンピュータにそれらをインストールする必要があります。あなたが任意のソフトウェアを使用したくない場合は、ソフトウェアなしで戻ってWord文書のパスワードを見つけることができるいくつかの方法があります。実際に、この記事では、我々はあなたといくつかのオプションを共有するつもりです。
ソフトウェアなしでWord文書パスワードを回復する方法 – 3つの方法
このセクションでは、ソフトウェアを使用せずにWord文書のパスワードを回復する3つの方法を見つけることができます。3つの方法は簡単なものから複雑なものまであります。
オンラインツールでWordのパスワードを復旧する
これまでのところ、ソフトウェアなしでWordのパスワードを回復するためにオンラインパスワードヘルパーを使用することは、最も簡単な方法です。LostMyPassのようなオンラインツールは、この目的を達成するのに役立ちます。しかし、これらのツールのほとんどは、成功率が非常に低く、文書上のデータの安全性が保証されていないため、あまり効果的なソリューションではないことに注意する必要があります。
LostMyPassを使用してWord文書のパスワードを回復するには、以下の簡単な手順に従います。
ステップ1:https://www.lostmypass.com/file-types/ms-word/ にアクセスし、利用規約に同意する。
ステップ2:保護されたWord文書をアップロードすると、ツールはすぐにパスワードの回復を開始します。
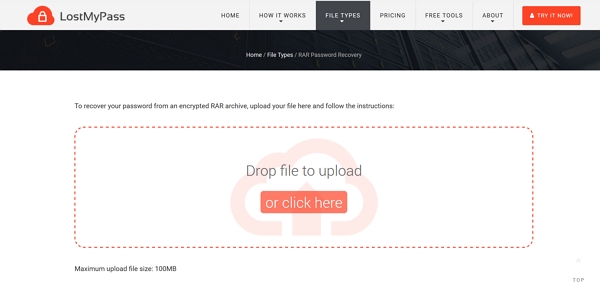
処理にはしばらく(数時間から数日)かかり、1回目でパスワードが見つからなかった場合は、支払いが必要になる場合があります。
ソフトウェアを使わずに Word 文書のパスワードを復元する方法 (詳細の変更)
ソフトウェアを使用せずにWordのパスワードを復旧する2つ目の方法は、文書の詳細を変更することです。この方法は、文書にオープニングパスワードがない場合にのみ有効です。以下はその方法です。
ステップ1:まず文書を開き、「File > Save As」をクリックします。ファイルの種類を「Word XML文書(*.xml)」に変更して保存し、Wordを閉じます。
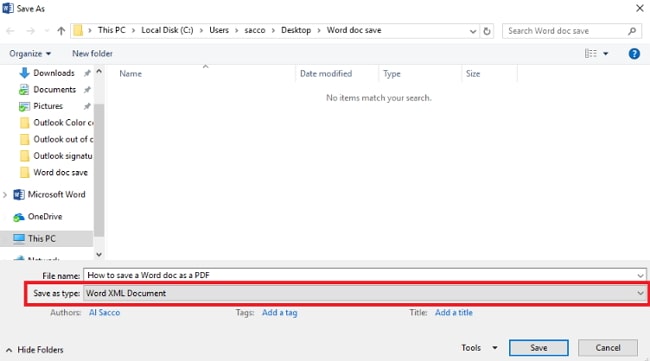
ステップ2:新しく作成された.xmlファイルを探し、WordPadまたは他のテキストエディターで開きます。
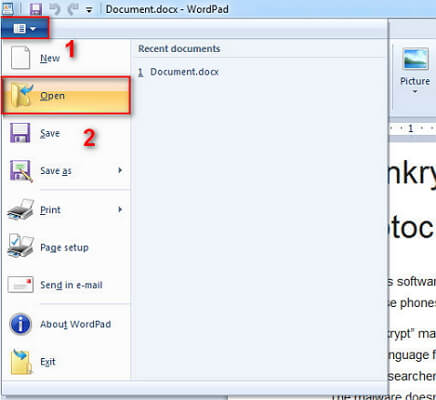
ステップ3: "forceing "を検索します。w: enforcement="1} or w: enforcement="on} と表示されます。
ステップ4:パスワードを削除する場合は、ⒶをⒷに、ⒷをⒷに置き換えてください。保存してファイルを閉じます。
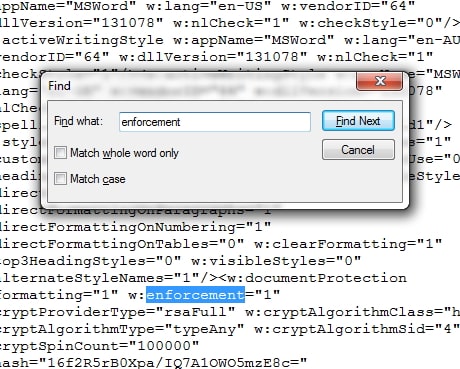
ステップ5:今度は .xml ドキュメントを Word で開き、 \"File > Save As" をクリックしてドキュメントの種類を Word ドキュメント (*.docx) に変更します。保存]をクリックすると、パスワードが解除されます。
VBA コードで Word 文書のパスワードを復元する
VBA コードを使って Word 文書のパスワードを復元することもできます。パスワードが3文字以内であれば、パスワードは数分以内に回復できます。しかし、Word文書が3文字より長いbパスワードで保護されている場合、VBAコードは応答しません。以下の簡単な手順で実行してください。
ステップ1:Wordで新規文書を開き、キーボードの "ALT F11 "を押して、Microsoft Visual Basic Applicationsを開く。
ステップ2:「Insert > Module」をクリックし、次のコードを入力します。
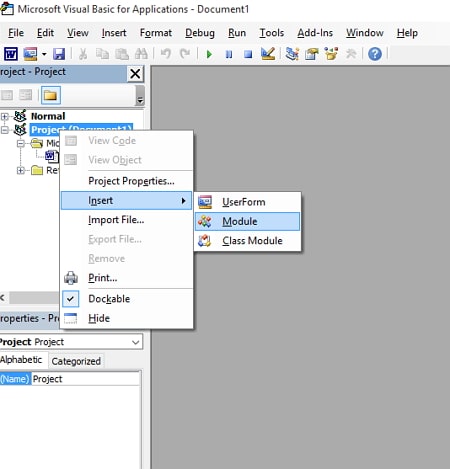
ステップ3:キーボードの "F5 "を押して、コードを実行します。
ステップ4:今度はロックされたWordファイルを選択し、それを開く。しばらくすると、パスワードが表示され、それを使って文書のロックを解除することができます。
ソフトウエアなしでWord文書パスワードを回復できない場合どうすればいいですか?
上記の解決策は、ソフトウェアなしでWord文書パスワードを回復する良い方法かもしれませんが、3つの方法がうまくいかない場合、どうすればいいですか?Word文書パスワード復元ソフトはより良い解決策になります。ここでは、「Dr.Word」を強くお勧めします。これは強力なパスワード回復ツールで、全世界で10万人以上のユーザーに使用されています。
プログラムの特徴としては、以下のようなものがあります。
- ドキュメントを開くパスワードを回復し、すべての編集とフォーマットの制限を解除するために使用することができます。
- 4つのカスタマイズされた攻撃モードにより、複雑さに関係なく、どんなパスワードでも簡単に素早く復元することができ、復元率を 高める ことができます。
- 使い方はとても簡単です。どんなパスワードでも3ステップで復旧できます。
- Dr.Wordチームはあなたのデータの安全性に配慮しています。このWordパスワード回復ツールを使用しても、データは一切影響を受けません。
- 高度な技術に基づき、100%の成功率ですべての制限を解除します。
Dr.Word を使って Word のパスワードを回復するには、以下の簡単な手順に従います。
ステップ1:Dr.Wordをパソコンにインストールし、ソフトを起動します。メインウィンドウで、「Recover Passwords」を選択します。
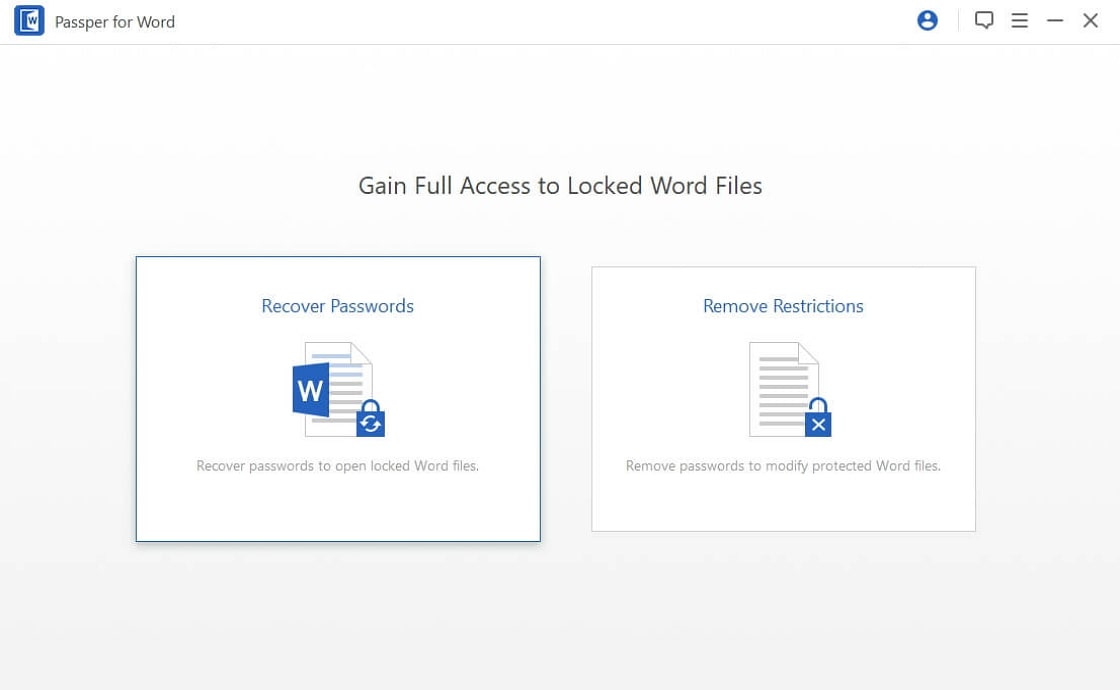
ステップ2:パスワードで保護されたドキュメントを開くには、「Add」ボタンをクリックします。
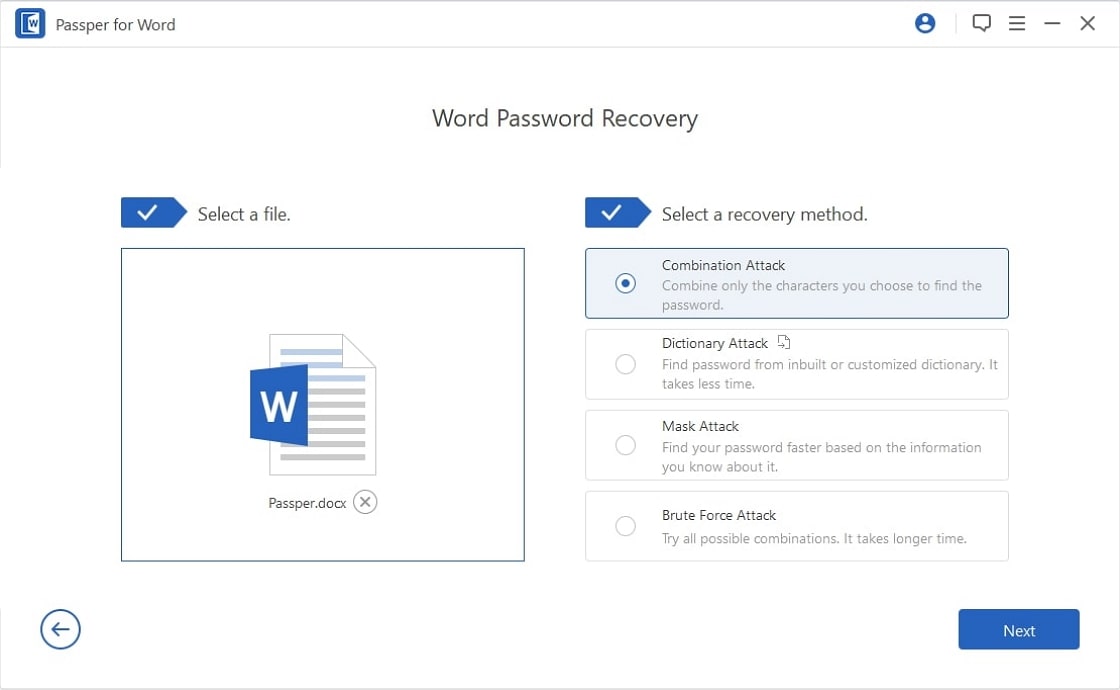
ドキュメントを開いたら、パスワードを回復するときに使用する攻撃モードを選択する必要があります。それぞれのモードは、特定の状況に対して有効です。選択する攻撃モードは、パスワードについてどれだけの情報を持っているかによって異なります。
ステップ3:「Recover」をクリックすると、Dr.Wordは復元プロセスを開始します。
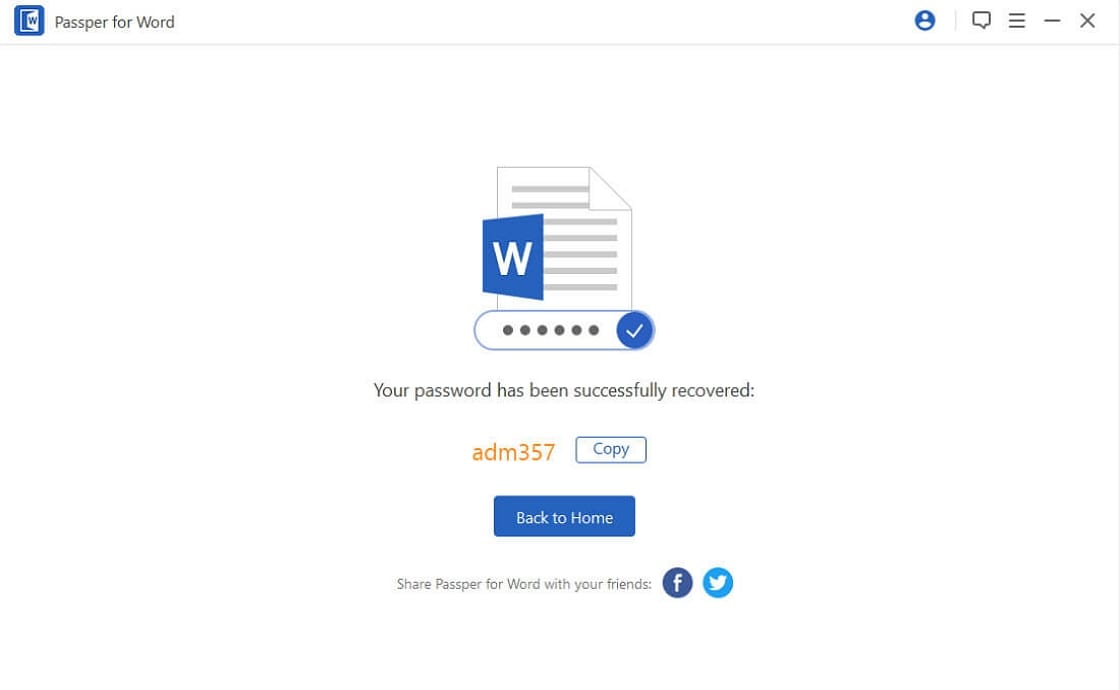
処理には数分かかります。それが完了すると、画面にパスワードが表示されます。その後、それを使って文書のロックを解除することができます。
以下の簡単な手順で、Dr.Wordを使用して、文書のすべての制限を解除することができます。
ステップ 1:コンピュータ上でDr.Wordを開き、「Restrictionsを削除」をクリックする。
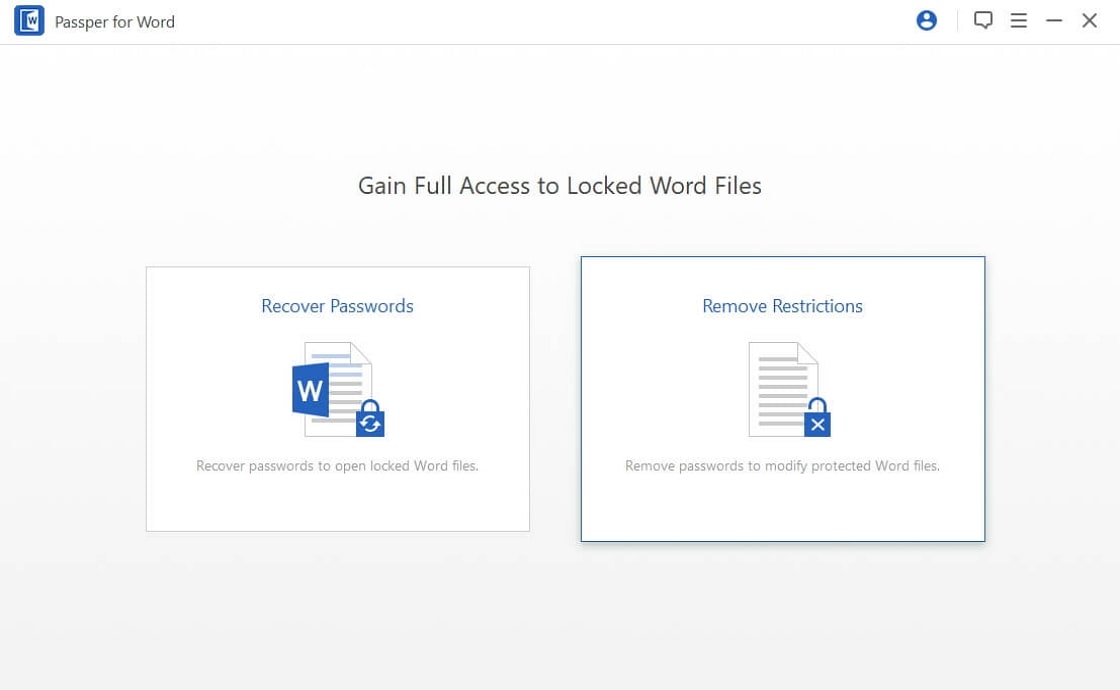
ステップ 2:制限されたWordドキュメントをプログラムに追加するために、 "Select a File "オプションをクリックします。
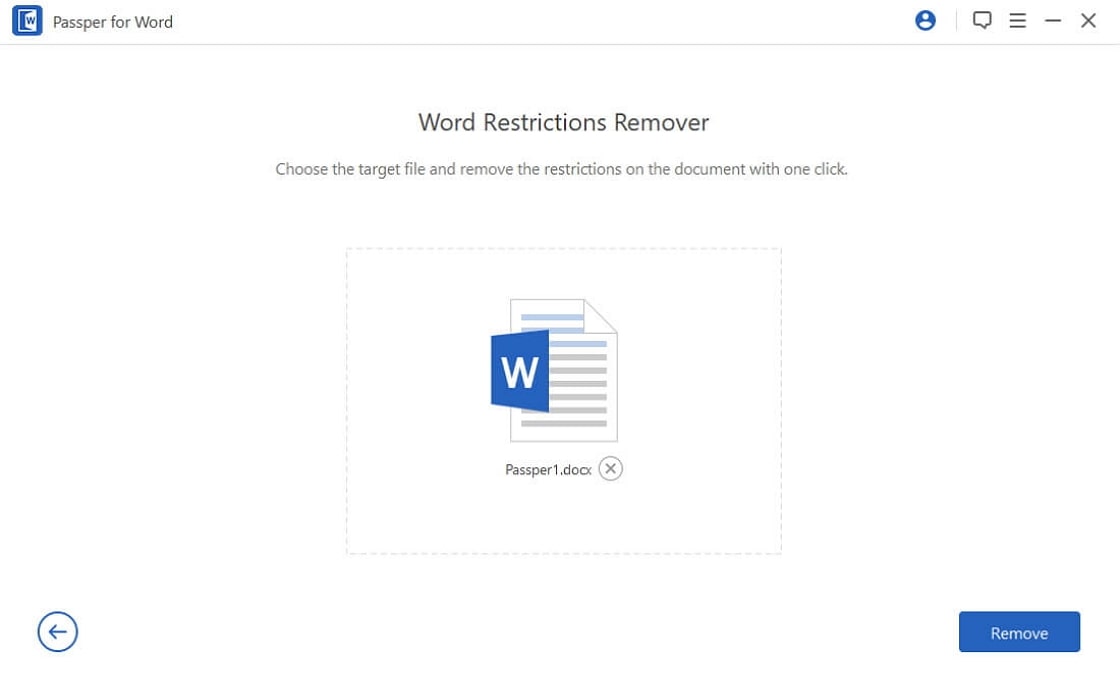
ステップ3:でWordファイルを開いたら、「Remove」ボタンをクリックして、処理を開始します。
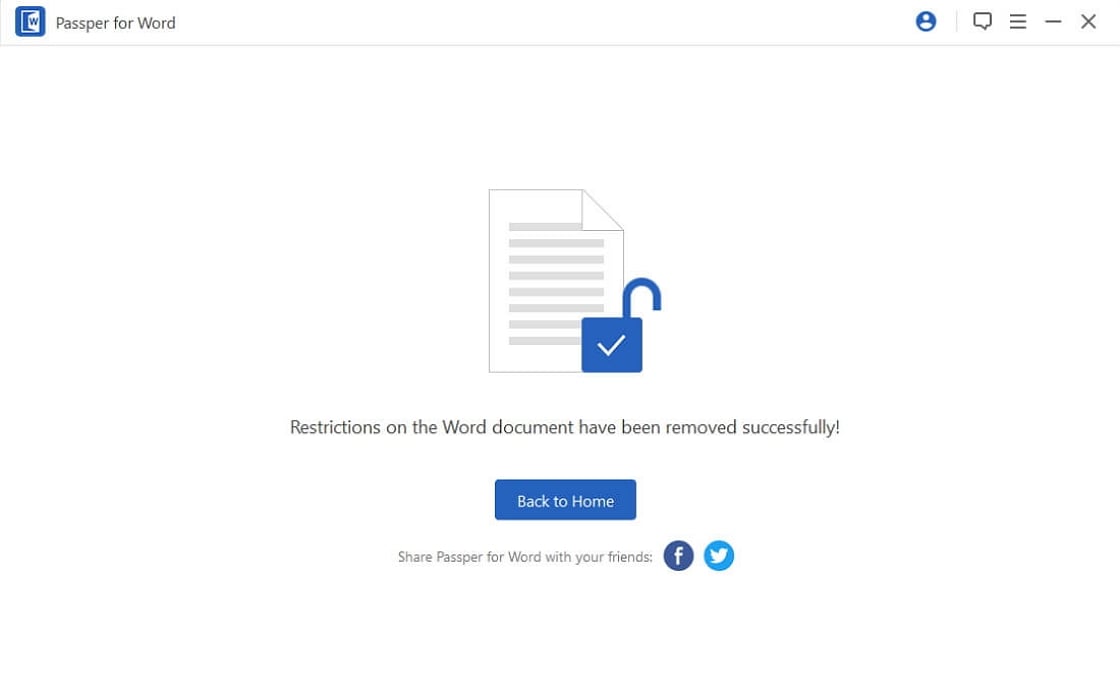
数秒で、Word文書の編集制限が解除され、簡単に編集を続けることができます。
今すぐDr.Wordをダウンロードして、より簡単かつ効果的にWordのパスワード回復をお楽しみください。
この記事の解決策は、Word文書のパスワードを回復するためにソフトウェアをダウンロードしたくない場合に便利です。この記事で紹介する方法は、Word文書のパスワードを回復するソフトをダウンロードしたくないときに役立ちます。もっと早く解決したい場合、Dr. Wordをご利用ください。もしこのトピックについて何か質問があれば、下のコメント欄を使ってください。








