目次
Microsoftファミリーアプリで、お子様のオンライン上での安全な空間を作りましょう。
子どもたちが監視されずにデジタル空間を行き来することを考えると、怖くなります。そのため、最近ではすべてのデバイスが何らかの形で家族を保護する機能を備えています。しかし、あなたがあまり技術に詳しくない場合、これらを設定するのは大変なことです。Microsoft Familyは、このプロセスをより簡単にする、数少ないアプリケーションの1つです。
そして、Windows 11の新しいMicrosoft Familyアプリで、Microsoftはこのプロセス全体をさらに合理化することを目指しています。Microsoft Family Safetyが受信トレイのアプリとして利用できるようになれば、家族にとってより安全なデジタル環境を構築することが容易になることは間違いありません。
マイクロソフトファミリーって何?
初めて耳にする方のために、ここで簡単にご説明します。Microsoft Family Safetyでは、子供の保護者による制限を設定し、子供の活動やスクリーンタイムを監視し、不適切なコンテンツをフィルタリングし、子供の居場所を追跡することができます。
これまで、Microsoft Safetyのコントロールは、WebまたはiOSとAndroidのモバイルアプリを通じてのみ利用可能でした。Windows 11で、Microsoftはそれをインボックスのデスクトップアプリにする。しかし、現時点ではWindows Insiders向けのdev channelにしか来ていない。
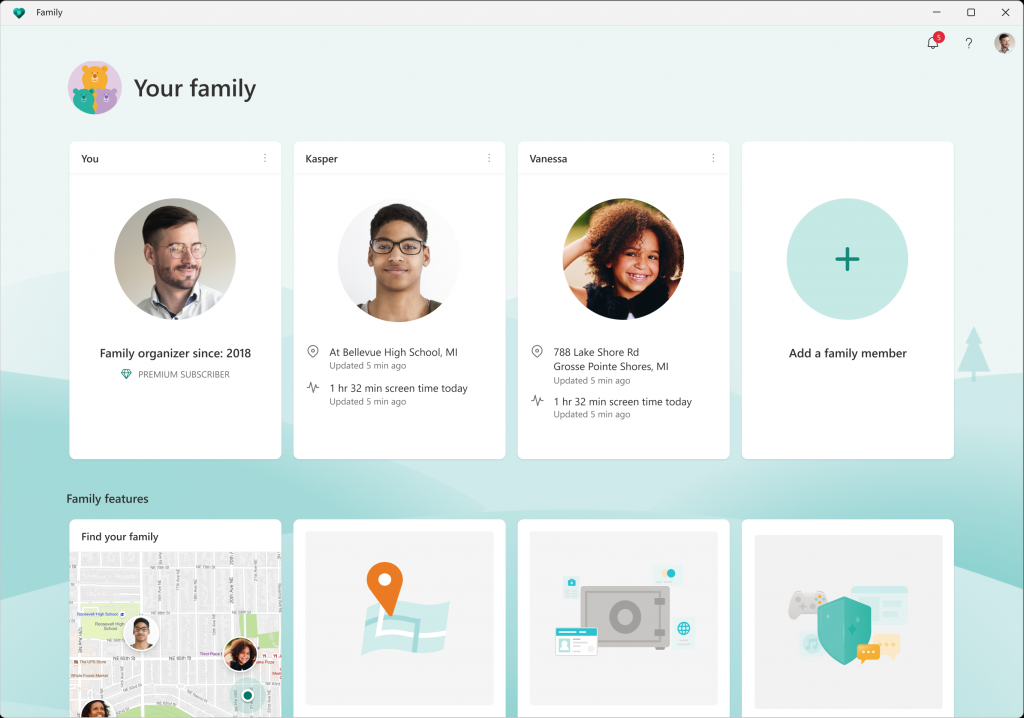
マイクロソフトファミリーの機能
このアプリが提供するすべての機能を詳しくご紹介します。
- スクリーンタイムの制限を設定する。子どもたちが健全なデジタルライフの習慣を身につけ、人生で大切な他のことに時間を使えるようにするために、スクリーンタイムの制限を設定することができます。スクリーンタイムの設定は、デバイス(WindowsとXBox)およびアプリケーションとゲーム(Windows、Xbox、Android)に対して行うことができます。スクリーンタイムがなくなると、延長することも可能です。また、Microsoft Familyはアクティビティサマリーを提供するので、お子さまがデバイスをどのように使っているかを把握することができます。
- コンテンツをフィルタリングする。お子さまが見てはいけないものを見ないように、年齢にふさわしくないコンテンツをフィルタリングすることができます。特定のアプリケーション、ゲーム、ウェブサイトをブロックするだけでなく、Microsoft Familyが自動的にコンテンツをフィルタリングしてくれる子供向けのコンテンツに制限することもできます。また、子供の年齢を入力すると、その年齢に応じたおすすめが表示されるので、6歳の子供と13歳の子供が同じ制限を受けることはありません。Windows、Xbox、Android端末のMicrosoft Edgeを利用して、コンテンツをフィルタリングしています。
- 位置情報の追跡。外出先からでも、マップ上のリアルタイムロケーターで大切な人をいつでも確認することができます。いつでも相手の安全を確認することができます。また、彼らが最も好きな場所についての洞察を提供するのに便利です。さらに、プレミアム会員になると、相手の居場所を知らせるアラートを受け取ることもできます。例えば、自宅や学校に到着したときにアラートを受け取ることができます。
- 家族のEメール、カレンダー、OneNote:家族グループにEメールを送ってイベントを話し合ったり、イベントの情報をキャッチしたり、家族のイベントを共有カレンダーに追加してリマインダーを受け取ったり、OneNoteの家族共有ノートブックで食料品リストを作成したりメモを共有したりすることもできます。
- 支出。MicrosoftやXboxストアで自由に買い物ができるようにしながら、子供たちに支出制限を設定することができます。子供のアカウントにお金を追加したり、クレジットカードを追加して、購入前にあなたの承認が必要になります。
注意:iOSデバイスでは、スクリーンタイム機能はサポートされていません。ただし、Microsoft Family Safetyアプリケーションを使えば、iOSデバイスで位置情報トラッキングを利用することはできます。
Windows 11でMicrosoft Familyアプリを入手する方法
Microsoft Familyアプリは、現在のところDevチャンネルのWindows Insiderのみ利用可能です。将来的には、すべてのWindows 11デバイスで受信トレイアプリとして利用できるようになるかもしれません。
現在、DevチャンネルのWindows 11 Insiderであれば、PCを最新のWindows 11 Insider Preview Build 22572にアップデートしてください。
Windows Insiderでなくても、Microsoft Family Safetyの機能を利用したい場合は、WebまたはAndroid/iOSモバイルアプリから利用することができます。
設定」アプリを開く。キーボードショートカットのWindowsロゴキーiで設定を開きます。次に、「Windows Update」でPCのアップデートを行います。
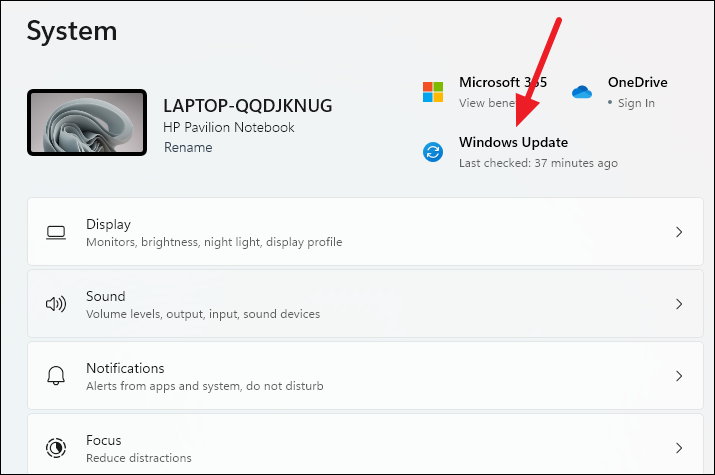
アップデートがインストールされ、コンピュータが再起動したら、左側のナビゲーションメニューから「アカウント」に進みます。
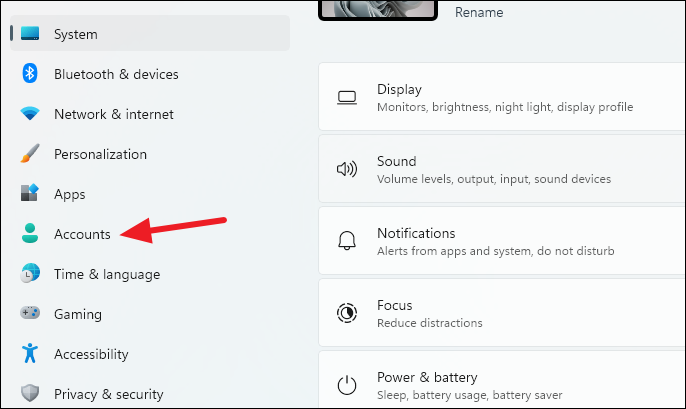
次に、アカウントオプションから「家族」を選択します。
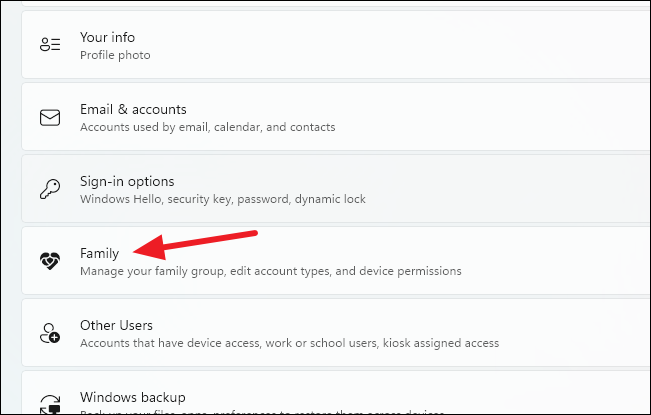
ファミリーアプリを開く」をクリックして、アプリを入手します。Microsoft Storeでアプリの一覧ページが表示されますよ。
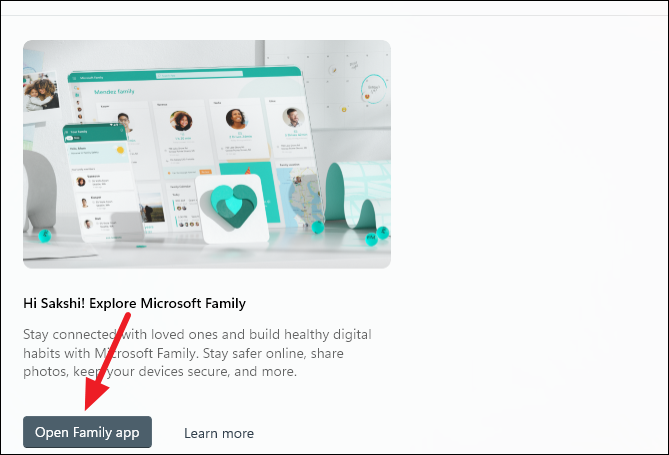
または、直接Microsoft Storeにアクセスし、「Microsoft Family」を検索して「開く」をクリックすると、アプリが開きます。アプリはダウンロードすることなく、直接開きます。
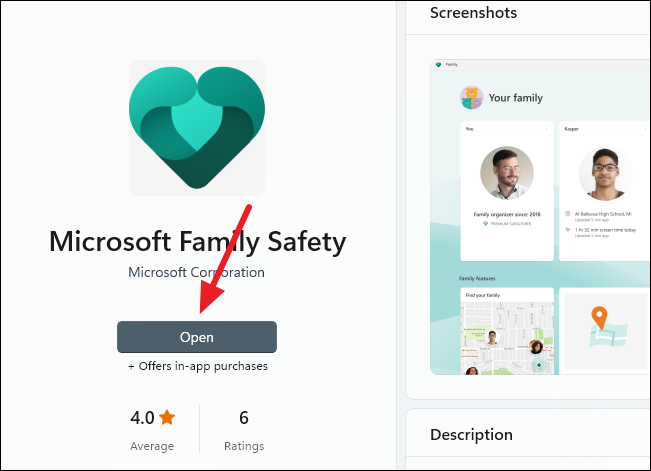
現在、アプリを最初に入手した後でも、Microsoft Storeからしか開くことができません。アプリを検索しても何も出てきません。しかし、これはまだ最初の段階なので、将来的に改善されることを期待しています。
Microsoftファミリーの設定方法
Microsoft ファミリーを利用するには、Microsoft アカウントが必要です。家族として設定するには、親と子の両方がMicrosoftアカウントを持っている必要があります。また、グループに追加したい他の家族もMicrosoftアカウントが必要です。
Microsoftアカウントにサインインしていない場合(Windows 11ではあまりないでしょう)、サインインする必要があります。そうでなければ、直接ホーム画面に到達します。ファミリーグループを作成する場合は、あなたが管理者/主催者になります。
グループに誰かを追加するには、「家族を追加する」をクリックします。
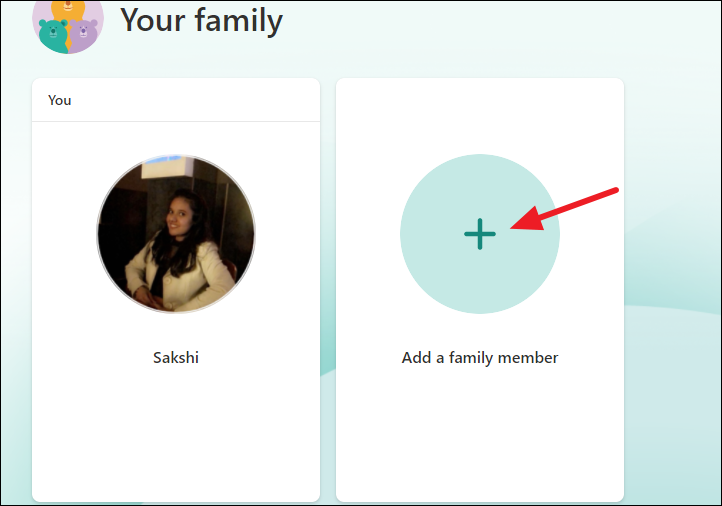
相手のマイクロソフト社のメールアドレスを入力し、「次へ」をクリックします。
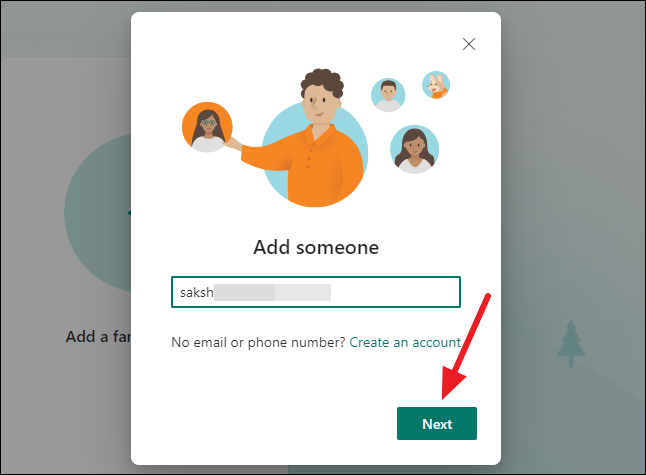
そして、メンバーとしての役割か、主催者としての役割かを選びます。子供の場合は前者を、配偶者の場合は後者を選択します。ここでは、子供のアカウントを設定するので、「メンバー」を選択します。
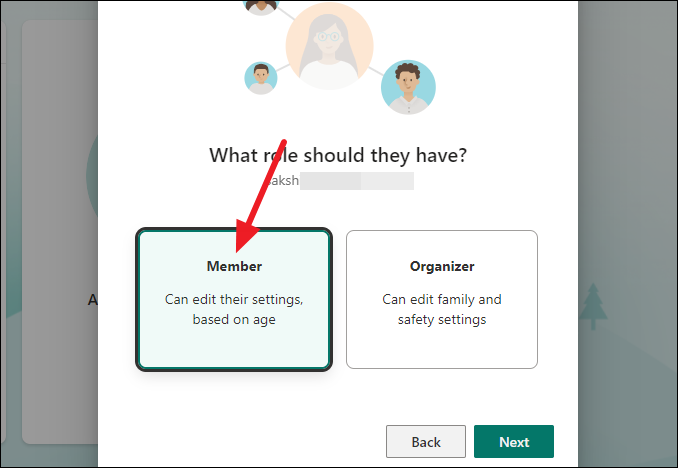
CAPTCHAテストが表示されます。これをクリアして、相手を招待します。相手がファミリーグループに参加するには、あなたの招待を受け入れなければなりません。
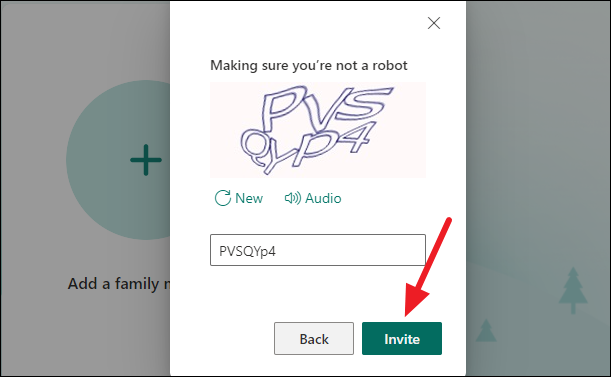
注:複数のお子様がいらっしゃる場合、1つのアカウントを作成して共有させるか、お子様用に別のアカウントを作成し、それぞれ個別に設定することも可能です。
ファミリーグループへの参加
お子さまにファミリーグループに参加するためのメールが届きます。メールを開き、「今すぐ参加する」をクリックします。
マイクロソフトのファミリー・セーフティ・サイトへのリンクが開きます。今すぐ参加する」のオプションをクリックします。
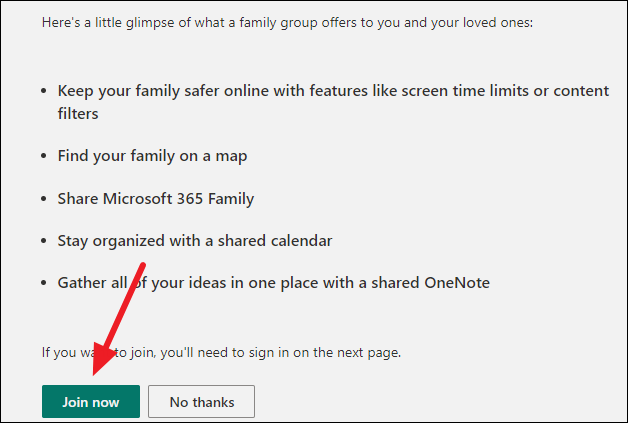
次に、名前、生年月日など、相手の情報を入力します。
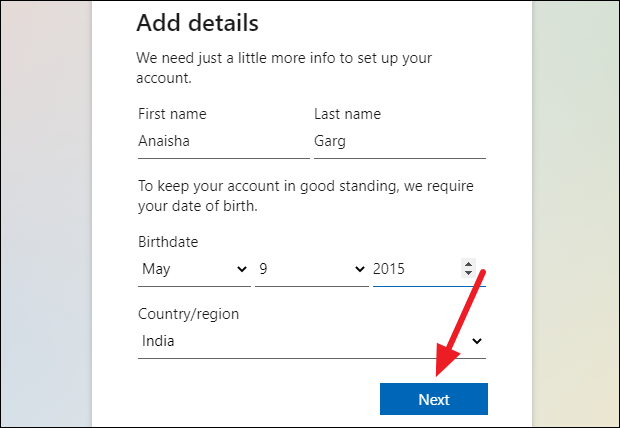
その後、もう一度「今すぐ参加」をクリックします。あなたの子供がファミリーグループに参加し、そのアカウントがあなたのWindows 11 PCのMicrosoftファミリーアプリに表示されます。
お子さまのアカウントを管理する
お子さまのアカウントがアプリに表示されたら、お子さまの名前をクリックしてアカウントの詳細を表示します。子供のデバイスを追加する必要があります。つまり、追加したMicrosoftアカウントで子供の電話、PC、またはXboxへログインする必要があります。この機能を利用するには、お子さまのデバイスのMicrosoft Safetyアプリに、Microsoftアカウントからログインしたままである必要があります。
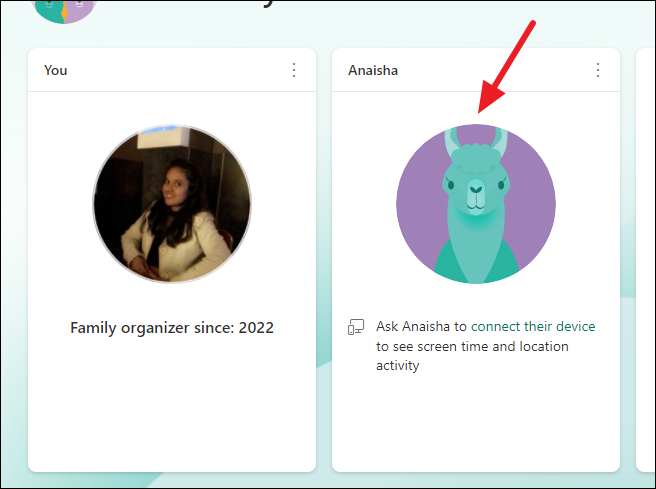
左のナビゲーションバーから、各機能に移動できます。デフォルトでは、「概要」が開きます。概要画面からは、すべてを見渡すことができ、またそこに移動することもできます。
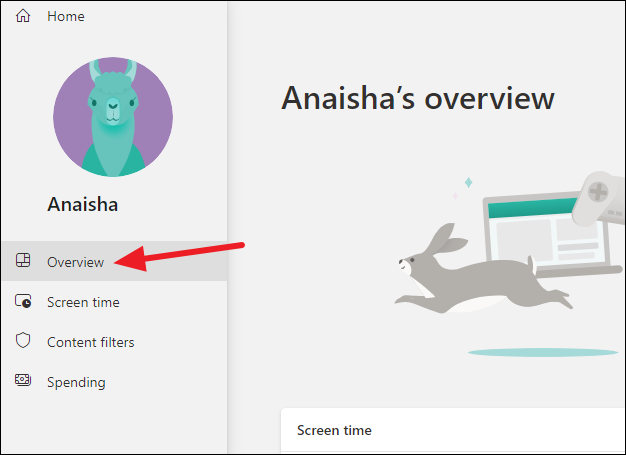
スクリーンタイムを設定する
スクリーンタイム」をクリックして、お子さまのデバイスに制限を設定します。デバイスごとに制限を設定することもできますし、複数のデバイスがある場合は、すべてのデバイスで同じスケジュールを使用することもできます。
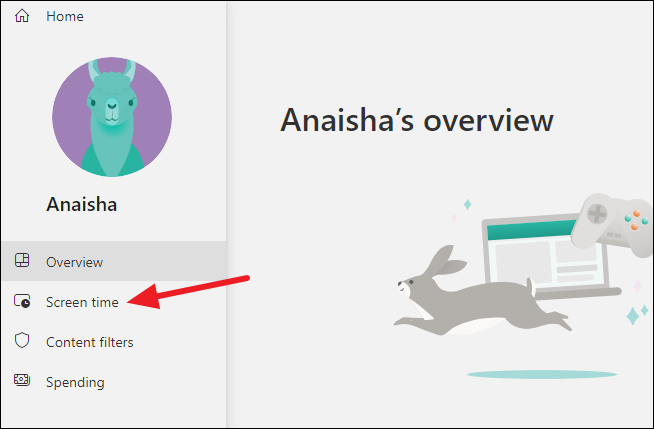
また、アプリやゲームごとにスクリーンタイムを設定することもできます。スクリーンタイムのページから「アプリとゲーム」タブに切り替えます。
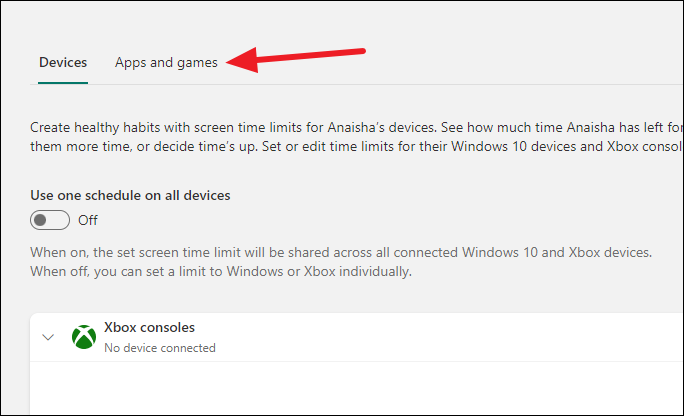
すべてのデバイスで1つのスケジュールを使用するには、同じトグルをオンにします。これがオンの場合、割り当てられた合計時間はすべてのデバイスで共有されます。
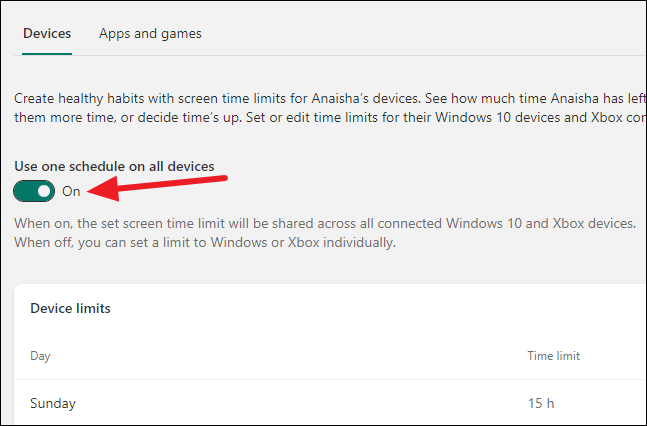
各デバイスのスクリーンタイムを個別に設定するには、このトグルをオフのままにしておきます。次に、目的のデバイスまでスクロールダウンして、「制限をオンにする」のオプションをクリックします。
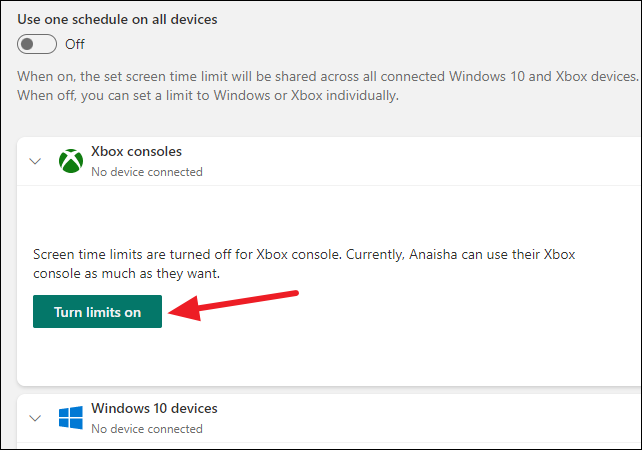
アプリがデフォルトのスケジュールを設定します。任意の日をクリックして、スケジュールを編集します。
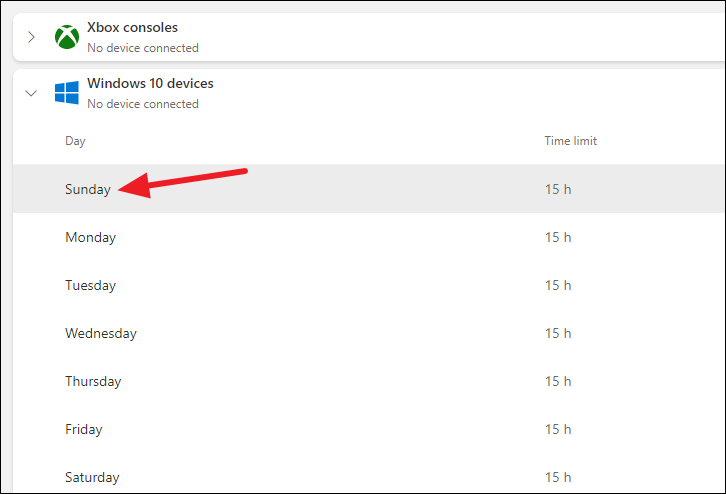
日ごとに異なるスケジュールを設定することができます。また、ドロップダウンメニューから「毎日」を選択すると、毎日同じスケジュールを設定することができます。
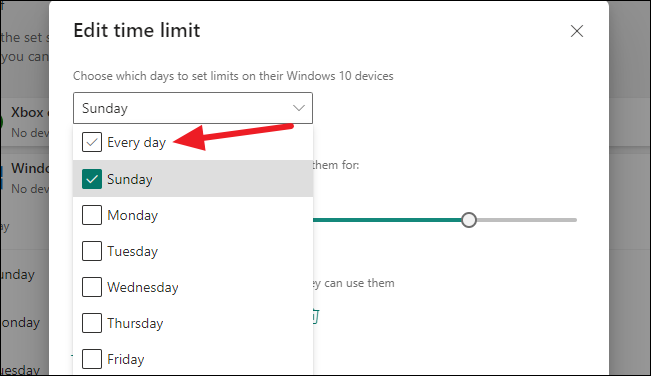
次に、タイマーのスライダーを調節して、制限時間を設定します。
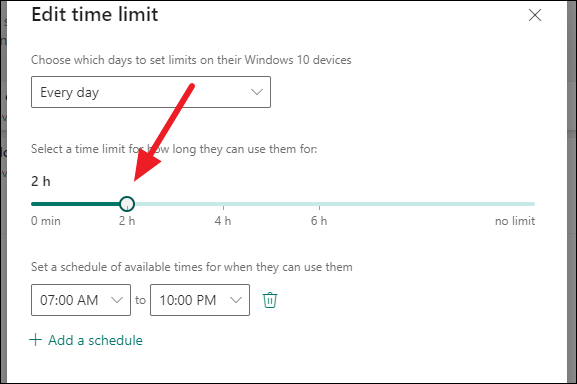
その下には、彼らがデバイスを使用できる期間を設定することもできます。ただし、時間を設定したくない場合は、「削除」ボタンをクリックします。そうすれば、お子さまは日中いつでも、制限された時間だけデバイスを使用することができます。
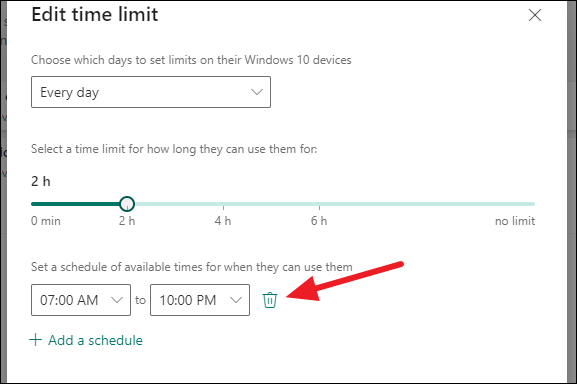
コンテンツフィルターを使用する
左のナビゲーションメニューから「コンテンツフィルター」をクリックします。ここでは、彼らの検索とウェブサイトのアクティビティを確認することができます。
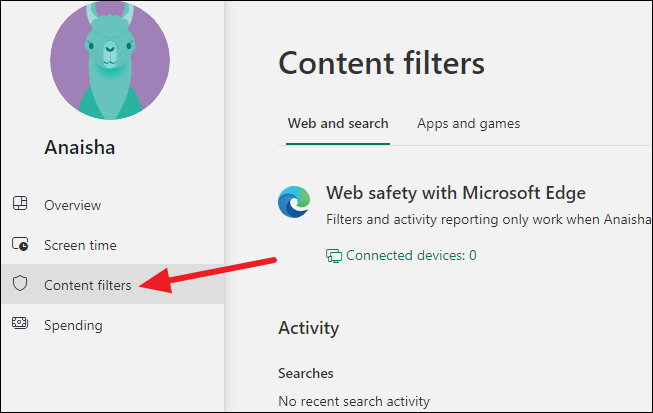
不適切なWebサイトや検索をフィルタリングする」のトグルをオンにします。このオプションを有効にすると、子供のデバイスでインターネットを閲覧できるのはMicrosoft Edgeブラウザだけになります。Edgeは、Bingのセーフサーチを利用して、成熟したコンテンツや不適切なコンテンツをデバイスから自動的に除外します。
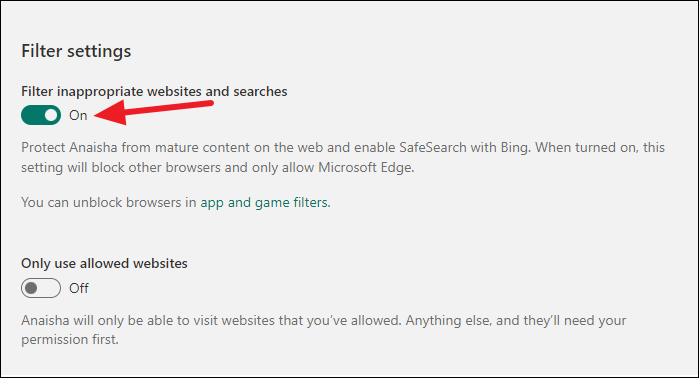
また、「許可するWebサイト」「ブロックするWebサイト」に、明示的に許可またはブロックしたいWebサイトを追加することができます。
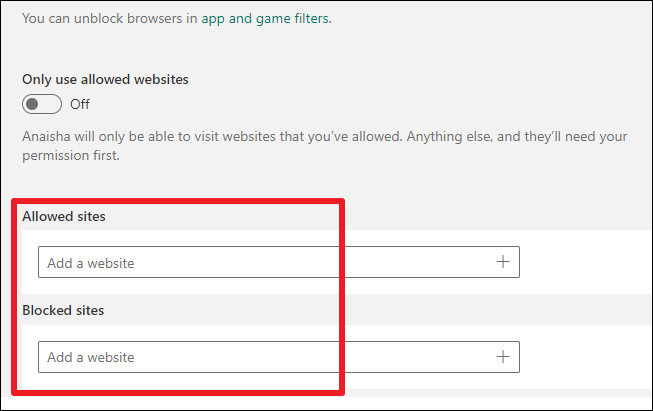
また、「許可されたウェブサイトのみを使用する」のトグルをオンにすることもできます。このオプションを有効にすると、リスト内のWebサイトのみがあなたの子供のために開かれます。それ以外のものを開くには、あなたの許可が必要になります。あなたは非常に若い子供のためにこの設定を使用することができます。
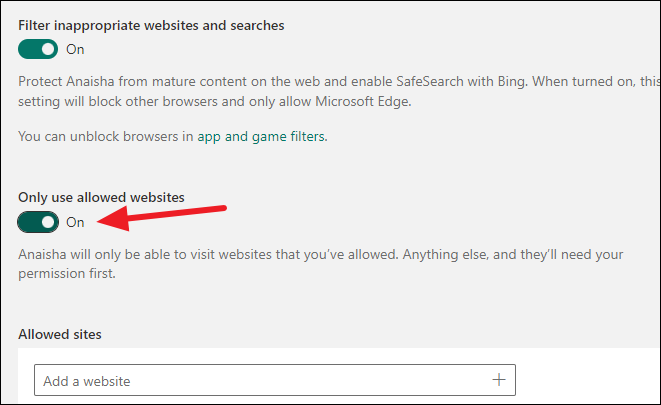
お子さまの端末で許可されたアプリやゲームを管理するには、コンテンツフィルターのページから「アプリとゲーム」タブに移動してください。
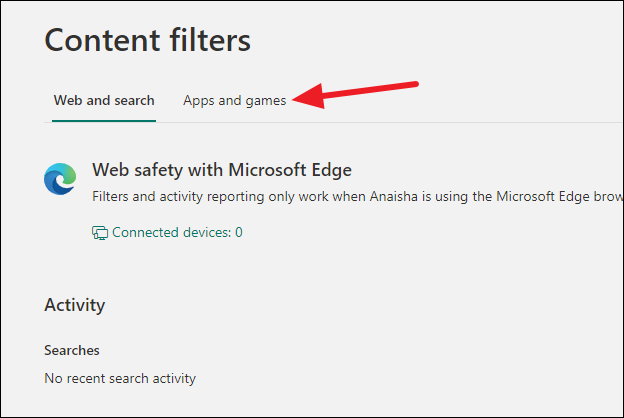
ここでは、年齢制限を設定して、そのレーティングを超えるアプリやゲームを自動的にフィルタリングすることができます。デフォルトでは、Microsoftは、あなたがアカウントの設定中に入力した詳細に基づいて、彼らの年齢を追加します。でも、ここで手動で変更することもできます。
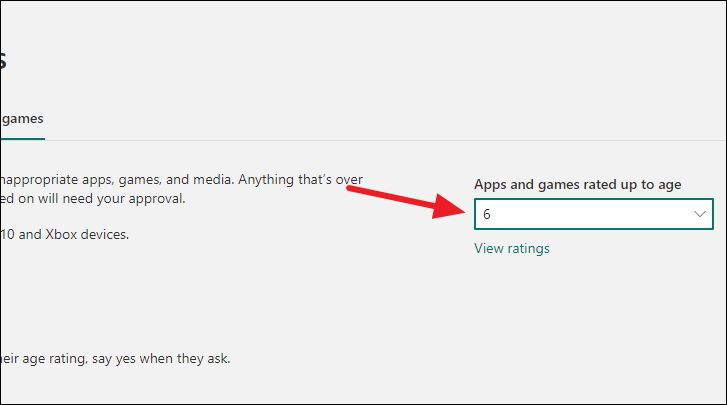
年齢制限以上のアプリやゲームをインストールしたいときは、あなたの許可が必要です。
ブロックリストには、ブロックされているアプリやゲームが表示されます。ここから、それらを表示したり、リストから削除したりすることができます。ただし、このリストにアプリを追加できるのは、「スクリーンタイム」セクションからだけです。
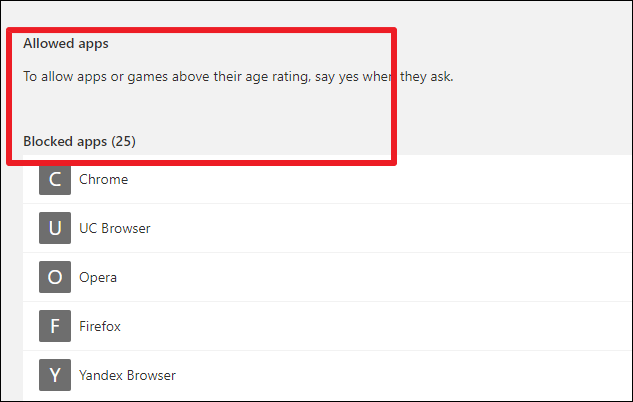
Microsoft Familyは、家族にデジタルな安全空間を提供するための素晴らしい方法です。そして、Windows 11の新しいアプリケーションは、そのプロセス全体をより良いものにします。








