目次
仕事、勉強、ゲーム、あるいはカジュアルな生産性向上のために、私たちは毎日いくつかのアプリを使用しています。しかし、ほとんどの人は、多かれ少なかれ、特に仕事用のコンピュータでは、ほぼ毎日同じアプリのセットで作業しています。
スタートメニューとタスクバーには、すべてを固定することはできません。また、デスクトップ上にすべてのアイコンを配置することはできませんが、少なくとも美観上好ましい方法ではありません。その結果使いたいアプリを開くために、フォルダやメニューを操作しなければならないのです。面倒というほどではありませんが、快適とは言い難い体験です。
幸いなことに、Windowsでは、Windowsの起動時に自動的にアプリを起動することができます。必要に応じて、最大化または最小化したウィンドウでアプリを起動するように設定することも可能です。これは、エクスペリエンスにさらなる利便性をもたらします。最もよく使うアプリを最大化したウィンドウで起動し、コンピューターにログインしたらすぐに仕事に取りかかることができます。
その方法は複数ありますが、このガイドではそのすべてを紹介し、あなたに最も適した方法を選んでいただけるようにします。
設定アプリでアプリの自動起動を設定する
これは、多くの方法の中で最も便利な方法です。設定アプリに起動アプリのリストが用意されており、「オン」「オフ」を切り替えるだけで、すぐに起動できるようになります。
この方法でアプリを自動的に起動するように設定するには、まず、スタートメニューに移動し、「ピン留めされたアプリ」のセクションに存在する「設定」アプリをクリックして次に進みます。その他、WindowsのIキーを押してアプリを開くこともできます。
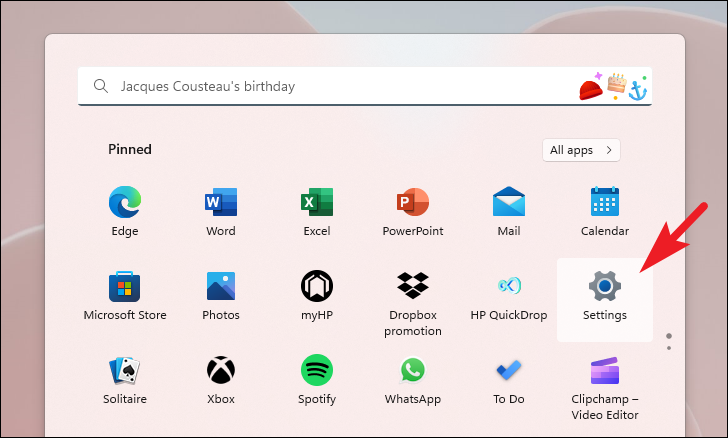
次に、設定アプリから、左サイドバーにある「アプリ」タブをクリックして続行します。
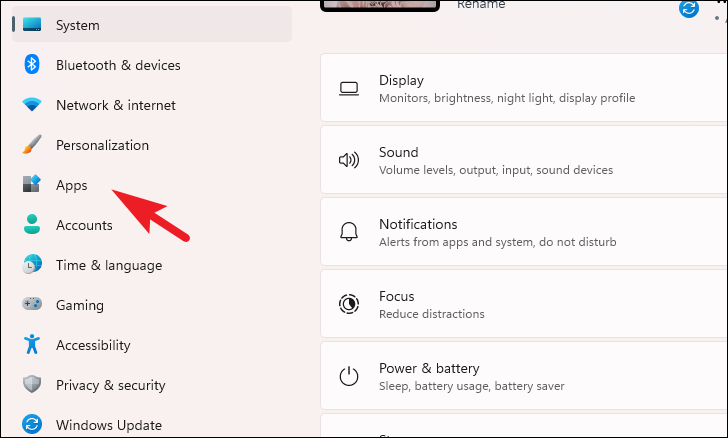
ここで、ウィンドウの右側のセクションから、「スタートアップ」タイルを見つけてクリックし、次に進みます。
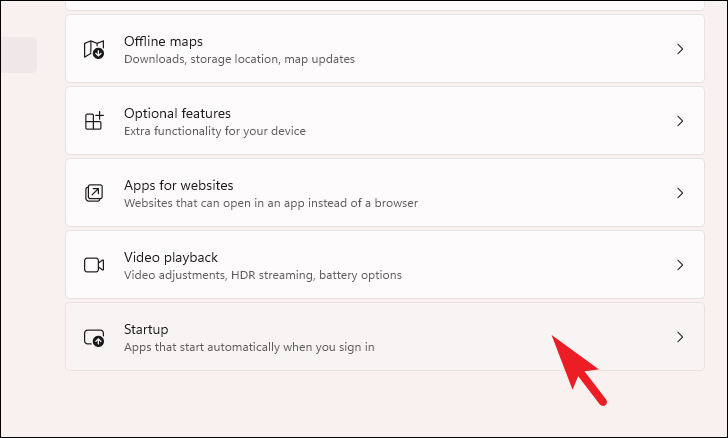
その後、画面上にアプリのリストが表示されます。ここで、Windows起動時に自動的に起動させたいアプリを探し出し、以下の個々のトグルをクリックして「オン」の位置に持っていきます。
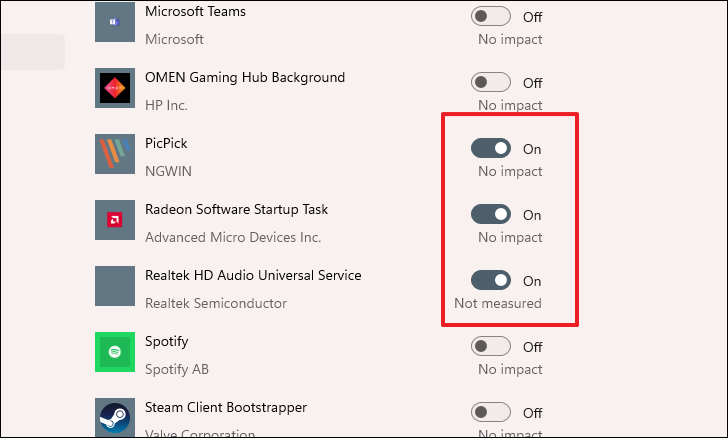
好みのアプリをすべてオンに切り替えたら、ウィンドウを閉じてアプリを終了します。次回からWindowsアカウントにログインすると、アプリがバックグラウンドで自動的に起動するようになり、手動で起動する必要はありません。
設定の方法は非常に便利ですが、1つだけ欠点があります。それは、アプリを最大化して起動するオプションがないことです。また、スタートアップリストに独自のアプリを追加することもできません。
しかし、気を落とす必要はありません。もう一つの方法は、間違いなくそれを可能にします。
スタートアップフォルダにショートカットを作成する
設定メニューからアプリを切り替える以外に、「スタートアップ」フォルダにお好みのアプリのショートカットを作成することもできます。少し専門的に聞こえるかもしれませんが、以下の簡単な手順を踏めば、一発でコツがつかめるはずです。
まず、キーボードのWindows Rキーを一緒に押して、コマンドの実行ユーティリティを表示させます。そして、テキストボックスにshell:startupと入力し、「OK」ボタンをクリックするか、キーボードの「Enter」キーを押して続行します。すると、画面上にファイルエクスプローラーの別ウィンドウが開きます。
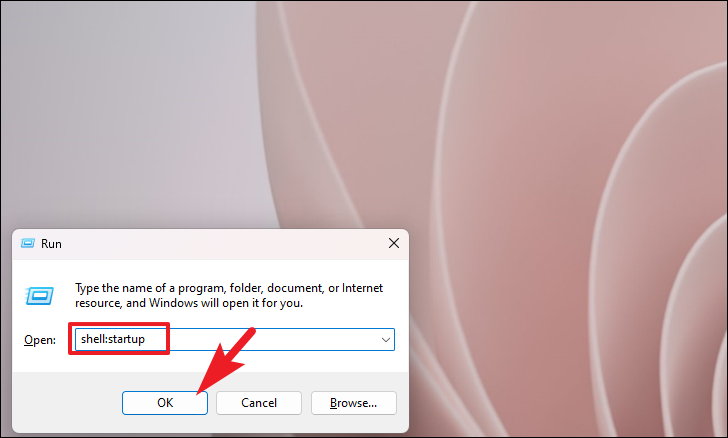
次に、別に開いたウィンドウで、何もないところで右クリックしてコンテキストメニューを表示し、「新規作成」オプションにカーソルを合わせて展開します。次に、サブメニューの中から「ショートカット」オプションを探し、クリックして進みます。これで、画面にオーバーレイウィンドウが表示されます。
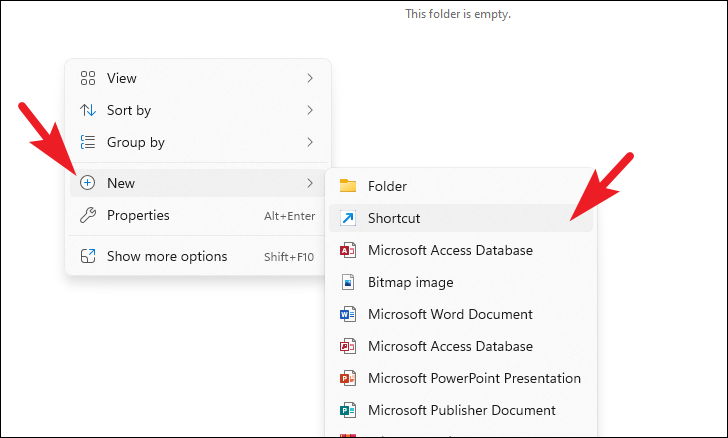
ここで、別途開いたウィンドウから、「参照」ボタンをクリックします。すると、ファイルエクスプローラーウィンドウが開きます。次に、ファイルエクスプローラウィンドウで、起動時に実行したいインストール済みプログラムの.EXEファイルを探し出し、ダブルクリックして選択します。
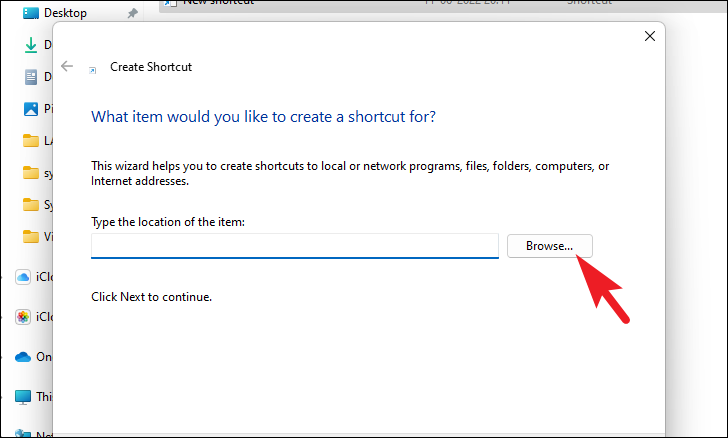
その後、選択したアプリのショートカットがフォルダー内に表示されます。これで、次回Windows PCを再起動すると、このフォルダーに配置されたアプリが自動的に起動するようになります。
さらに、上記で紹介したのと同じ方法で、いくつでもアプリを入れることができます。
プログラムを最大化して起動したい場合は、まず、スタートアップフォルダ内のアプリケーションを探し、右クリックしてコンテキストメニューを表示します。そして、その中から「プロパティ」を選択します。
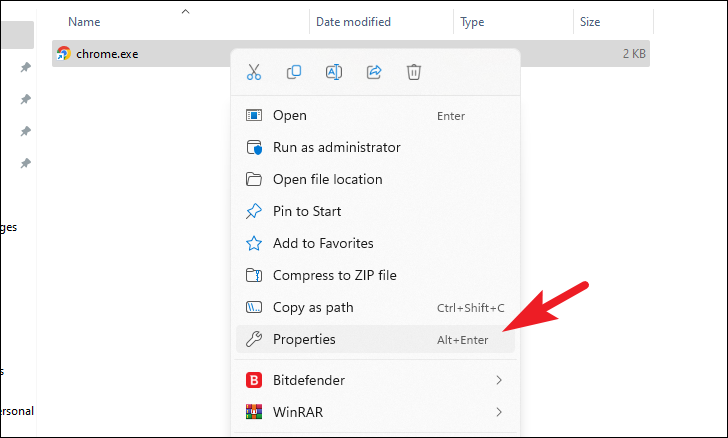
次に、プロパティウィンドウで「実行」オプションを探し、その横にあるドロップダウンメニューをクリックして、メニューから「ウィンドウを最大化」オプションを選択します。最後に、「適用」ボタンをクリックして変更を保存し、「OK」ボタンをクリックしてウィンドウを閉じます。以上で、選択したアプリは起動時に毎回自動的に最大化されたウィンドウで起動されるようになります。
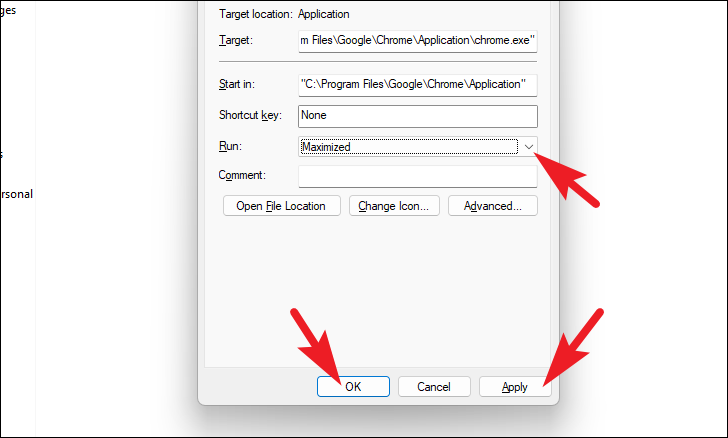
この方法は、「設定」方法よりも多くのプログラムを追加でき、起動時のアプリの動作を制御することもできますが、それでも、たくさんのアプリを一緒に追加したい場合は、最も理想的な選択ではないかもしれません。しかし、次の方法でこの問題を迅速に解決することができます。
アプリフォルダからスタートアップフォルダにアプリをコピーする
この方法では、ショートカットを追加する代わりに、アプリをスタートアップフォルダに簡単にドラッグ&ドロップすることができます。一回で複数のアプリを追加する必要がある場合、多くの手間を省くことができる最も理想的な方法です。
まず、スタートアップフォルダーを開く必要があります。キーボードのWindows Rキーを一緒に押して、コマンドの実行ユーティリティを表示させます。そして、テキストボックスにshell:startupと入力し、Enterキーを押すか、「OK」ボタンをクリックして次に進みます。すると、画面にファイルエクスプローラーの別ウィンドウが表示されます。
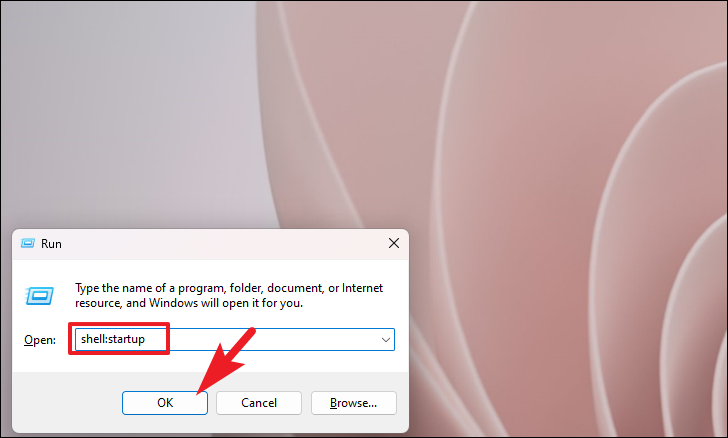
その後、再びキーボードのWindows Rキーを一緒に押して、実行コマンドユーティリティを表示させ、テキストボックスにshell:appsfolderと入力し、Enterキーを押すか「OK」ボタンをクリックして続行してください。すると、画面にファイルエクスプローラーの別ウィンドウが表示されます。
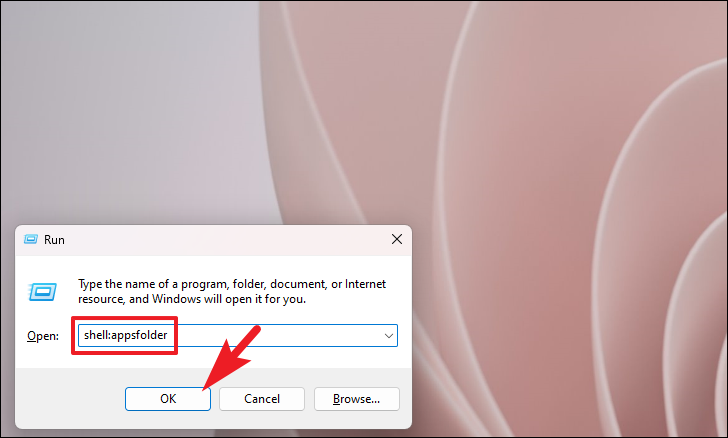
これで、インストールされたすべてのアプリケーションが「アプリケーション」フォルダウィンドウに表示されます。このウィンドウをクリックしたままウィンドウ全体にドラッグし、「スタートアップフォルダ」ウィンドウにドロップすることができます。
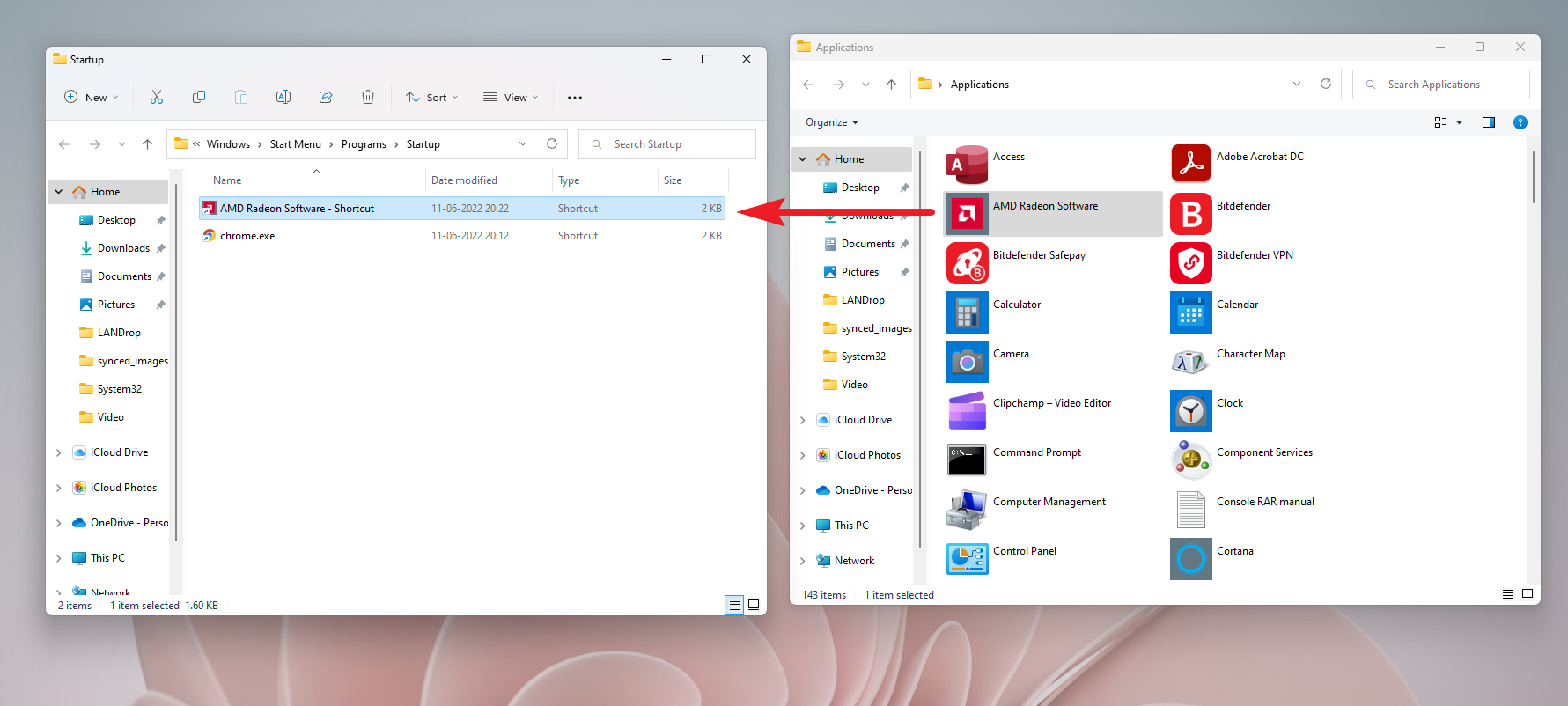
ウィンドウのタイトルバーをクリックしたままドラッグして、ウィンドウを画面全体に移動させ、カーソルが画面の端に触れるようにすると、最適な状態でウィンドウを表示できます。ウィンドウのスナップエリアが表示されますので、マウスボタンを離すとスナップされます。
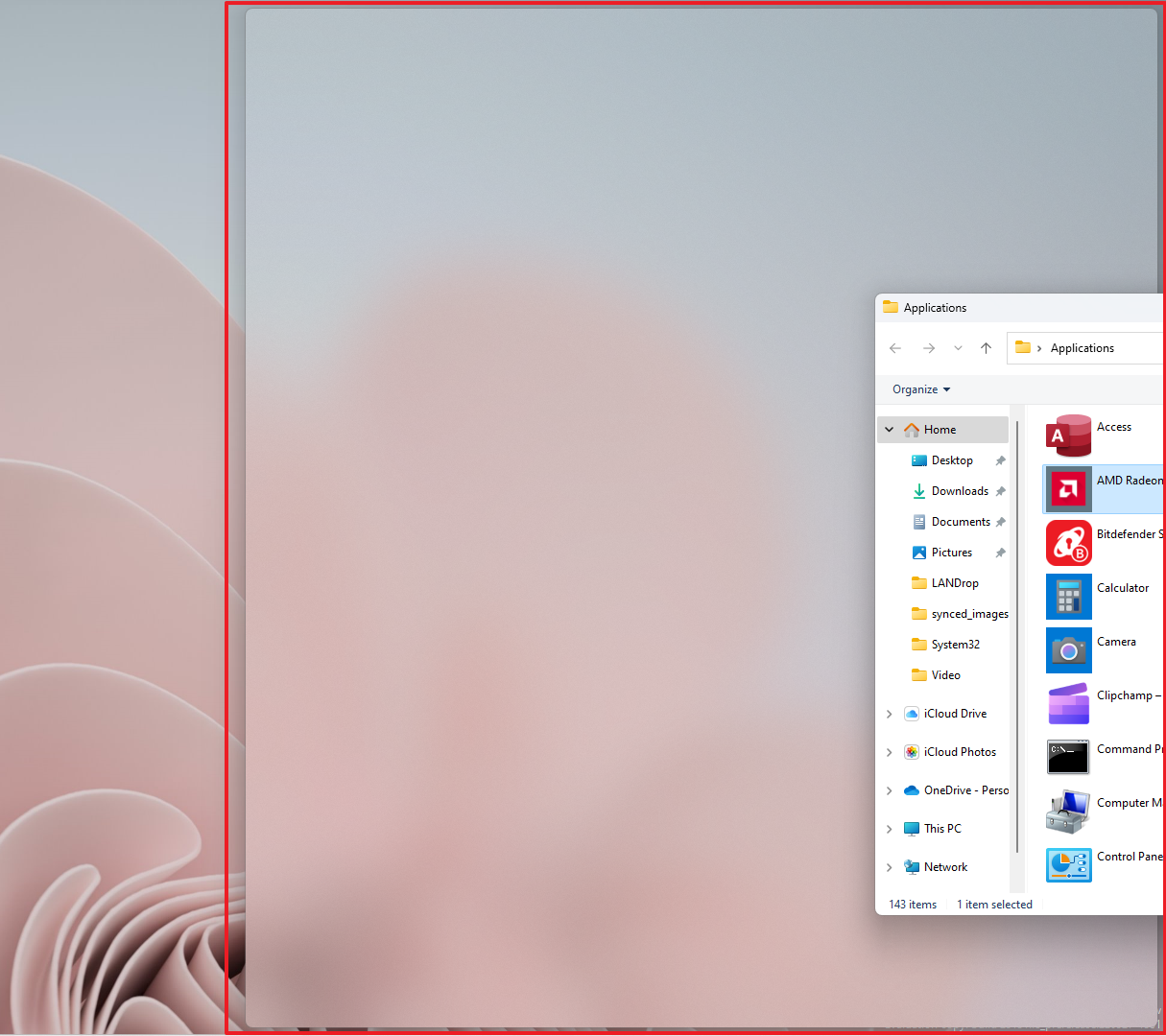
ウィンドウをスナップすると、Windowsは反対側にスナップするすべての最小化されたウィンドウを表示します。この例では、最初にアプリケーションフォルダをスナップしたので、今度は反対側のスタートアップフォルダをスナップします。
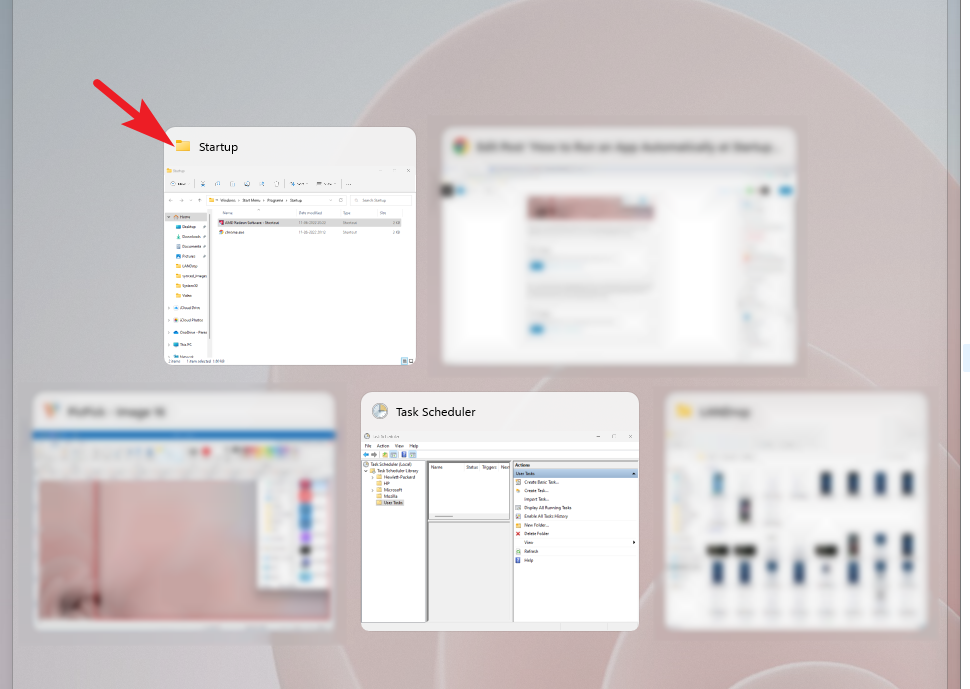
これで、両方のウィンドウでアプリを簡単にドラッグ&ドロップできるようになります。スタートアップ」フォルダに必要なアプリを配置したら、すべてのファイルエクスプローラウィンドウを閉じます。次回の再起動時に、アプリが自動的に起動します。
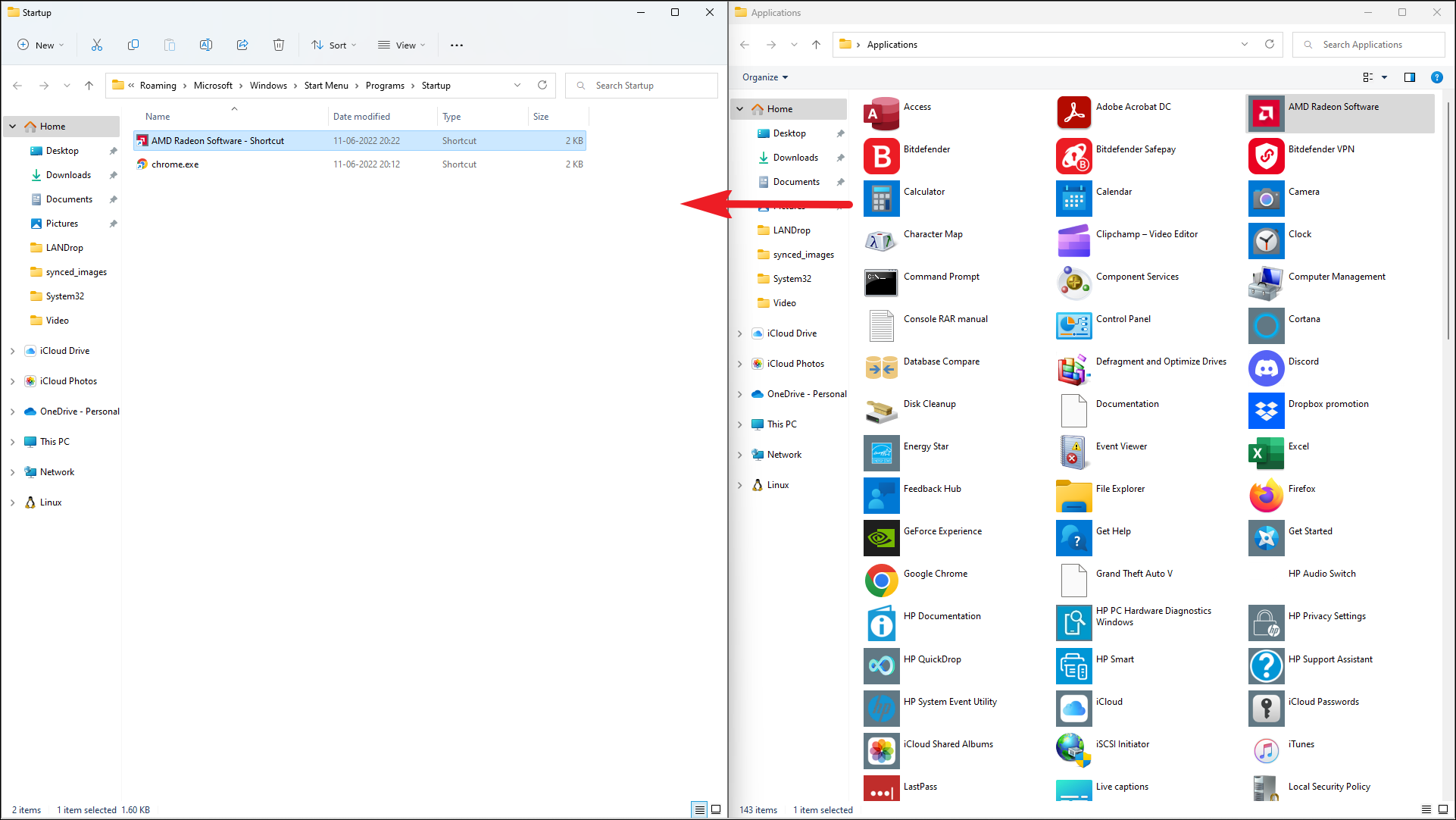
タスクスケジューラーを使用してタスクを作成する
もう1つの方法は、Windowsにログオンしたときに、タスクスケジューラを呼び出してプログラムを開始することです。タスクスケジューラは、オペレーティングシステムのすべてのトリガーベースのタスクを担当し、また、特定の時間に実行するユーザーからのタスクを受け入れることができます。
まず、スタートメニューから「Task Scheduler」と入力し、検索を実行します。その後、検索結果から「Task Scheduler」タイルをクリックし、次に進みます。
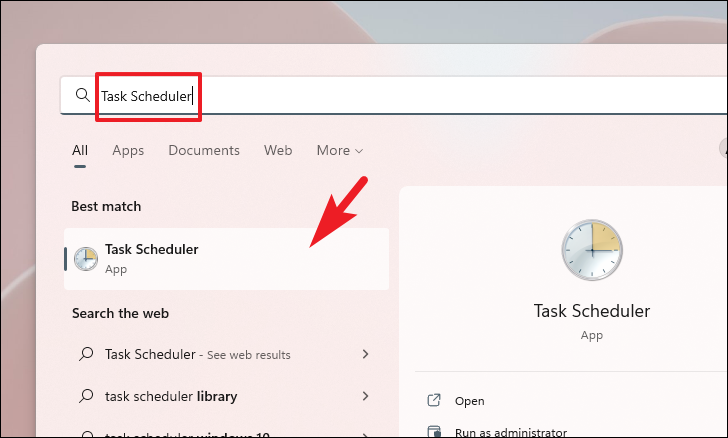
次に、タスクスケジューラーウィンドウの左側のセクションから、「タスクスケジューラーライブラリ」フォルダを右クリックし、コンテキストメニューから「新しいフォルダ」を選択します。これにより、画面にオーバーレイウィンドウが表示されます。
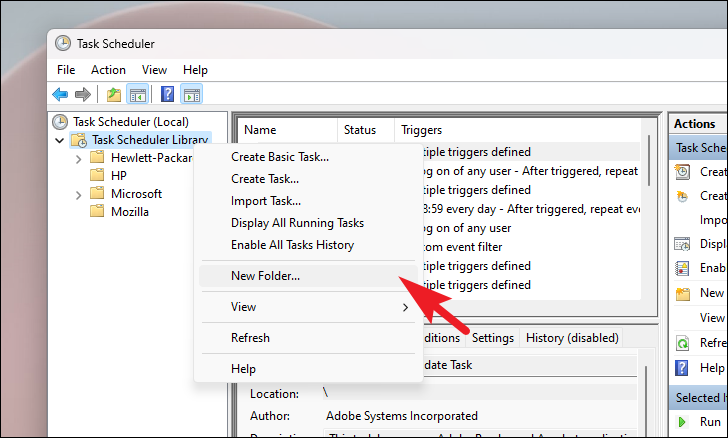
その後、空欄に「User Tasks」と入力し、「OK」ボタンをクリックして次に進みます。
注:この手順は必須ではありませんが、システムでスケジュールされたタスクとユーザーでスケジュールされたタスクを整理するのに役立つので、お勧めします。
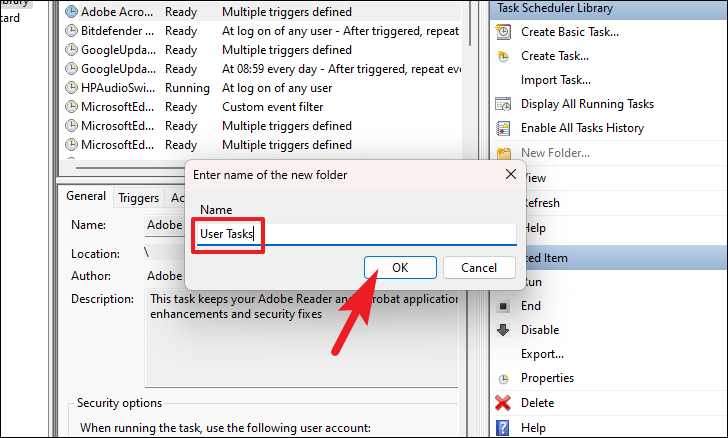
次に、「タスクスケジューラライブラリ」の前のシェブロンボタンをクリックしてセクションを展開し、先ほど作成したフォルダーを右クリックします。次に、「基本タスクの作成」をクリックして進みます。すると、画面に別ウィンドウが表示されます。
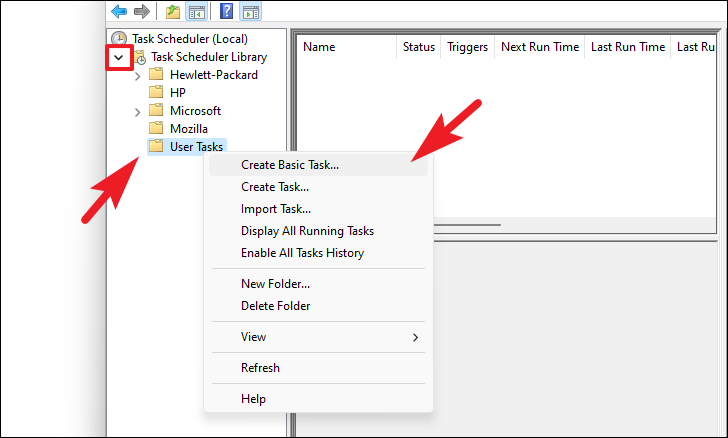
ここで、別途開いたウィンドウで、「名前」の欄に適当なタスクの名前を入力し、「次へ」ボタンをクリックして続けます。
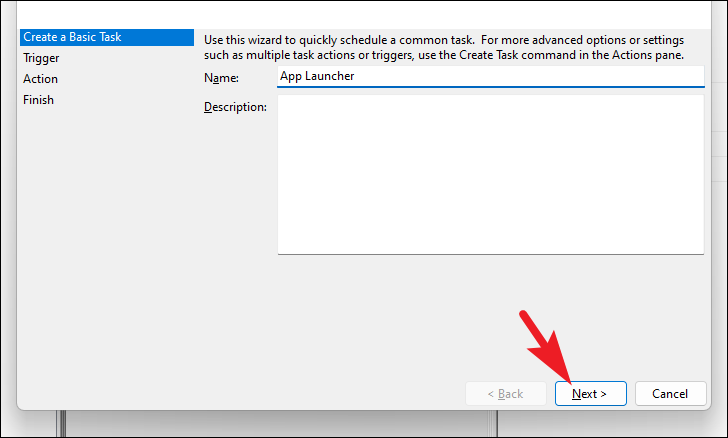
次の画面で、「ログオン時」オプションの前のラジオボタンをクリックし、「次へ」ボタンをクリックして次に進みます。
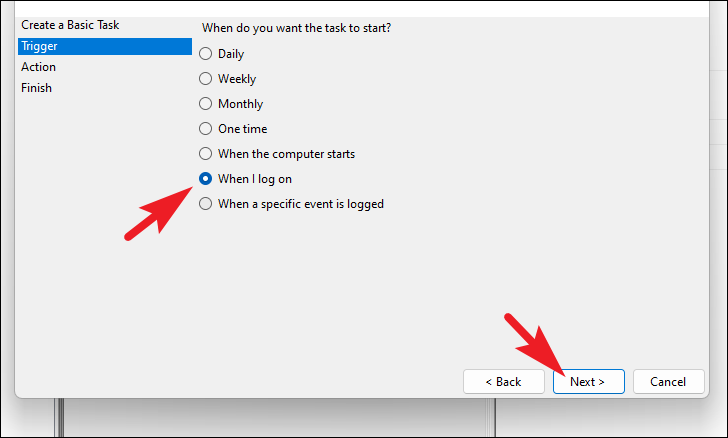
その後、「Start a program」オプションの前にあるラジオボタンをクリックしてアクションを選択し、「Next」ボタンをクリックして続行します。
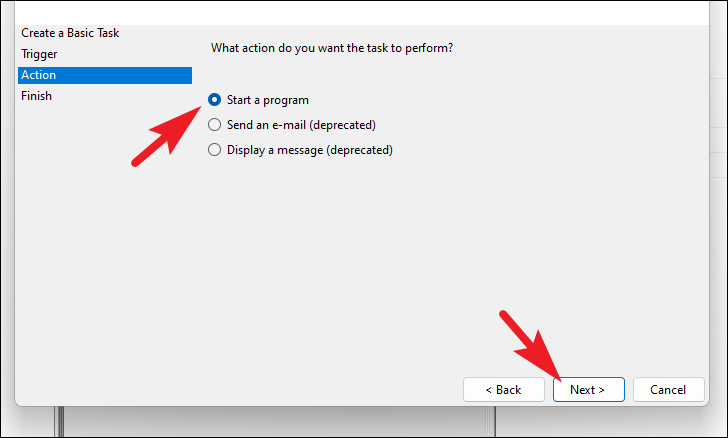
次に、「参照」ボタンをクリックして、自動的に起動させたいアプリのインストールフォルダから、プログラムの.EXEファイルをファイルエクスプローラウィンドウで参照します。選択したら、’Next’ボタンをクリックして続行します。
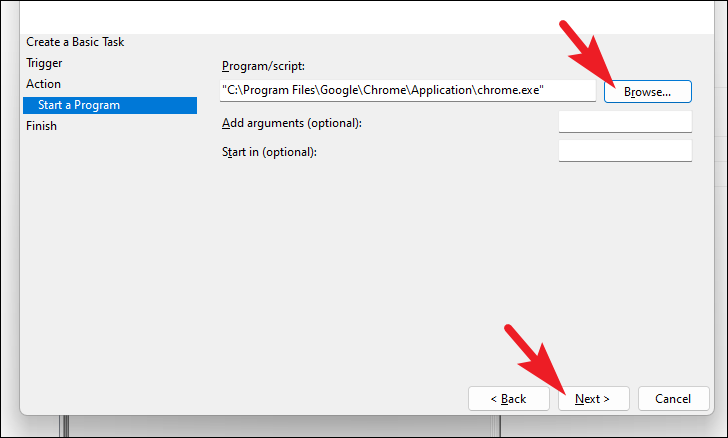
そして最後に「Finish」ボタンをクリックして変更を保存し、ウィンドウを閉じます。手順が正常に完了すると、Windowsにログオンしたときにアプリが自動的に開くようになります。
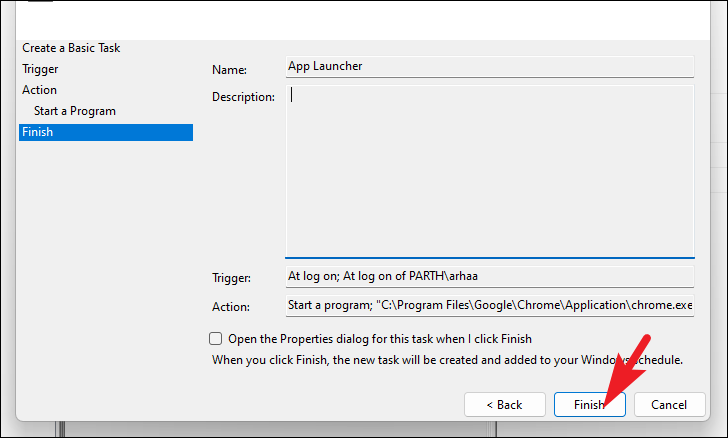
以上、皆さん。前述した方法で、Windowsのスタートアップ時に自分の好みのアプリを自動的に実行するように設定することができます。ただし、スタートアップで実行されるアプリが多すぎると、スタートアップ・プロセスが遅くなる可能性があることに注意してください。そのため、絶対に必要なアプリのみを追加してください。また、これらのアプリがシステムの起動を大幅に遅くしていることが判明した場合は、これらのアプリのいくつかをこのリストから追い出す必要があります。








