目次
Macで複数のウィンドウを管理するのは面倒な作業です。複数のウィンドウが重なり合うので、ディスプレイがすぐに散らかってしまい、貴重なワークスペースを失ってしまいます。残念ながら、macOSに内蔵されているウィンドウマネージャは、この問題を解決するための機能をあまり備えていません。
1.マグネット
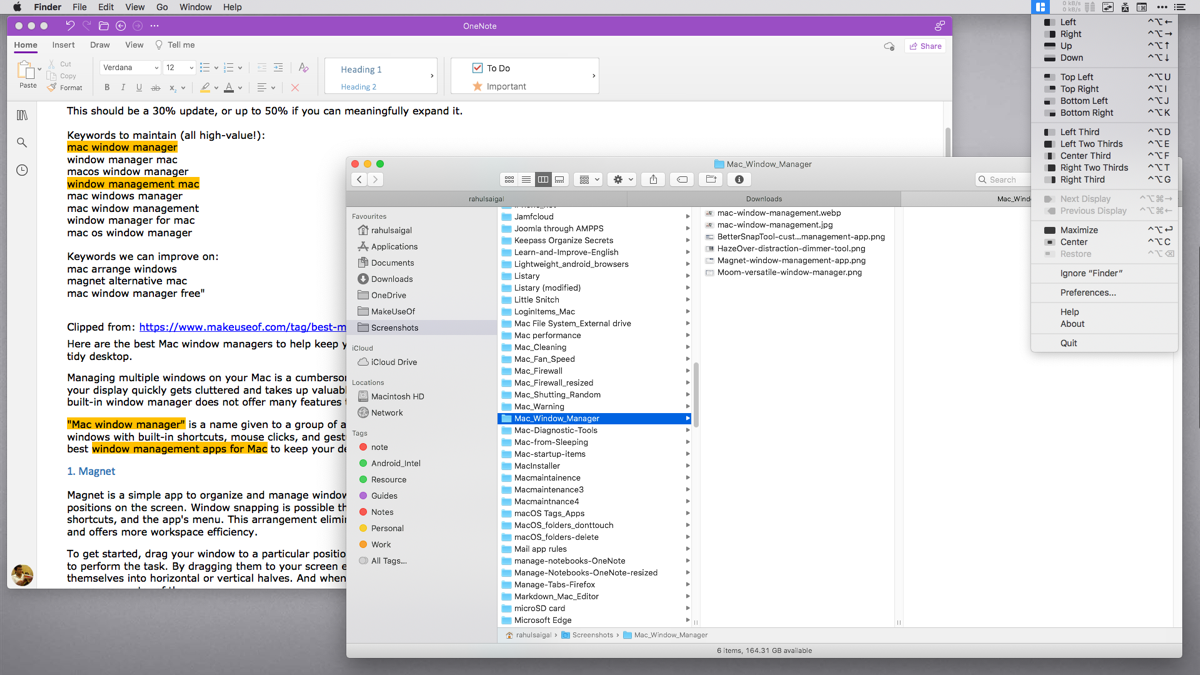
Magnet は、ウィンドウを画面上の異なる位置にスナップして整理・管理するための、Mac 用のシンプルなウィンドウマネージャアプリです。Magnet を使ったウィンドウのスナップは、ドラッグ&ドロップ、キーボードショートカット、メニューバーを使って行うことができます。
この配置にすると、アプリの切り替えが不要になり、いくつモニターを使ってもワークスペースが効率的になります。マルチモニターをうまく活用するためのヒントは、こちらのガイドをご覧ください。
ウィンドウを特定の位置にドラッグするか、カスタマイズ可能なショートカットを使用することで、使い始めることができます。ウィンドウを画面の端にドラッグすると、ウィンドウは水平または垂直に半分ずつに整列します。また、画面の隅にドラッグすると、画面の1/4を占めるようになります。
Magnet’の主な機能
- ウィンドウを画面の四隅にスナップし、さらに元の位置に戻すことができます。
- Magnet は、最大6台の外部ディスプレイの向きを変更することができます。ショートカットで画面間の移動が可能です。
- メニューバーやDockへのアクセスを失うことなく、ウィンドウを最大化することができます。メニューバーを常に表示させたい場合に便利です。
- ウィンドウ スナップと相性の悪いアプリを除外する。例えば、バグが多い Electron フレームワークでビルドされたアプリなどです。
ダウンロードするマグネット ($7.99)
2.BetterSnapTool(ベタースナップツール
BetterSnapToolは、カスタマイズ可能なMac用ウィンドウマネージャで、おそらくMagnetの最良の代替品です。このアプリでは、ウィンドウをデスクトップの四隅だけでなく、上、左、右の端にドラッグすることで、ウィンドウの位置やサイズを瞬時に変更することができます。
アプリのメニューを開き、「ウィンドウの位置/サイズを変更」を選ぶだけです。また、ショートカットを割り当てて、ウィンドウを好きな位置にスナップさせることもできます。スナップ位置に表示されるオプションはカスタマイズ可能なので、使わないものは無効にしておくこともできます。
BetterSnapTool’の主な特長
- BetterSnapTool は、無制限のリサイズとスナップエリアオプションを提供します。特定のウィンドウサイズとスナップエリアを定義するだけです。
- Desktop SpacesとBetterSnapToolを併用することができます。ただし、ウィンドウの端に適切な遅延を設定する必要があります。そうしないと、ウィンドウをスナップしようとすると、次のスペースに切り替わってしまうことがあります。
- マウスで右クリックまたはミドルクリックしたときのウィンドウコントロールボタンにリサイズオプションを設定する。BetterSnapTool > Preferences > Extras でお好みの設定をしてください。
- 非アクティブウィンドウを修飾キーで移動、サイズ変更。BetterSnapTool > Preferences > Extras で特殊キーを設定します。Mac のファンクションキーをリマップするためのガイドはこちらです。
ダウンロードするBetterSnapTool ($2.99)
3.ヘイズオーバー
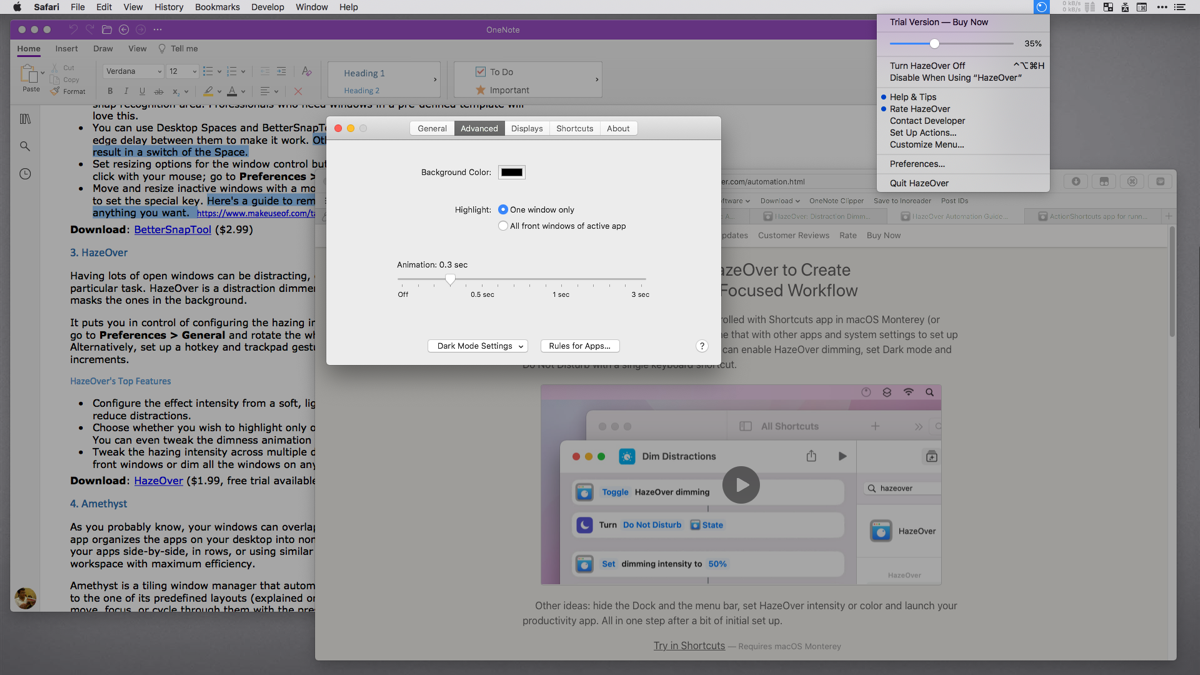
たくさんのウィンドウが開いていると、特に特定のタスクに集中しようとしているときに、気が散ってしまうことがあります。HazeOver は、アクティブなウィンドウをハイライトし、バックグラウンドのウィンドウをマスクすることで、気が散るのを軽減する便利な補助ツールです。HazeOverは、アクティブなウィンドウをハイライトし、バックグラウンドのウィンドウをマスクすることで、気が散るのを軽減する便利なツールです。
まず、HazeOver> 環境設定> 一般で、ホイールを回転させて調光率を微調整します。または、ホットキーとトラックパッドのジェスチャーを設定して、20パーセント刻みで強度を調整することもできます。
HazeOver’の主な機能
- ソフトな薄暗がりから強力な黒まで、エフェクトの強度を設定することで、確実に注意力を低下させることができます。
- アプリの開いているウィンドウを1つだけ強調するか、すべて強調するかを選択します。詳細設定]タブで薄暗いアニメーションを調整することもできます。
- 複数のディスプレイにまたがる薄明かりの強さを微調整できます。どの画面でも、前面のウィンドウだけを強調表示したり、すべてのウィンドウを薄暗くすることができます。
- Mac用のショートカットアプリで、状態や設定をコントロール。ショートカットを使って、HazeOver調光とDo Not Disturbモードを一度に有効にすることができます。
ダウンロードするHazeOver (4.99ドル、無料トライアルあり)
4.アメジスト
ご存知のように、ウィンドウは互いに重なり合うことがあります。しかし、ウィンドウマネージャーアプリは、Mac上のアプリ’のウィンドウを、重ならないようにタイル状に並べ、整理することができます。これは、アプリを横に並べたり、列を作ったり、同様の手段で並べたりすることで行います。
Amethyst はタイル型ウィンドウ マネージャで、あらかじめ定義されたレイアウトに従ってウィンドウを自動的に配置します (Amethyst’ の GitHub ページを参照してください)。ホットキーを押すことで、アプリケーションのウィンドウを移動、フォーカス、または循環させることができます。
例えば、Tallレイアウトにするには、Option Shift Aを押します。この配置では、メインウィンドウが左側に、補助ウィンドウが右側に垂直に積み重なります。
Amethyst’の主な特徴
- Amethystは、豊富なレイアウトに対応しています。トール、ワイド、3Column-Middle、カラム、フルスクリーンレイアウトをショートカットの助けを借りながら利用できます。
- 各レイアウトでは、ウィンドウサイズの変更(Option Shift L)、ウィンドウの切り替え(Option Shift J)、ウィンドウ位置の変更などが可能です。
- 非常に多くのショートカットがあるため、カスタム修飾キーを設定して、学習曲線を容易にすることができます。
- レイアウトを有効または無効にして、サイクルシーケンスに表示するかどうかを制御することができます。
ダウンロードするアメジスト (無料)
5.モザイク
日常的な作業では、特定のウィンドウの配置を好むかもしれません。しかし、あまりにも多くのアプリケーションを使っていると、デスクトップ上のウィンドウのグループを一貫して維持することが難しくなります。そこで、Mosaic ウィンドウマネージャが役に立ちます。
ウィンドウを配置するだけでなく、分類して常に手の届くところに置いておくことができます。まず、アプリのウィンドウをつかんで上部にドラッグし、サイズ調整オプションのいずれかに合わせます。また、ホットキーを定義して、アクティブなアプリケーションのレイアウトピッカーを表示させることもできます。
レイアウト]タブでは、可能なすべてのレイアウトを完全に制御することができます。設定可能なグリッドを使って、画面の領域を定義し、ショートカットを設定するだけです。グループ」タブでは、あなたの仕事のやり方に合わせたレイアウトの整理も可能です。
Mosaic’のトップ機能
- グリッドとガッターを設定し、任意の数のレイアウトを作成できます。スワイプしなくても、アプリを自分のDesktop Spaceに指定することができます。
- アプリの3セクション設定可能なカスタムレイアウトを作成します。レイアウトグループを使えば、特定のワークフローに合わせてさらに整理することができます。
- Touch Barを搭載したMacでは、すべてのレイアウトを手元で確認できます。ショートカットを覚えたり、モディファイアキーを定義する必要はありません。
- 便利なMosaic Remoteアプリケーションを使えば、iOSでもすべてのレイアウトを利用できます。タップすれば、Mac上のレイアウトを切り替えることができます。
ダウンロードする。Mosaic (30ドル、無料トライアルあり)
6.ムーム
Moomは、アプリケーションのウィンドウを移動したり、サイズを変更したりするための、カスタマイズ可能なmacOSのウィンドウマネージャです。まず、緑色のフルスクリーンボタンにマウスを合わせ、ポップアップパレットで希望のサイズ(半分、3分の1、4分の1など)を選びます。ウィンドウを画面の端や隅にドラッグすることもできます。
数秒後、ドラッグしたウィンドウのサイズと位置を表示するプレビューが表示されます。また、このアプリでは、Moomロゴをトリガーするホットキーを設定することができます。
Moom’の主な機能
- 緑色のアイコンの上にカーソルを置いた状態でOptionキーを押し、プリセットを選択してウィンドウの位置やズームを設定することができます。
- カスタムコントロールの作成と定義は、カスタムタブで行います。複数のディスプレイでウィンドウのサイズ変更、移動、スナップを行うアクションを設定します。これは、あらかじめ定義されたテンプレートでウィンドウを管理したい人に最適です。
- ウィンドウレイアウトをスナップショットとして保存。後でそのレイアウトを再びアクティブにして、ウィンドウを元の位置に簡単に戻すことができます。
- カスタムコントロールを連結して、ホットキーを押すだけで複雑なウィンドウ管理操作を実行できます。たとえば、ウィンドウを別のディスプレイに移動し、フルスクリーンに拡大することができます。
ダウンロードするMoom (10ドル、無料トライアルあり)
どのMacウィンドウ・マネージャーを選ぶべきか?
Magnet と BetterSnapTool は、いくつかの重複する属性を持つ優れた Mac ウィンドウ管理アプリケーションです。しかし、BetterSnapToolは、カスタムスナップエリア、ウィンドウをスナップする複数の方法、およびDesktop Spacesとのより良い統合など、多くのユニークな機能を提供しています。
デスクトップスペースに特定のレイアウトのウィンドウを配置することにこだわる方は、Moomの利用をお勧めします。ウルトラワイドモニターでは、ウィンドウの配置やサイズ変更の時間を短縮することができます。
また、プリセットのレイアウトのリストになぜ制限があるのか’と疑問に思われる方は、Mosaicをお選びください。レイアウト作成ツールを使えば、グリッド上の領域を塗りつぶすことで独自のレイアウトを作成することができます。
Mission Controlで複数のデスクトップを使いこなす
複数のウィンドウを画面上に散乱させたままにしておくと、生産性に影響を与え、結局整理に無駄な時間を費やすことになります’。上記のアプリは、管理しきれないウィンドウを再びコントロールし、時間を節約するのに役立つことでしょう。
マルチデスクトップを使えば、特定のスペースにウィンドウを割り当てることができます。Macユーザーは、macOSに組み込まれたすべてのマルチタスクツールをフルに活用するために、Desktop SpacesとMission Controlの使い方を覚えておくとよいでしょう。








