Macのメールアプリは、競合他社と比較すると、これまで非常にシンプルなものでした。他のメールクライアントとは一線を画し、一歩先を行くような機能はあまりありませんでした。しかし、メールアプリは、他のアプリと同等にするために、必要なアップグレードが行われています。
macOS Venturaには、送信取り消し、リマインドミーなどの機能とともに、メールアプリケーションでメールをスケジュールする機能も搭載されています。これで、いつも完璧なタイミングでメールを送ることができるようになります。誰かの誕生日をお祝いしたい時も、決まった時間に送らなければならない仕事のメールを送る時も、メールアプリケーションはあなたを応援します。
メールアプリでメールをスケジュールする
最新のmacOS Venturaを搭載したMacなら、メールアプリから簡単にメールのスケジュールを設定することができます。
注意: メールを送信するには、Macの電源が入っていて、インターネットに接続されており、メールアプリがバックグラウンドで開いている必要があります。システムがスリープモードになっていても動作しますが、オフになっているべきではありません。
Macの「メール」アプリを起動します。
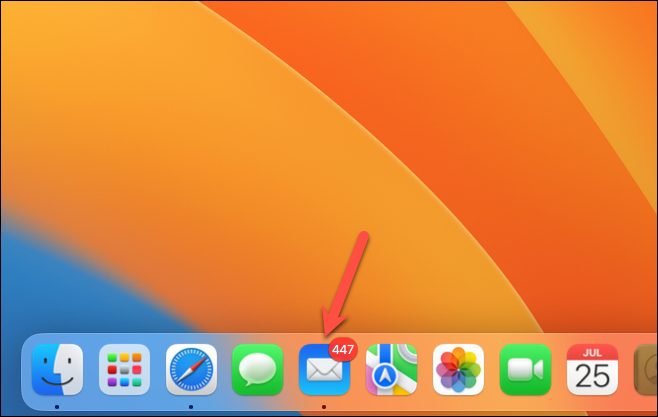
次に、「メール作成」ボタンをクリックして、新しいメールを開始します。
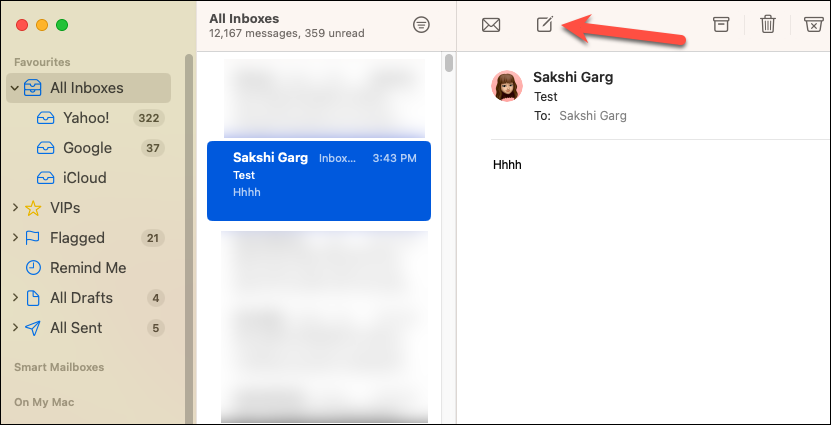
送信したいようにメールを作成します。次に、上部にある「送信」ボタンをクリックしないでください。クリックすると、すぐにメールが送信されてしまいます。送信ボタンの右側に小さな「下向き矢印」がありますので、それをクリックします。
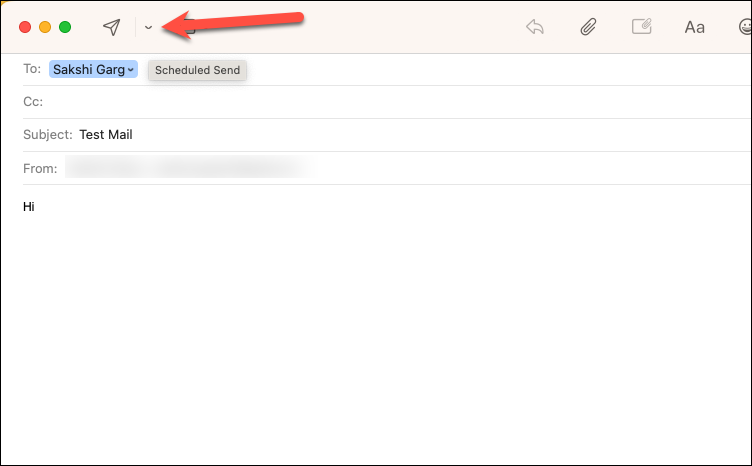
オーバーフローメニューが開き、以下のスケジュール設定が可能です。今すぐ送信」、「今夜9時送信」、「明日8時送信」、「後日送信」。
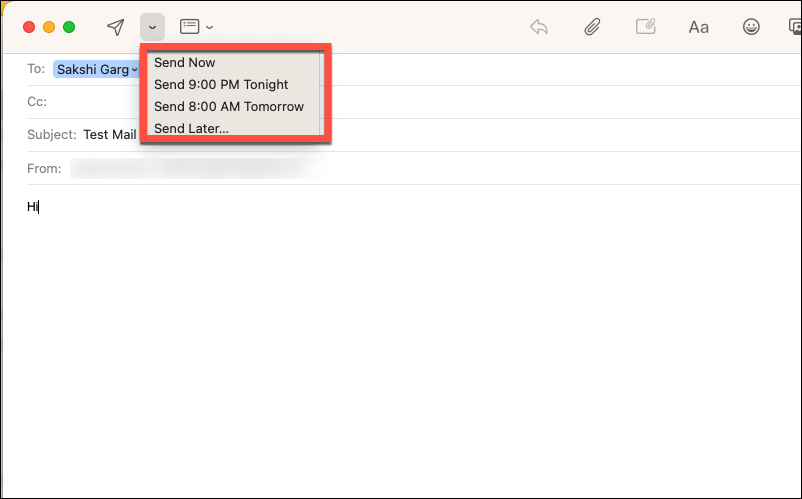
オプションは自明なものです。最初のオプションは、スケジュール設定オプションではありません。次の2つは、あらかじめ設定された時間帯を提供します。このいずれかをクリックすると、設定された時刻にすぐにメールがスケジュールされます。自分で日付と時間を設定するカスタムスケジュールを持つには、最後を選択します。
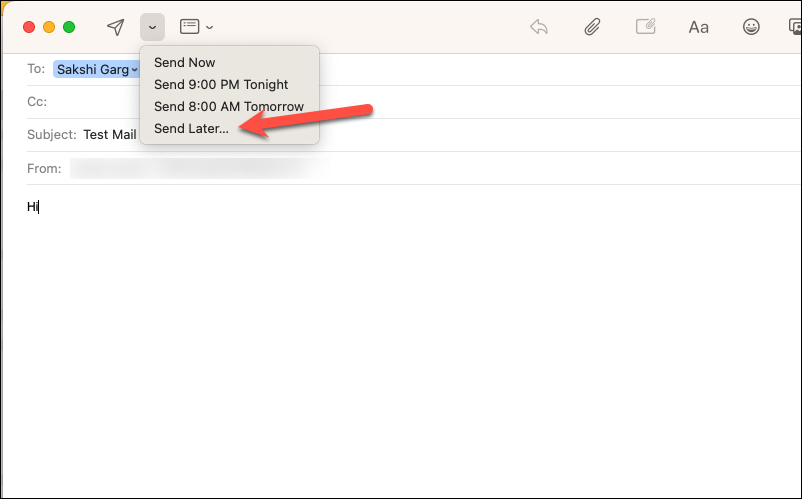
最後を選択すると、オーバーレイウィンドウが表示され、都合の良い日時を選択することができます。スケジュール」ボタンをクリックすると、選択した日時にメールが送信されます。
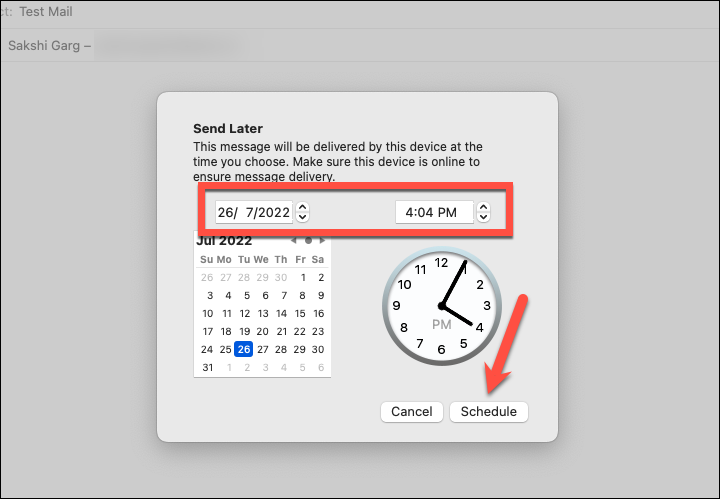
それでおしまいです。メールがスケジュールされます。一度、メールのスケジュールを設定すると、その内容を編集することはできません。しかし、スケジュール自体を編集することは可能です。
送信スケジュールの編集
一番左の「後で送信」メールボックスにスケジュールしたメールがあり、そこからこれらのメールを編集することができます。
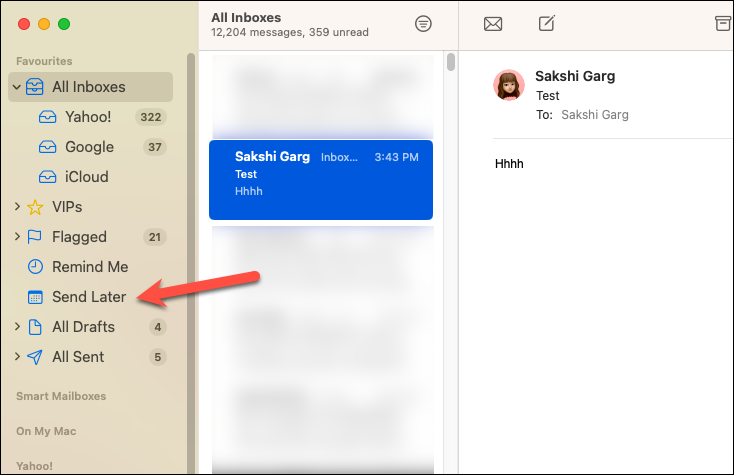
メールボックスが見つからない場合は、「お気に入り」オプションにカーソルを合わせ、表示される「 」アイコンをクリックします。
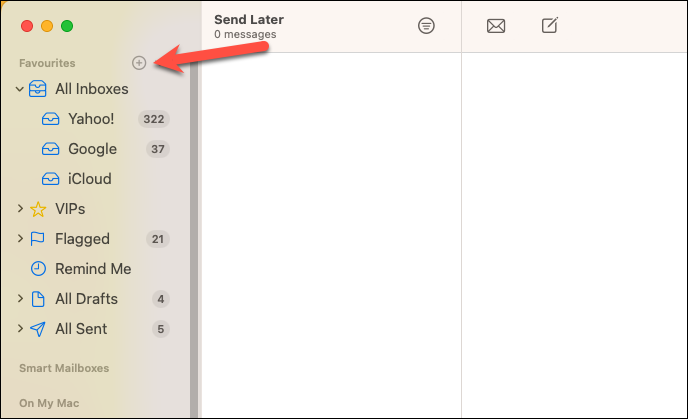
ダイアログボックスが表示されます。ドロップダウン・フィールドをクリックし、メニューから「後で送信」を選択します。
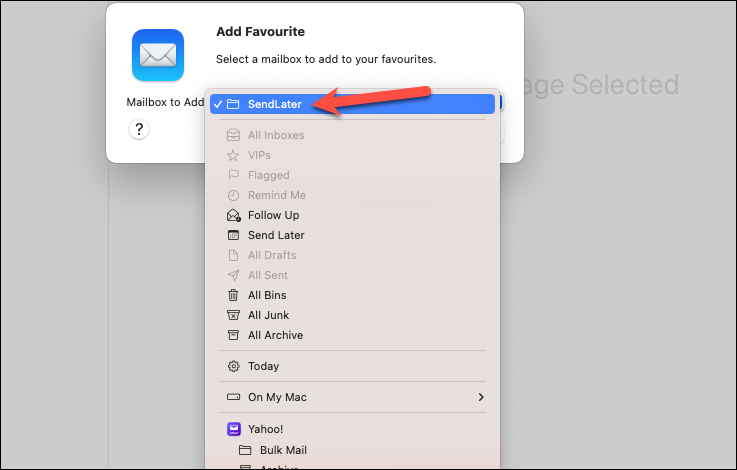
最後に「OK」をクリックして、メールボックスを追加します。
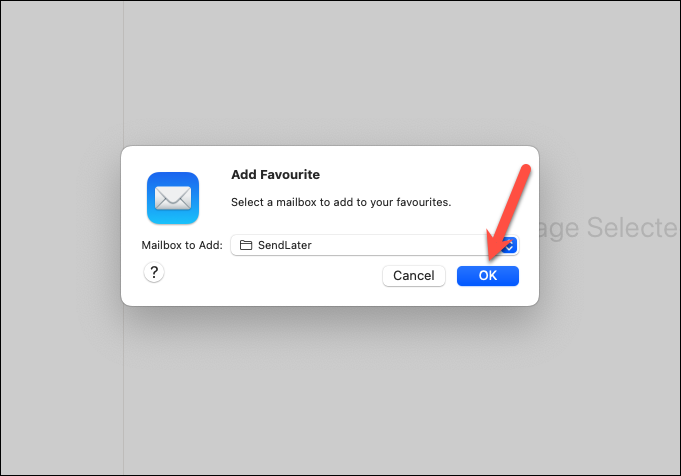
次に、「後で送信」メールボックスに移動して、スケジュールされたメールを表示および編集します。中央のペインにすべてのスケジュールされたメールが表示されます。編集したいメールをクリックします。右側の表示ペインに、"このメールは[日時]に送信されます "というバナーが表示されます。右端の「編集」ボタンをクリックすると、スケジュールを変更することができます。
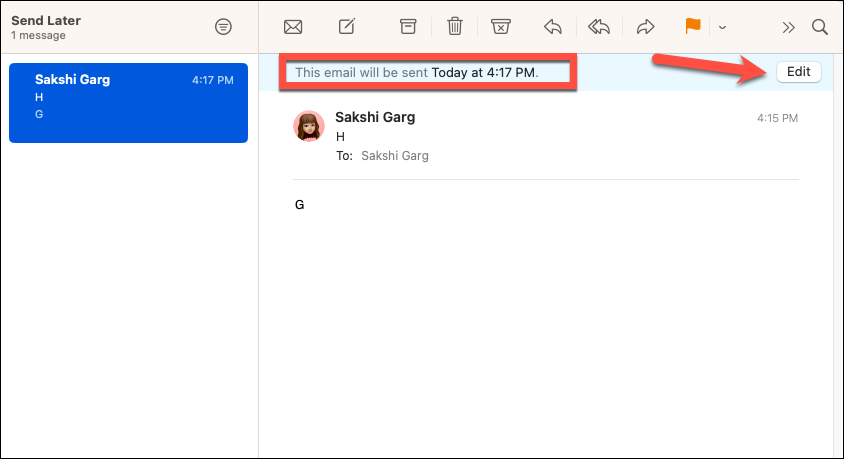
表示されたオーバーレイウィンドウから、日時を編集します。その後、「スケジュール」ボタンをクリックして、変更を保存してください。
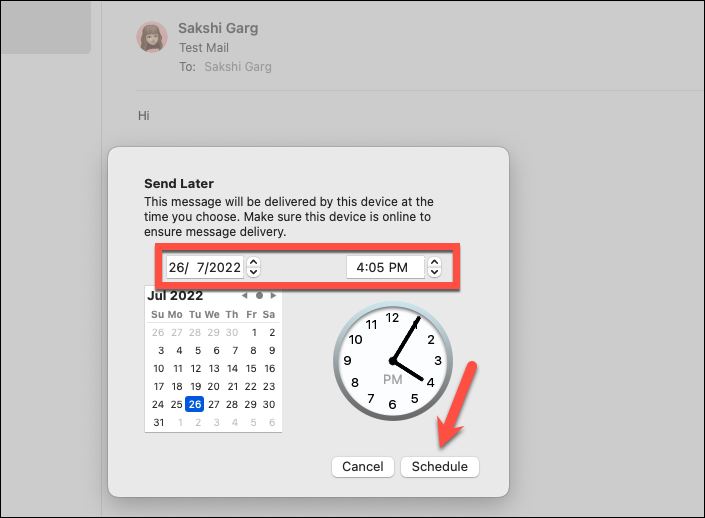
メールの送信を完全にキャンセルするには、「削除」ボタンをクリックして、「後で送信」メールボックスからメールを削除してください。
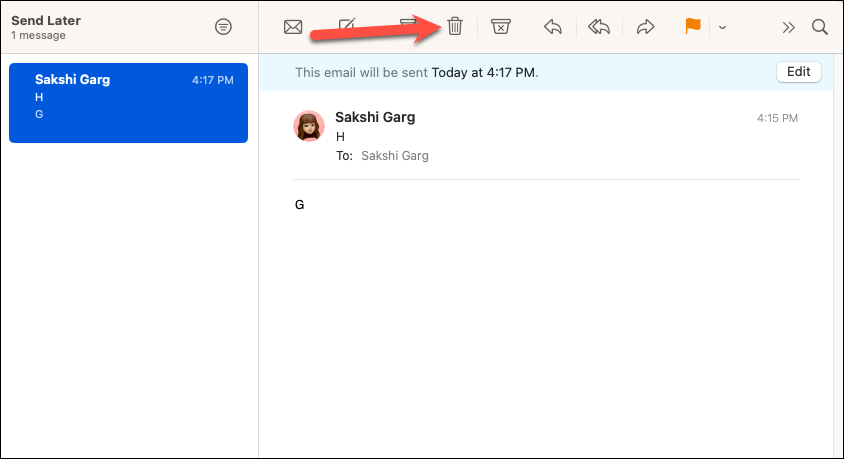
メールアプリは以前はお気に入りではなかったかもしれませんが、常に便利に使えるので、多くの人が今まで使い続けてきました。macOS Venturaでは、メールアプリが大幅に改善され、メールアプリを使い続ける価値があるものになりました。








