目次
Windows 10は素晴らしいオペレーティングシステムです。しかし、どのオペレーティングシステムがそうでしょうか?MicrosoftとWindows 10に忠実であっても、買い物をすることは可能です。
そのためには、仮想マシンを使って、既存のオペレーティングシステムの安全な環境の中で行うのが一番です。この方法なら、Windows上でmacOSを動かすことができるので、Windows上でMac専用のアプリケーションを使うのに最適です。
そこで、Windows上の仮想マシンにmacOSをインストールし、WindowsマシンからAppleアプリを実行できる仮想Hackintoshを作る方法を紹介します。
Windows 10でmacOS仮想マシンを作成するために必要なファイルとは?
ハウツーに入る前に、必要なツールをダウンロードし、インストールする必要があります。このチュートリアルでは、Oracle VirtualBox Manager (VirtualBox) と VMware Workstation Player (VMware Player) の両方を使用して macOS 仮想マシンを作成する方法について詳しく説明します。
- VirtualBoxの最新版のダウンロード
- VMware Playerの最新版のダウンロード
macOSのコピーも必要です。macOS Venturaはこれからですが、執筆時点ではMontereyが最新の安定したmacOSバージョンです。macOS Montereyのダウンロードリンクは次のセクションにあります。
このチュートリアルでは、VirtualBoxまたはVMware Playerを使用して、IntelおよびAMDハードウェア上で動作する仮想マシンにmacOS Montereyをインストールすることに焦点を当てます。
AMDのハードウェアでVMwareを使用してmacOS Montereyを起動するためにAMDシステムが必要とするコードスニペットは、Intelのコードとは異なりますが、以下のセクションでチュートリアルとコードスニペットを見つけることができます。
macOS仮想マシンのチュートリアルにはまる前に、もう一つ注意すべきことがあります。VMware Player仮想マシンでは、VirtualBox仮想マシンに比べてiCloudアカウントにログインするのがずっと簡単でした。これはWindows上で動作するmacOSのバージョンですが、残念ながら、あなたがmacOSをインストールするために必要なすべての機能が動作するわけではありません。
macOS Montereyの仮想イメージのダウンロード
以下のダウンロードリンクから、VirtualBoxとVMware用のmacOS Montereyイメージをダウンロードしてください。
ダウンロード:macOS Monterey仮想マシンイメージ
ダウンロードするVMware Playerパッチツール
ダウンロードが終了したら、ファイルを右クリックし、WinZipや7-Zipなどのアーカイブツールを使って"Extract to macOS Monterey"を選択してください。
VirtualBoxでmacOS Montereyの仮想マシンを作成する方法
macOSの仮想マシンを作成する前に、VirtualBox Extension Packをインストールする必要があります。USB3.0対応、マウス・キーボード対応などの修正と、その他便利なVirtualBoxのパッチが含まれています。
ダウンロードするVirtualBox Extension Pack for Windows (無料)
下にスクロールして、「すべての対応プラットフォーム」を選択してダウンロードし、ダブルクリックでインストールします。
1.macOS Monterey 仮想マシンの作成
この手順では、Intelベースのマシン上のVirtualBoxにmacOS Monterey仮想マシンをインストールする方法を詳しく説明します。
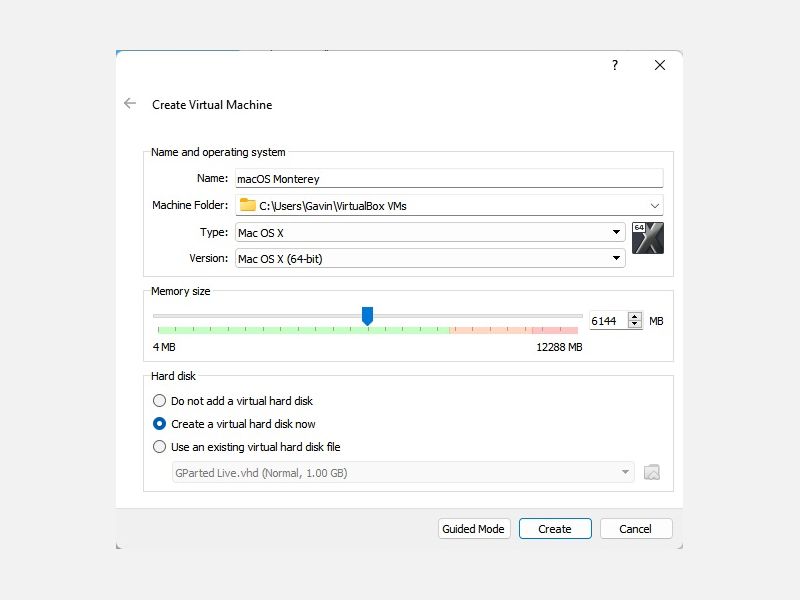
- VirtualBoxを開きます。新規を選択します。macOSと入力します。VirtualBoxは入力されたOSを検知して、デフォルトでMac OS Xになりますが、そのままで大丈夫です。
- 仮想マシン名については、覚えやすく、かつ入力しやすい名前にしましょう。一連のコマンドでこの名前を入力する必要がありますが、複雑な名前を何度も入力するのはイライラしますよ。
- 次に、macOS仮想マシンが使用できるRAMの量を設定します。最低でも4GBをお勧めしますが、ホストシステムから与えられる量が多ければ多いほど、より良い体験が得られます。
- システムが利用できる以上のRAMを割り当てることはできず、ホストOSのために利用可能なメモリを残しておく必要があることを覚えておいてください。
- ここで、Create a hard disk nowを選択し、Createを選択します。次の画面で「仮想ハードディスク」を選択し、ディスクサイズを最低50GBに設定しますが、容量に余裕があればそれ以上が理想です。 macOS Montereyでは最低35GBのストレージが必要です。
2.macOS Montereyの仮想マシンの設定を編集する
まだmacOS Monterey仮想マシンを起動しようとはしないでください。仮想マシンを起動する前に、いくつかの設定を調整する必要があります。macOS仮想マシンを右クリックし、[設定]を選択します。
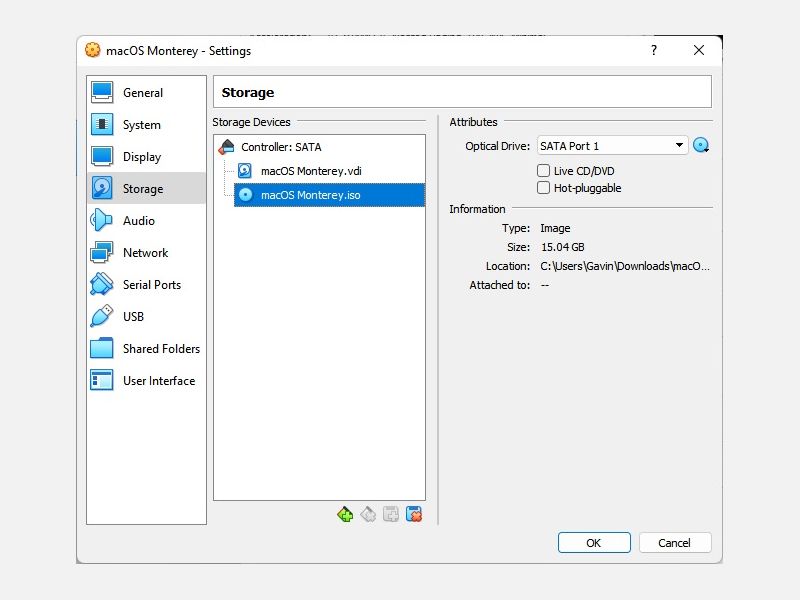
- Systemで、Floppyをブートオーダーからはずします。
- ChipsetがICH9に設定されていることを確認します。
- Processor]タブを選択します。プロセッサを2つ割り当てます。CPUに余裕がある場合(Intel Core i7やi9など、複数のコアが追加されているもの)、もっと多く割り当て ることを検討してください。しかし、これは重要ではありません。
- PAE/NXを有効にする]にチェックが入っていることを確認します。
- ディスプレイ」の「ビデオメモリ」を128MBに設定します。
- 次に、[Storage]の[Storage Devices]で空のディスクを選択します。次に、Optical Drivesの横にあるディスクのアイコンを選択します。macOS Montereyのディスクイメージを参照し、選択します。
- 最後に、USBタブに向かい、USB3.0を選択し、OKを押してください。
3.コマンドプロンプトを使用してVirtualBoxにカスタムコードを追加する
まだ、macOS Montereyの仮想マシンを起動する時期ではありません。現在の設定では、VirtualBoxはmacOSのディスクイメージで動作しません。
それを稼働させるためには、macOSの仮想マシンが機能する前に、基本的にVirtualBoxにパッチを当てる必要があります。これを行うには、コマンドプロンプトを使用していくつかのコードを入力する必要があります。すべての詳細は以下のとおりです。
まず、VirtualBoxを終了します。VirtualBoxやそれに関連するプロセスが動作していると、コマンドは正しく実行されません。一度閉じてから、WindowsキーXを押し、メニューから「コマンドプロンプト(管理者)」を選択します。
メニューにPowerShell(Windows 11ではWindows Terminalオプション)しか表示されない場合は、スタートメニューの検索バーに「command」と入力します。次に、ベストマッチを右クリックし、「管理者として実行」を選択します。
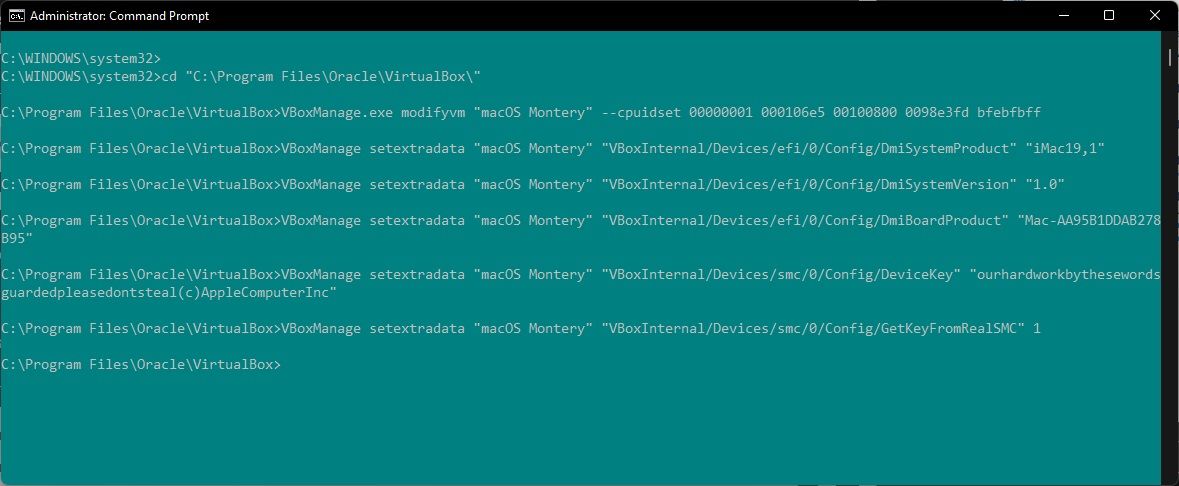
以下のコマンドで、Oracle VirtualBoxのディレクトリを探します。
cd: C:\Program Files
ここで、以下のコマンドを1つずつ入力します。コマンドは、仮想マシンの名前に合わせて調整してください。例えば、私の仮想マシン名は、macOS Montereyです。以下がそのコマンドです。
VBoxManage.exe modifyvm "macOS Monterey" –cpuidset 00000001 000106e5 00100800 0098e3fd bfebfbff
VBoxManage setextradata "macOS Monterey" "VBoxInternal/Devices/efi/0/Config/DmiSystemProduct" "iMac19,1"
VBoxManage setextradata "macOS Monterey" "VBoxInternal/Devices/efi/0/Config/DmiSystemVersion" "1.0"
VBoxManage setextradata "macOS Monterey" "VBoxInternal/Devices/efi/0/Config/DmiBoardProduct" "Mac-AA95B1DDAB278B95"
VBoxManage setextradata "macOS Monterey" "VBoxInternal/Devices/smc/0/Config/DeviceKey" "ourhardworkbythesewordsguardedpleasedontsteal(c)AppleComputerInc"
VBoxManage setextradata "macOS Monterey" "VBoxInternal/Devices/smc/0/Config/GetKeyFromRealSMC" 1
コマンドが完了し、エラーが発生しないことを確認したら、コマンドプロンプトを終了してください。
4.macOS Monterey仮想マシンを起動する
VirtualBoxを開き直します。macOSの仮想マシンをダブルクリックして起動します。長いテキストが表示され、その後にAppleのロゴが表示されます。次の画面で、言語を選択し、Continueを選択します。
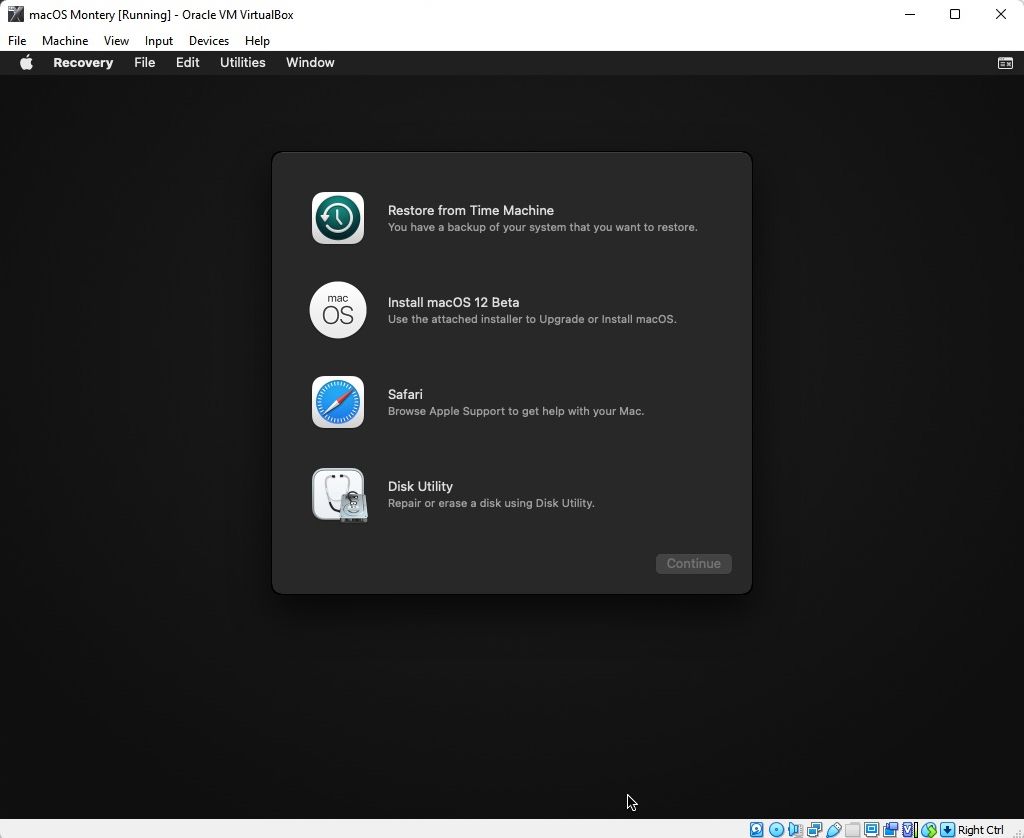
- 次に、ディスクユーティリティを選択します。
- macOS Montereyのインストール先として、クリーンなドライブを作成します。
- ディスクユーティリティの「内部ドライブ」欄から「VBOX HARDDISK MEDIA」を選択します。
- ドライブを選択したら、ユーティリティの上部にある消去オプションに向かいます。
- ドライブに名前を付け、「フォーマット」を「Mac OS Extended (Journaled)」、「スキーム」を「GUID Partition Map」に設定します。
- Eraseを選択します。
- 完了したら、ディスクユーティリティを終了して、Montereyのリカバリ画面に戻ってください。ここからは、「macOS Montereyのインストール」を選択します。
- ディスクユーティリティで作成したドライブを選択し、次に「続ける」を選択します。
この時点で、インストールに数分かかると表示されます。しかし、私の経験では、これは正しくない’。最初のインストール段階では15分程度でしたが、その後、macOS Montereyの仮想マシンが再起動した後に2回目のインストール画面に着地するのです。
その画面での最初のインストール時間は29分くらいからです。しかし、「残り1分未満」になり、期待を膨らませると—don’t.
ここからインストールが完了するまでさらに2時間かかりましたが、3時間、4時間と待たされたとの報告もあります。さらに悪いことに、インストールが進行中なのか、それとも時間の無駄なのか、判断する術がないのです。
もし時間に余裕があれば、数時間放置して、戻ってきたときには、macOS MontereyのWelcomeページとにらめっこしていることを期待します。
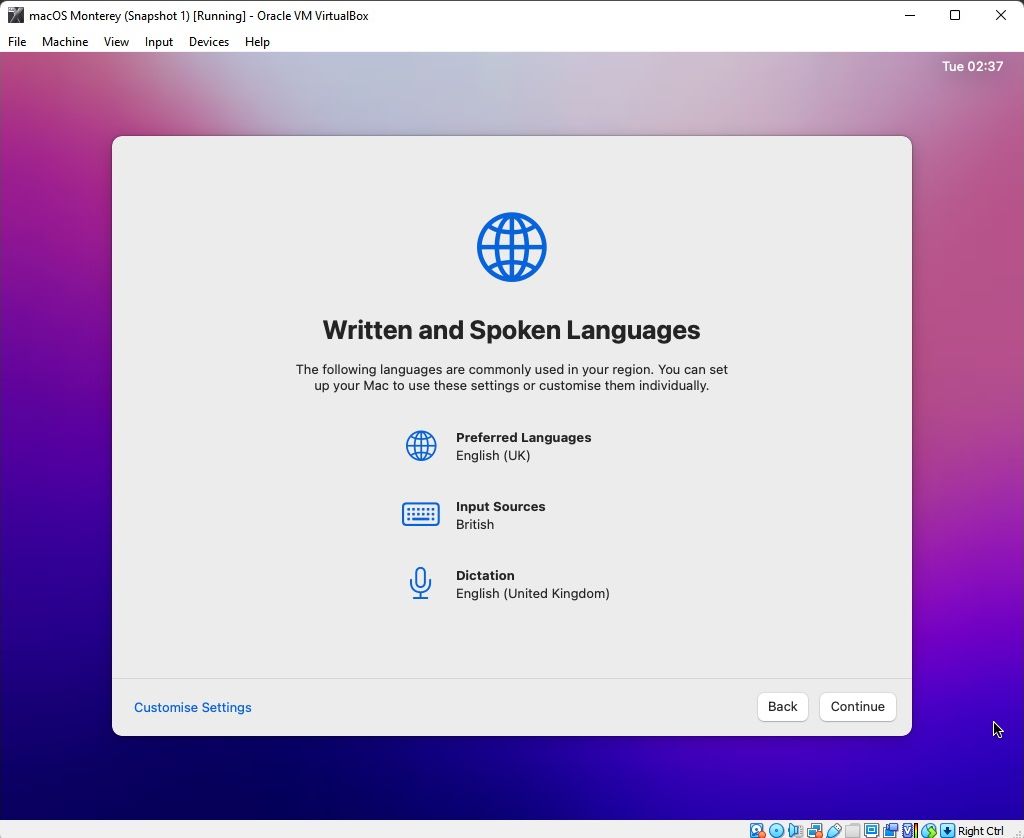
5.macOS Montereyの仮想マシンのスナップショットを撮る
macOSのセットアップが完了したら、VirtualBox内でスナップショットを取ります。Machine > Take Snapshotに向かい、スナップショットに名前を付けて、処理を待ちます。もし何かが壊れたり、Monterey仮想マシンが壊れたりしても、スナップショットに戻れば、以前良好だったインストールを復元することができます。
しかし、仮想マシンのスナップショットは、あくまでバックアップのための予防策です。macOSの仮想マシンは独自のストレージデバイスにインストールされているため、通常のコンピュータと同じように閉じることができます。
VMware Workstation Player を使って macOS Monterey の仮想マシンを作成する方法
VirtualBoxよりVMwareの方がいい?VMwareを使用して、VirtualBoxと全く同じように動作するmacOS Monterey仮想マシンを作成することができます。また、VirtualBoxと同様に、VMwareもmacOS Monterey仮想マシンが動作する前にパッチを適用する必要があります。
このチュートリアルの部分は、IntelとAMDのシステムで動作します。AMDユーザーは、仮想マシンのVMXファイルを編集する際に、2番目のコードスニペットを使用する必要があります。これが何を意味するかは、チュートリアルをお読みください。
1.VMware Workstation Playerのパッチ
macOS Monterey Virtual Imageをダウンロードする"の中に、VMware Playerのパッチツールがあります。この作業を行う前に、最新版のパッチツールをダウンロードしてください。
- パッチツールをダウンロードした場所を参照します。アーカイブの内容を解凍します。このプロセスは、フォルダが同じドライブにある場合に最適です(例:VMwareルート・フォルダと展開されたアーカイブが両方ともC:㎤ドライブにある場合)。
- VMwareが完全に終了していることを確認します。Unlocker フォルダで win-install コマンドスクリプトを右クリックし、[管理者として実行] を選択します。コマンドプロンプトウィンドウが表示され、パッチスクリプトが実行されます。
注意してください。スクリプトは素早く実行されますので、"File not Found"というメッセージが表示されないか、常に監視する必要があります。
f}file not found"または"system cannot find file specified"のメッセージが出る最も一般的な原因は、VMware Workstation Playerをデフォルトフォルダと異なる場所にインストールし、別のディレクトリからパッチを実行した場合です。
パッチが完了すると、VMwareを開くことができます。
2.VMwareでmacOS Montereyの仮想マシンを作成します。
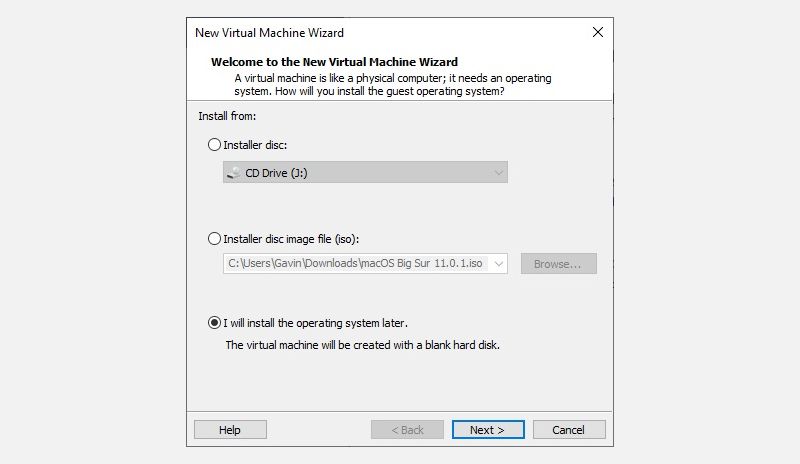
- 新しい仮想マシンを作成するを選択します。
- I will install the operating system later.を選択します。
- ここで、Apple Mac OS Xを選択し、「バージョン」を「macOS 12」に変更します。macOSのオプションが表示されない場合は、パッチが正しくインストールされていないためです’。
- 次に、macOS Monterey仮想マシンの名前を決めます。覚えやすい名前を選んで、ファイルパスを手近な場所にコピーしてください—すぐに編集を行うために必要になります。
- 次の画面では、ディスクサイズを50GB以上に設定し、「仮想ディスクを単一ファイルとして保存する」を選択します。仮想ディスクの作成ウィザードを完了しますが、まだ仮想マシンを起動しないでください。
3.macOS Monterey仮想マシンの設定を編集する
仮想マシンを起動する前に、ハードウェアの仕様を編集する必要があります。
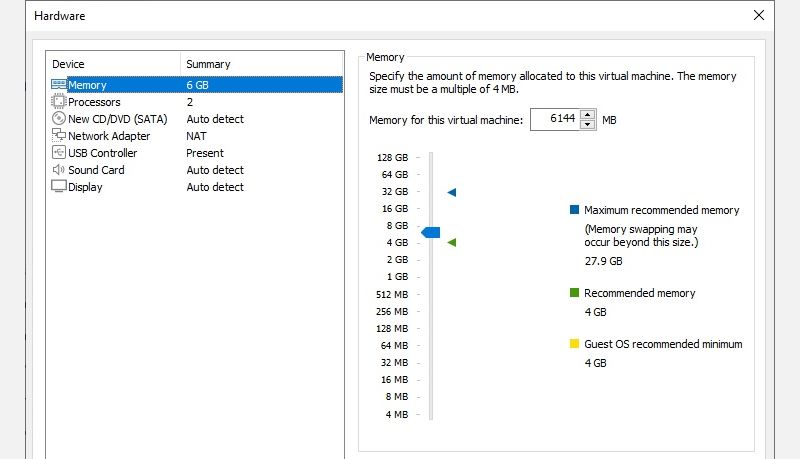
- VMwareのメイン画面から、macOS Monterey仮想マシンを選択し、右クリックで「設定」を選択します。
- 仮想マシンのメモリを4GB以上に増設してください。RAMに余裕がある場合は、さらに割り当てることができます。
- プロセッサ]で、利用可能なコアの数を2(または利用可能な場合はそれ以上)に編集します。
- ここで、New CD/DVD (SATA) > Use ISO image fileを選択します。macOS MontereyのISOファイルをブラウズして選択します。
- ハードウェアのウィンドウを閉じ、終了を選択します。
ただし、VMware Workstation Player macOS Montereyの仮想マシンはまだ起動しないでください。設定ファイルの編集がまだ残っています。
4.macOS Monterey VMX ファイルを Intel ハードウェア用に編集する
このセクションはIntelユーザーのためのものです。VMware macOS Monterey仮想マシンをオンにする前に必要な最終的な編集を行います!
VMwareを終了します。macOSの仮想マシンを保存した場所に向かいます。デフォルトの場所は
C:\Users\Virtual Machines\YOUR MAC OS X FOLDER
macOS Monterey.vmxをブラウズして右クリックし、「>メモ帳で開く」を選択します(またはお好みのテキストエディター)。設定ファイルの一番下までスクロールし、以下の行を追加します。
smbios.reflectHost = "TRUE"hw.model = "MacBookPro14,3″board-id = "Mac-551B86E5744E2388″smc.version = "0".
保存して、Exitしてください。
VMwareを起動し、macOS Montereyの仮想マシンを選択し、起動することができます。
5.AMDハードウェア用のmacOS Monterey VMXファイルを編集する
このセクションは、AMDユーザーのためのものです。上記のセクションと同様に、AMDユーザーもVMXファイルを編集してから作業を進める必要があります。AMDの編集はIntel版より数行多くなりますが、データをコピーしてファイルに貼り付ければOKです。
VMwareを終了します。macOSの仮想マシンを保存した場所に向かいます。デフォルトの場所は
C:\Users³³³³³³Virtual Machines³³³³YOUR MAC OS X FOLDER
macOS Monterey.vmxをブラウズして右クリックし、>メモ帳(またはお好みのテキストエディター)で開くを選択します。設定ファイルの一番下までスクロールし、以下の行を追加します。
cpuid.0.eax = =。
VMwareを起動し、macOS Montereyの仮想マシンを選択し、起動することができます。
6.macOS Monterey仮想マシンの設定とインストール
macOS Monterey仮想マシンを起動したら、インストール前にストレージドライブを設定する必要があります’。
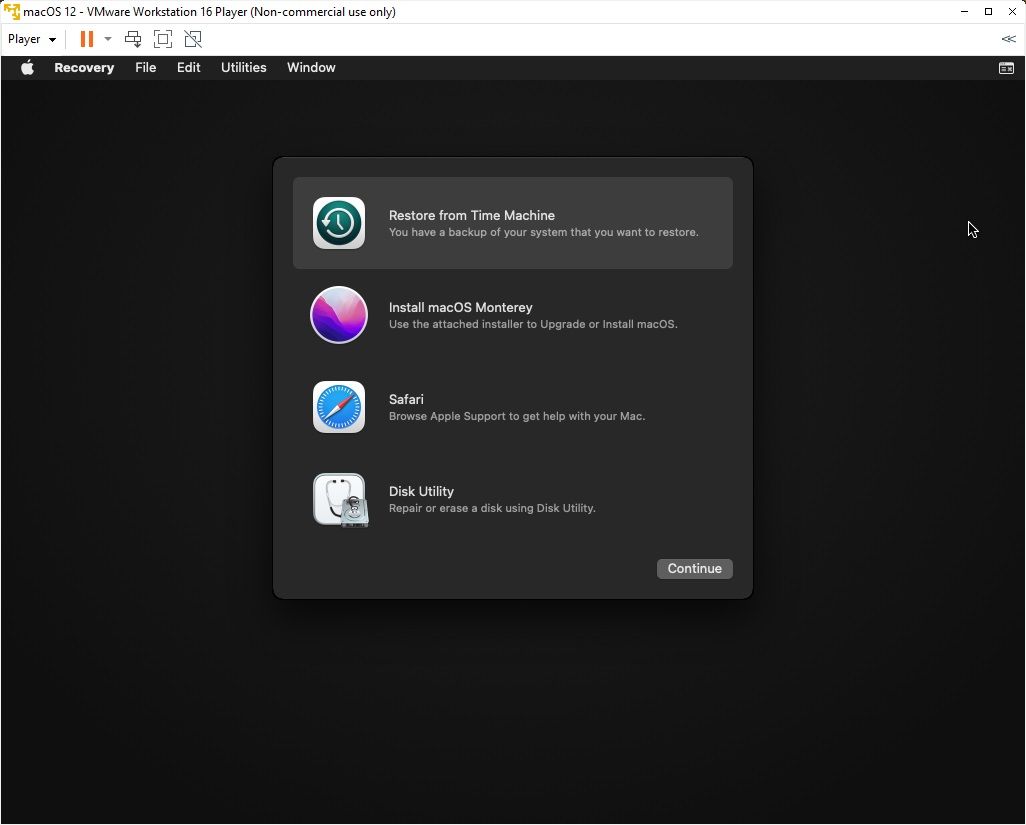
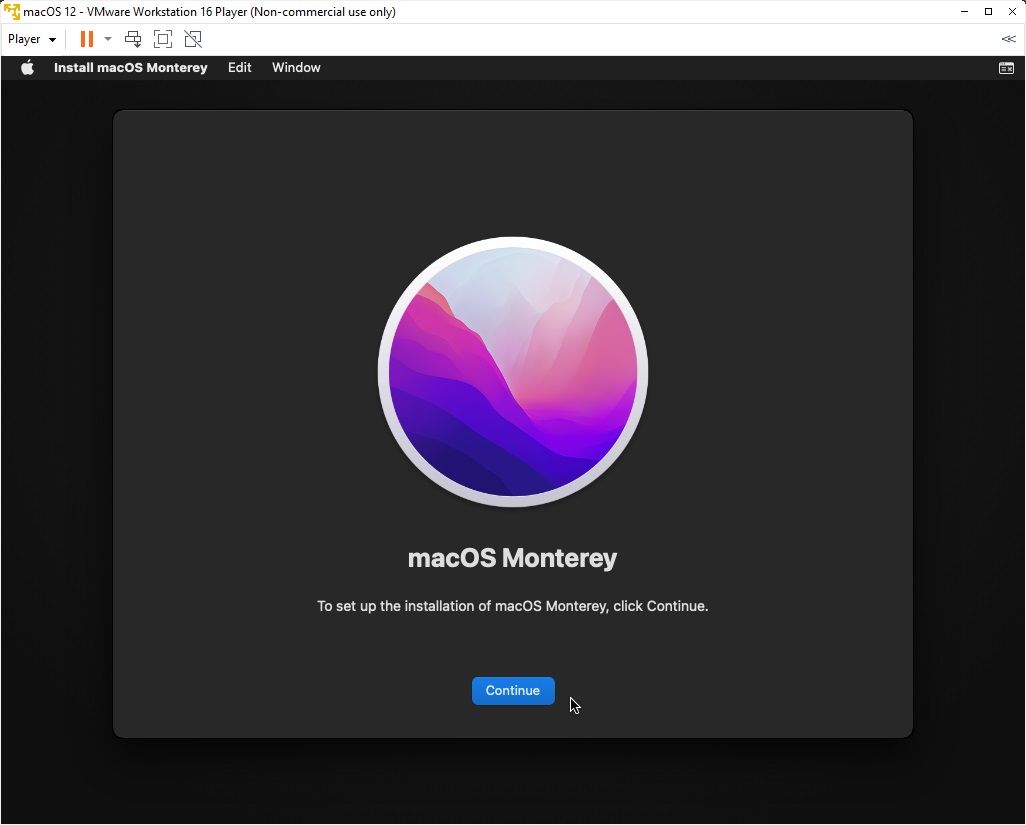
閉じる
- 次に、ディスクユーティリティを選択
します。
- macOS Montereyをインストールするためのクリーンドライブを作成します。
- ディスクユーティリティの「内部ドライブ」欄から「VMware Virtual SATA Hard Drive Media」を選択します。
- ドライブを選択したら、ユーティリティの上部にある消去オプションに向かいます。
- ドライブに名前を付け、「フォーマット」をAPFSに、「スキーム」をGUIDパーティションマップに設定します。
- Eraseを選択します。
- 完了したら、ディスクユーティリティを終了して、Montereyのリカバリ画面に戻ることができます。ここからは、「macOS Montereyのインストール」を選択します。
- ディスクユーティリティで作成したドライブを選択し、次にContinueを選択します。
インストールに時間がかかりますが、VirtualBoxより高速です。macOS Montereyがロードされたら、OSを自由に設定することができます。
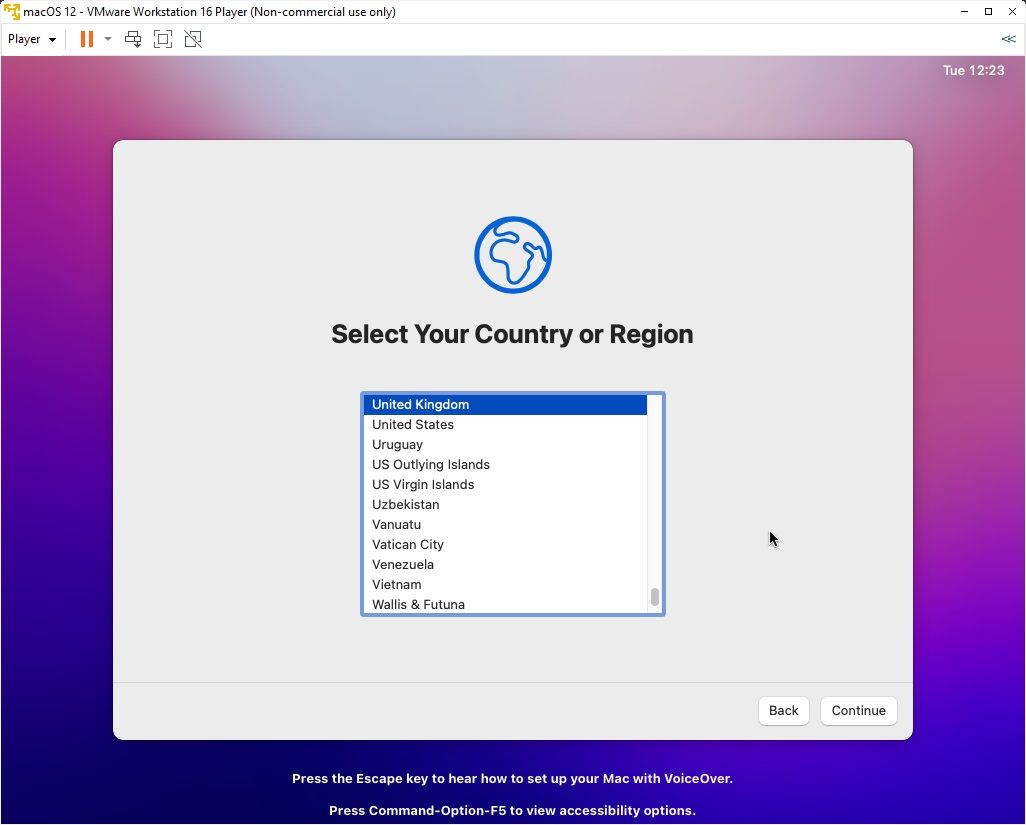
7.macOS Monterey仮想マシンにVMware Toolsをインストールする
VMware Tools をインストールする必要があります。これは、マウス操作やビデオパフォーマンスなどを向上させるユーティリティや拡張機能のセットです。
macOSの仮想マシンを起動した状態で、プレイヤー{a}管理{a}VMware Toolsのインストールに向かいます。
macOSのデスクトップ上にインストールディスクが表示されます。オプションが表示されたら、Install VMware Toolsを選択し、リムーバブルボリュームへのアクセスを許可します。インストーラーのガイドに従ってください。
トラブルシューティング
VMware Player Workstation で macOS 仮想マシンをインストールする際に、いくつかの問題が発生することがあります。
- 仮想マシンの作成ウィザードで"Apple Mac OS X"が表示されない場合は、パッチプロセスを再検討する必要があります。VMware Playerに関連するすべてのプロセスがオフになっていることを確認します。
- 仮想マシンの起動時に "Mac OS X is not supported with binary translation" というメッセージが表示された場合、BIOS/UEFI 設定で仮想化を有効にする必要がある可能性が高くなります。
- 仮想マシンの起動時に "VMware Player unrecoverable error: (vcpu-0)" というメッセージが表示された場合、macOS Monterey.vmx 設定ファイルに戻り、追加行を追加して編集を保存したことを確認する必要があります。
- AMD ハードウェアを使用していて、Apple ロゴで止まってしまう場合は、まず仮想マシンをパワーオフします。ここで、設定>オプション>一般に向かいます。ゲストオペレーティングシステムを Microsoft Windows に、バージョンを Windows 10 x64 に変更します。OKを押して、仮想マシンの電源を再度入れてみます。Appleロゴが表示されたら、仮想マシンをパワーダウンし、ゲストOSオプションをApple Mac OS Xに設定し直し、正しいバージョンを選択します。
AMD ハードウェアのための macOS 仮想マシン
長い間、Appleはデスクトップとラップトップの電源にIntelハードウェアを使用してきました。Intelハードウェアを使用するmacOS仮想マシンの設定は、ハードウェアの仕様が非常に似ているため、より簡単です。AMDの場合は、その逆です。AppleはAMDハードウェア上でmacOSを開発していないため、AMDシステム上にmacOS仮想マシンを作成するのはより厄介です。
今後、AMDやIntelのマシン上でmacOSの仮想マシンを動かすことは、さらに難しくなるかもしれません。Apple’のM1とM2チップは、AMDとIntelとは異なる命令セットを使用し、ARMベースのアーキテクチャを使用して、はるかに優れたパフォーマンス、電力、およびバッテリー寿命を提供します。皮肉なことに、M1 MacにWindows 11をインストールするのは、Windows 10やWindows 11にmacOSをインストールするよりもはるかに簡単です。
macOS Monterey仮想マシンのインストール完了
macOS Montereyの仮想マシンは2つのオプションから選択できます。どちらのオプションも、Windowsから乗り換える前にmacOSを試してみたい、最高のAppleアプリを楽しんでみたいという方に最適です。








