目次
WindowsコンピュータでGIFを記録したい場合、ShareXはそれを可能にするプログラムです。ShareXは、アプリケーション、ウィンドウ、または画面上のカスタムエリアを選択して、スクリーンショットやビデオを撮るのに使える便利なツールです。
このツールは、マイドキュメントの下にあるShareXフォルダにGIF記録を自動的に保存します。拡張子がGIFのファイルが保存され、好きな時に再生することができます。
ShareXを使ったアニメーションGIFの作り方
ShareXは公式サイトからダウンロードすることができます。GIFを記録するには、画面記録(GIF)オプションに移動することができます。
- パソコンでShareXを検索して開く。
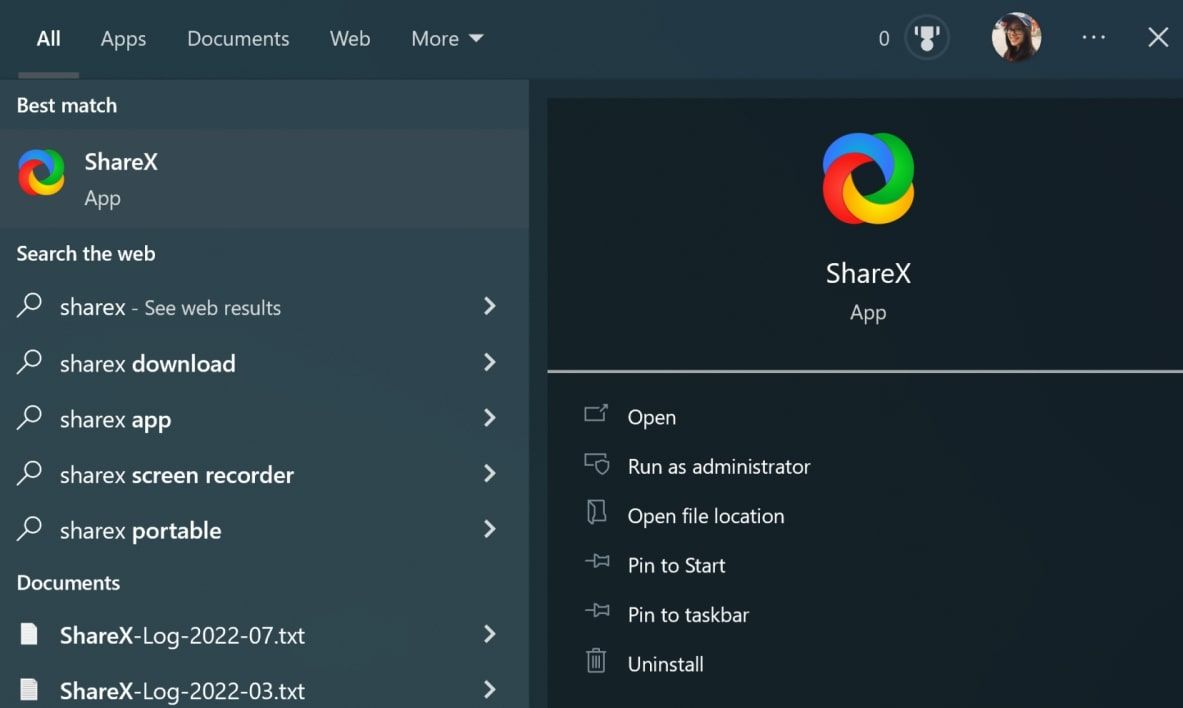
- キャプチャーのオプションを展開します。ここでは、スクリーンショットやビデオのキャプチャなど、使用できる他の機能を表示することができます。マウスを使ったスクリーンショットのキャプチャに問題がある場合は、マウスカーソルをスクリーンショットにキャプチャする方法をご覧ください。
- 画面録画(GIF)」をクリックします。
- 十字ポインタが表示され、画面のどの部分を録画するかを選択できるようになったことを示します。アプリケーションまたはウィンドウをクリックすると、そのウィンドウ内の内容を記録することができます。特定の領域を録画したい場合は、録画したい領域をクリックしたままドラッグします。
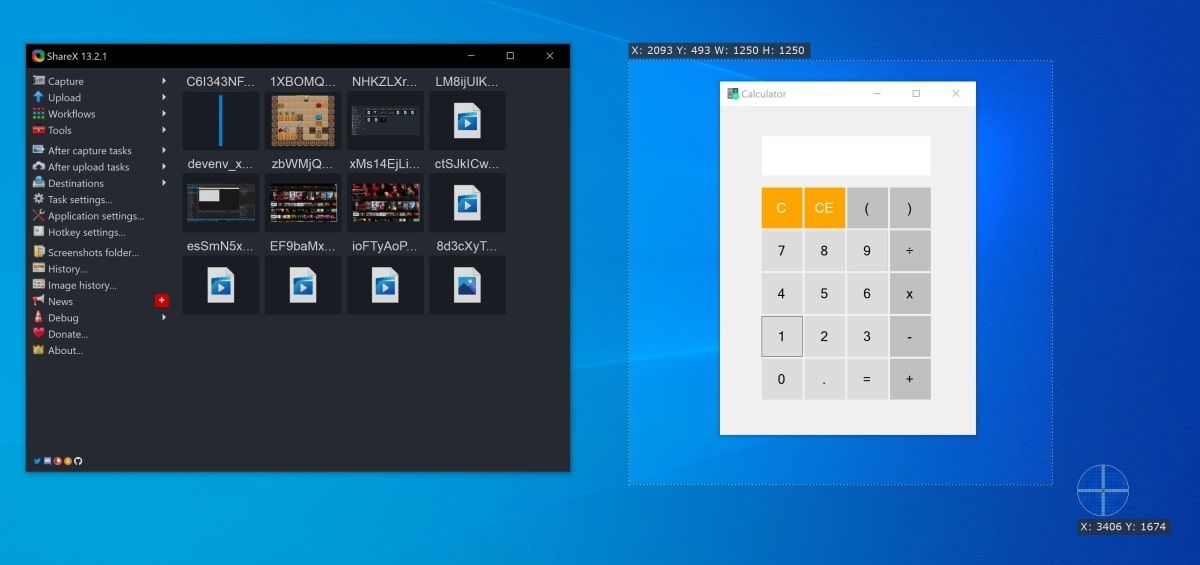
- 画面の領域を選択すると、ShareX は録画を開始します。領域の下部にメニューが表示され、GIF記録をキャンセルするか停止するか、また経過時間を指示することができます。
- GIF記録を完了するには、停止を押してください。
GIFに移動して再生する方法
録画したGIFは、ShareX’のUIで選択するか、ファイルエクスプローラで移動して再生することができます。
- GIF録画はShareX’のメインダッシュボードページで見ることができます。ShareXは、デフォルトでランダムに生成された名前を録画に割り当てています。
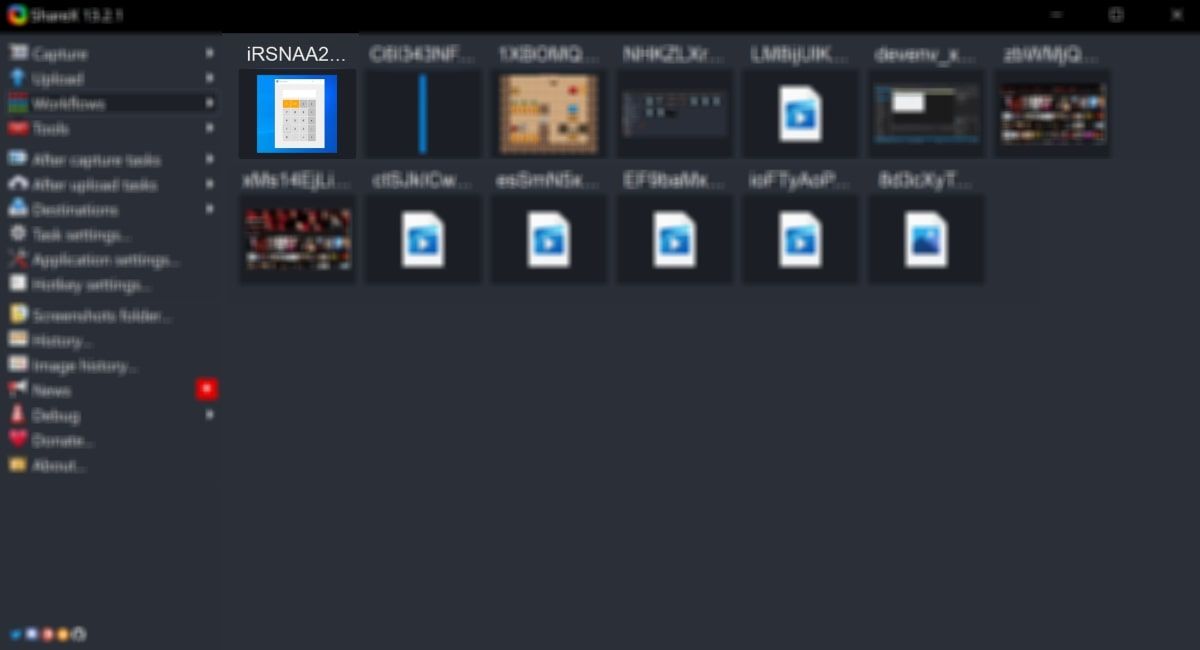
- 録画ファイルを再生するには、ダッシュボード上の録画ファイルのサムネイルをクリックします。
- また、ShareXがファイルを保存した場所を確認することもできます。ドキュメント]フォルダの下にあるShareXフォルダに移動します。例えば、"C:୧⃛(๑⃙⃘◡̈๑⃙⃘)୨⃛ShareX ".
- Screenshots フォルダを開く。ShareXは月ごとにビデオをソートします。ここで、ファイルを直接見たり、名前を変えたり、別の場所に保存したりできます。GIF記録ファイルができたので、アニメーションGIFを壁紙に設定するなど、他にも面白いことができます。
ShareXでGIFを録画する
ShareXは、スクリーンショットを撮ったり、ビデオやGIFを録画することができるツールです。GIFを録画するには、「画面録画(GIF)」オプションを選択し、録画したい画面の一部を選択すればよい。
GIFを記録したら、パソコンで再生するだけでなく、ソーシャルメディアなどで共有することもできます。








