目次
アップデートは、Windowsアプリケーションの不規則なバグや破損に対する答えです。さらに、ハッカーに悪用される可能性のあるセキュリティの抜け穴も修正されます。
アプリのリリース元は、上記の問題を解決するためのアップデートを頻繁にリリースしています。Windows 11では、これらのアップデートを取得するためのさまざまな方法があります。この記事では、それらのすべてを見てみましょう。
Windows 11 のアプリをアップデートする方法
Windows 11のPCには、大きく分けて2つのアプリがあります。Microsoft Storeアプリとサードパーティアプリです。ここでは、その両方について説明します。
Windows 11でサードパーティアプリをアップデートする
まず、サードパーティアプリを叩きましょう。サードパーティアプリは、Microsoft Storeで販売されていないすべてのアプリを包括しています。
これらのアプリをアップデートする唯一の方法は、アプリのインターフェイス自体から行うことです。アプリを起動し、内蔵のアップデートボタンをクリックします。例えば、プロフェッショナルなPDF編集アプリであるPDFsamを最初にアップデートしてみましょう。そして、アプリのアップデートセクションに移動し、ダウンロードをクリックして、最新のアップデートを取得することができます。
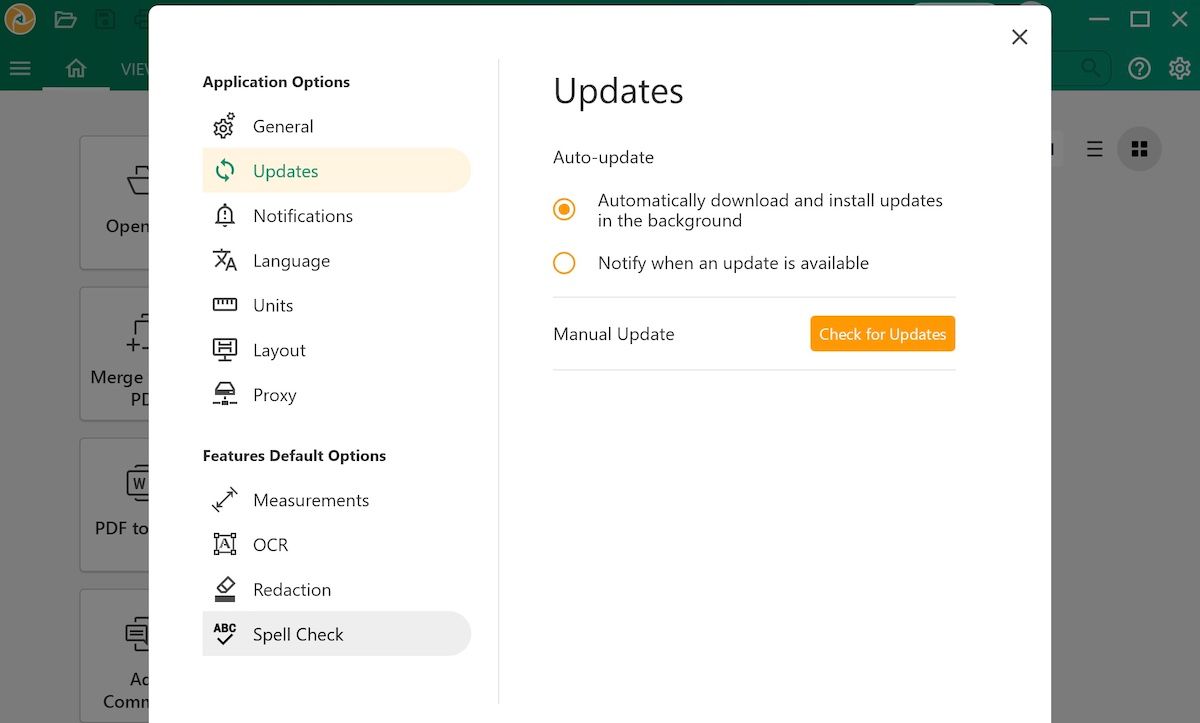
この場合、上の写真のように自動更新を有効にする機能もあります’。これでWindows 11のPCでほとんどのサードパーティアプリを更新することができます’。
Microsoft Storeアプリのアップデート方法
Microsoft Storeアプリとは、Microsoft Storeからダウンロードしたアプリのことです。このようなアプリを更新するには、2つの方法があります。手動で行うか、自動的に行うかです。一般的に、自動更新はデフォルトで有効になっていますが、手動で行うこともできます。ここではその方法を説明します。
- スタートメニューの検索バーに向かい、’Microsoft Store,’と入力し、最も一致するものを選択します。
- Microsoft Storeアプリで、画面の左下にある「ライブラリ」を選択します。
- 更新プログラムを入手する」をクリックして、システム上のすべてのアプリの更新プログラムを確認し、ダウンロードします。
この操作を行うと、Microsoft Storeが利用可能なすべての更新プログラムを確認し、1つずつダウンロードします。
自動アップデートを有効にする
自動アップデートは、最新のパッチが利用可能になるとすぐにインストールすることで、あなたの安全を確保します。そのため、自動更新を有効にしておけば、このことについて考える必要は全くありません。自動更新を無効にしたい場合もあるかもしれませんが、ほとんどのWindows PCではデフォルトで有効になっています。しかし、あなたの場合、それが無効になっている場合、または単に確認したい場合は、次の手順を実行する必要があります。
Microsoft Storeアプリを開き、プロファイルアイコンをクリックし、アプリの設定を選択します。アプリの更新] オプションをオンにすると、Windows 11 の自動更新が有効になります。
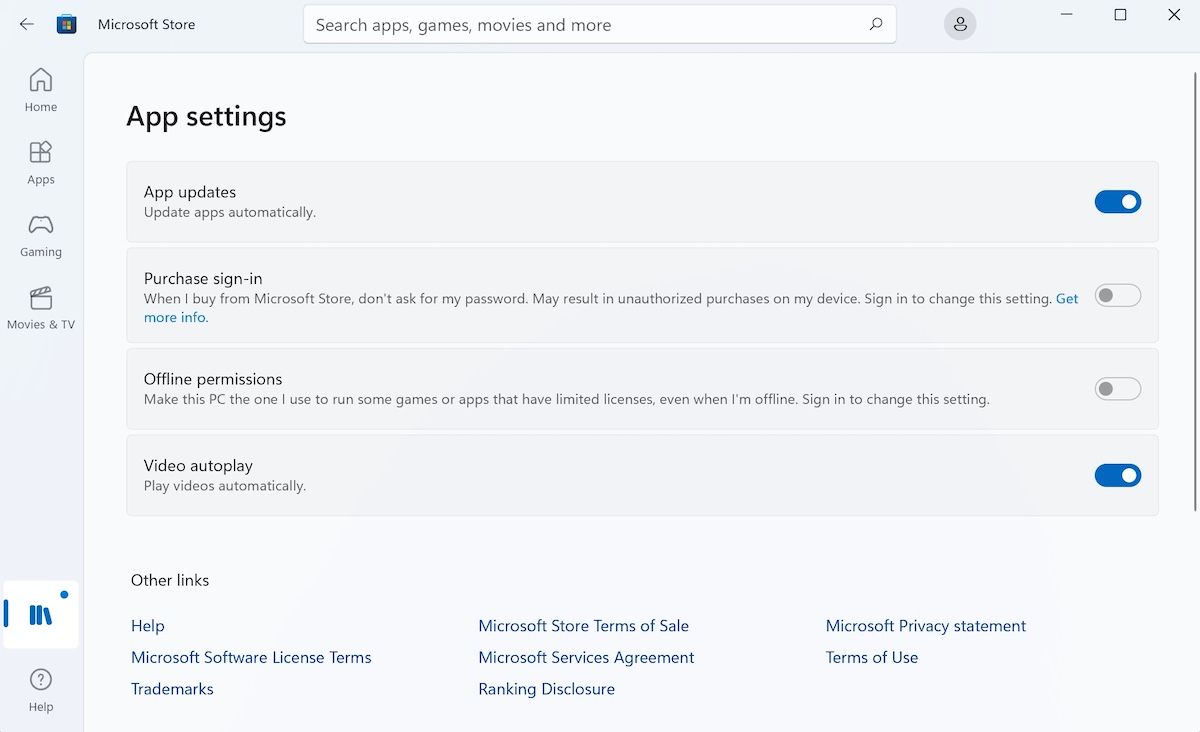
しかし、Windows 11 PCでMicrosoft Storeアプリを開くことができない場合、アプリが自動的に更新されるように修正する必要があります。
Windows 11でアプリのアップデートをする
以上、Windows 11でアプリの更新を行う方法でした。Windows 11のアプリの更新は、それほど難しくなく行えたと思います。しかし、更新できるのはアプリだけではありません。個々のアプリと同様に、Windowsオペレーティングシステム全体のアップデートも、設定を最新の状態に保つための大きな要素ですので、これも定期的に行うようにしてください。








