目次
Chromeでウェブページを印刷する方法をお探しですか?Chromeには、ウェブページを簡単に印刷できる機能が内蔵されています。この記事では、デスクトップ、iOS、Android用のChromeでウェブページを印刷する方法を紹介します。
デスクトップ版Chromeでウェブページを印刷する方法
デスクトップ版Chromeでウェブページを印刷するには、以下の手順で行います。
- 印刷したいウェブページを開く。
- 右上の縦に並んだ3つの点をクリックし、「印刷…」を選択します。CTRL P(Windows)またはCommand P(Mac)を押して、印刷ダイアログボックスを表示することもできます。
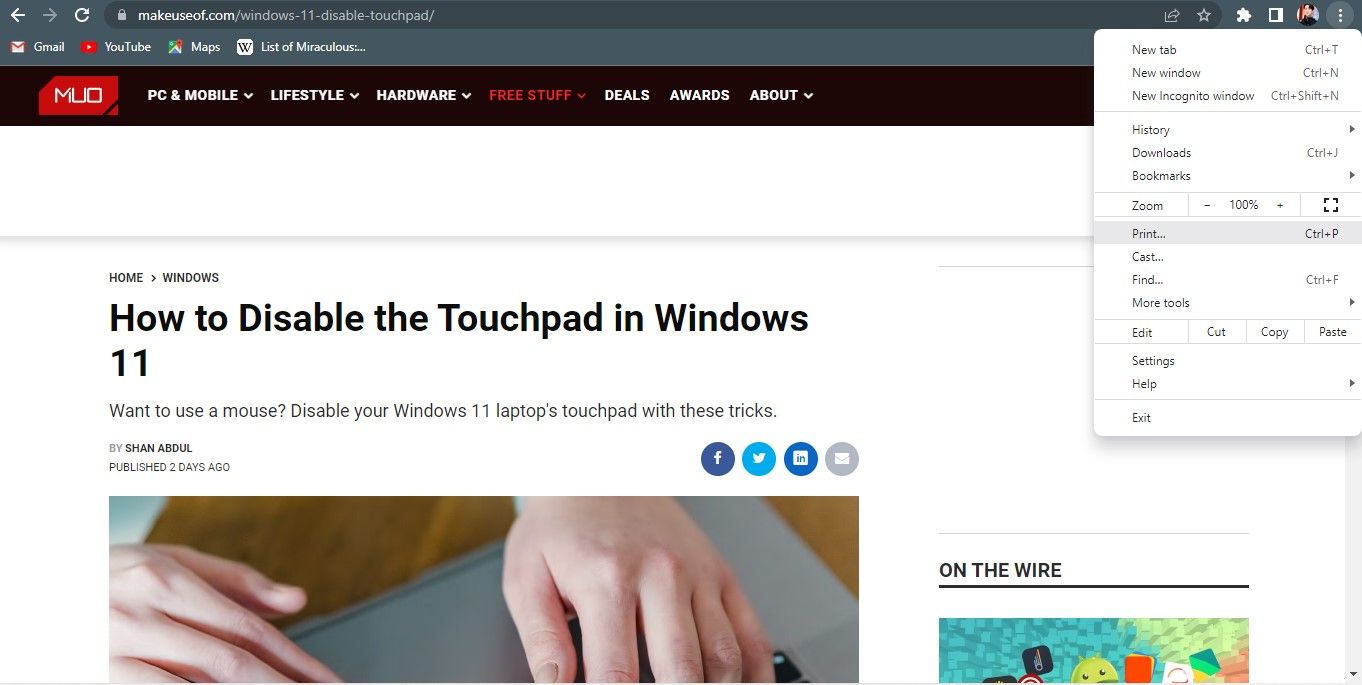
- 印刷ダイアログボックスから、お好みのプリンターを選択するか、「PDFとして保存」を選択してウェブページをPDFファイルとして保存し、後で印刷することができます。
- 印刷するページ数、縦向きか横向きか、カラーか白黒か、などを選択します。
- さらに「その他の設定」メニューを展開し、用紙サイズ、1枚あたりのページ数、余白、拡大縮小など、さまざまな設定を行うことができます。
- 印刷設定が完了したら、「印刷」をクリックします。
モバイル版Chromeでウェブページを印刷する方法
以下の説明のとおり、Chromeでのウェブページの印刷は、AndroidとiOSのどちらのデバイスを使用しているかによって異なります。
Chrome for iOSでウェブページを印刷する方法
Chrome for iOSでWebページを印刷するには、以下の手順を実行します。
- 印刷したいウェブページにアクセスします。
- URLの横にある、右上の共有ボタンをタップします。
- 下にスクロールした後、[印刷]をタップします。
- 印刷オプションメニューで、適切な設定を選択します。
- 右上の「印刷」をタップします。
2画像 閉じる
Chrome for Androidでウェブページを印刷する方法
Chrome for Androidで、Webページを印刷するには、以下の手順に従います。
- 印刷したいウェブページにアクセスします。
- 右上にある3つの縦のドットをタップします。
- メニューから、「共有…」を選択します。
- 左側にスクロールして、「印刷」をタップします。
- 印刷プレビューウィンドウで、関連する設定を選択します。
- 右上の「印刷」をタップします。
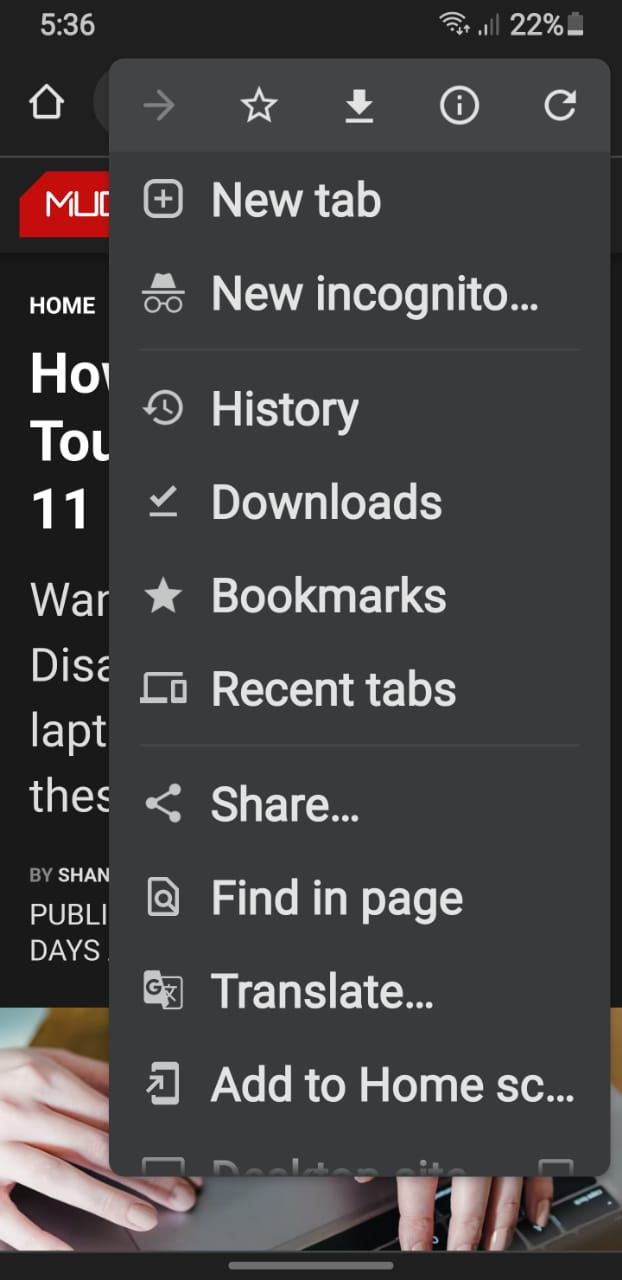
最後に、印刷物に広告を表示させたくない場合、Chromeには広告なしで印刷できる機能があります。さらに、近々プリンタを購入する予定がある場合は、中小企業向けの最適なプリンタに関するガイドも参考になるかもしれません。
Chromeでウェブページを簡単に印刷する
Chrome でウェブページを印刷する手順は、もうお分かりでしょう。デバイスをプリンターに接続し、印刷プレビューを設定すれば、簡単にドキュメントを印刷できます。
プリンターが白紙ページを印刷することは、私たちがよく遭遇する問題です。同じ問題が発生した場合は、プリンタを再スタートさせ、インクカートリッジを交換し、プリントヘッドの詰まりを取り除き、設定を調整することで解決することができます。








