Boot Campは、MacにWindows 11を無料でインストールすることができるユーティリティです。ここでは、Boot Campを使って、MacにWindows 11を無料でインストールする方法を紹介します。
MacでWindowsを動かすには様々な方法がありますが、通常はParallelsの仮想マシンでMacにWindowsをインストールすると、macOSとWindowsが同時に動作するので、瞬時に切り替えられるのでおすすめです。
Boot Campが違うのは、MacをmacOSかWindowsのどちらかでしか起動できない点です。この2つを切り替えるには、Macをシャットダウンして再起動する必要があります。
しかし、Boot Campの利点は、Catalina、Big Sur、macOS Montereyを含むIntel Macで自由に使えること’です。
また、Valorantなどの一部のゲームは、Parallelsなどの仮想マシン上のWindowsでは動作しないVanguardアンチチートソフトを搭載しているため、MacでプレイするにはBoot Campが唯一の方法となります。
Boot Campを使ってM1やM2のMacにWindows 11をインストールすることはできますか?
まず最初に、Boot Campを使ってApple Silicon M1やM2のMacにWindows 11をインストールすることはできないことを認識しておくことが重要です。
ただし、M1 & に Windows 11 をインストールする方法があります。Boot Campを使わずにM2 MacにWindows 11をインストールする方法があります。
Boot CampがApple Silicon M1 &で動作しない。M2 Macでは動作しません。Intel Macでのみ動作します。以下のM1またはM2チップのMacをお持ちの場合、Windows 11をインストールすることはできません。
- MacBook Air (M1、2020年)
- MacBook Pro (13
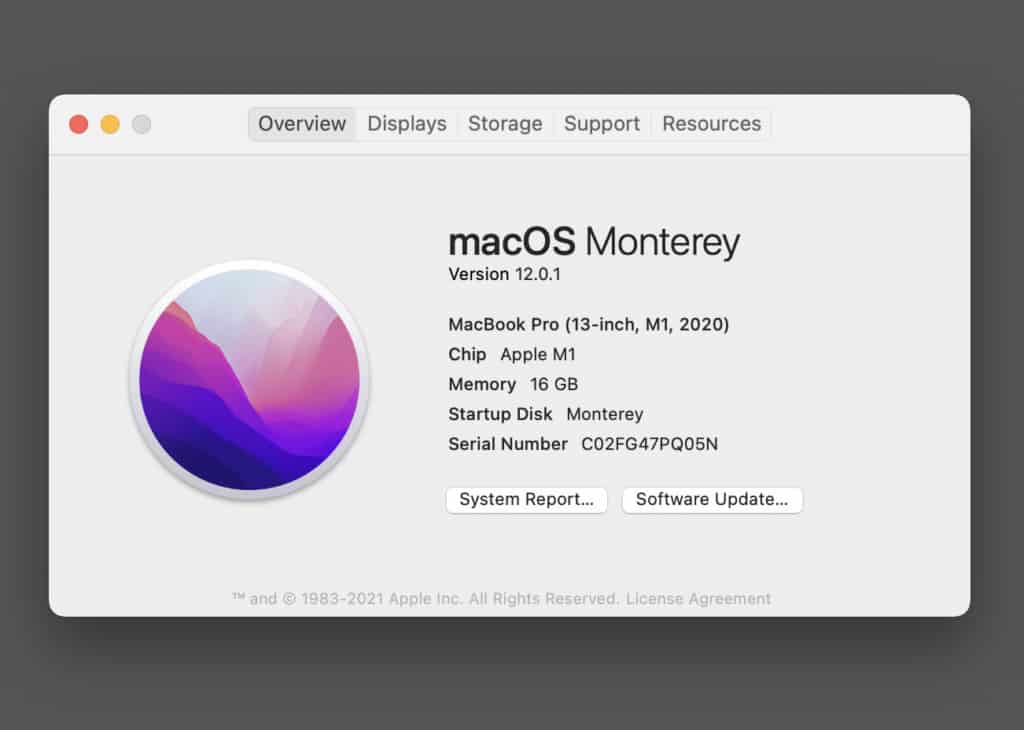
Boot CampでMacにWindows 11をインストールする方法
まず、Boot Campを使ってWindows 11をインストールするには、Macの起動ディスクに少なくとも64GB以上の空き容量が必要です。
これは最低限必要な容量ですが、Windowsの自動アップデートがすぐに容量を食いつぶしてしまうので、少なくとも128GBの空き容量を強くお勧めします。
Windows 11のダウンロードだけでも5GB程度ありますので、ディスク容量が少ない場合は、Macのハードディスク容量を回復してダウンロードする必要があるかもしれません。
また、Windows 11のISOファイルを入れるために、5GB以上の空き容量のあるUSBメモリが必要です。
また、Windows 11のTPM制限を回避するためには、インストール時にWindowsのレジストリを編集する必要があります。
Boot Campを使用してWindows 11をインストールすることは全く問題ありませんが、Macを外付けハードディスクにバックアップすることもお勧めします。
これを踏まえて、以下の手順でBoot Campを使ってMacにWindows 11をインストールします。
- Windows 11のISOをマイクロソフトからダウンロードします。
- Mac に USB メモリを挿入し、Mac の Spotlight で "Boot Camp" と検索するか、アプリケーション > ユーティリティ > Boot Camp Assistant を開いてください。
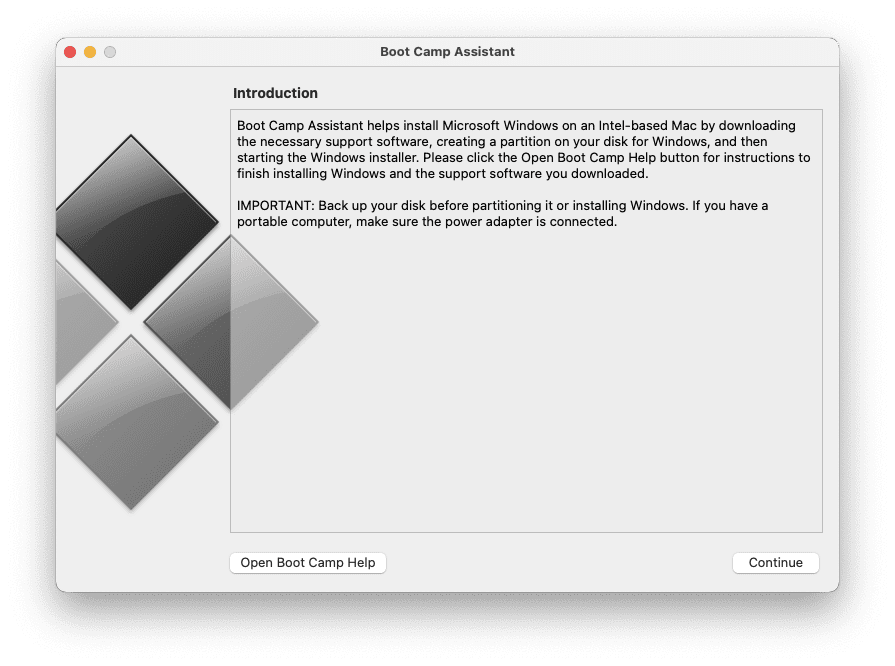
- 続行]をクリックし、"Windows 10 以降のインストールディスクを作成する"の両方を選択します。(Windows 11 を含む)と"Windows 10 またはそれ以降のバージョンをインストールする"の両方を選択します。
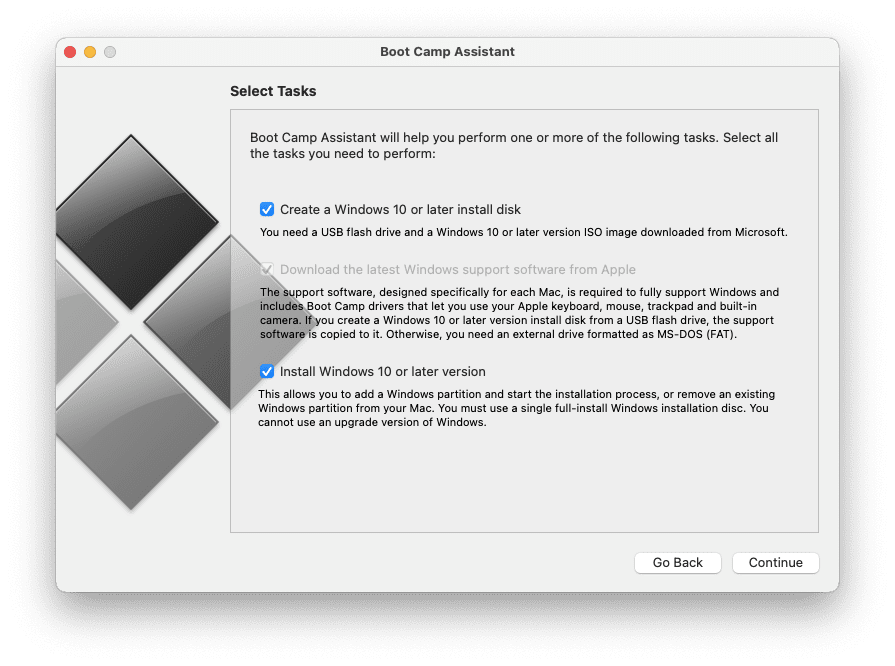
- MacでContinueをクリックし、先ほどダウンロードしたWindows 11のISOファイルをブラウズしてUSBドライブにインストーラを作成します。続行」をクリックすると、Boot Campが自動的にこの作業を行います。
- 次に、macOSとWindowsを表すバーをドラッグして、WindowsがMacのハードディスクに占めるスペースを決定する必要があります。後でパーティションのサイズを変更することはできないので、正確に見積もることが重要です。Windows 11の最小パーティションは64GBですが、インストールするWindowsアプリケーションやゲームが多いほど、より多くのハードドライブをWindowsに割り当てる必要があります。Macの空き容量を確保したい場合は、外付けハードディスクドライブを用意することもできます。
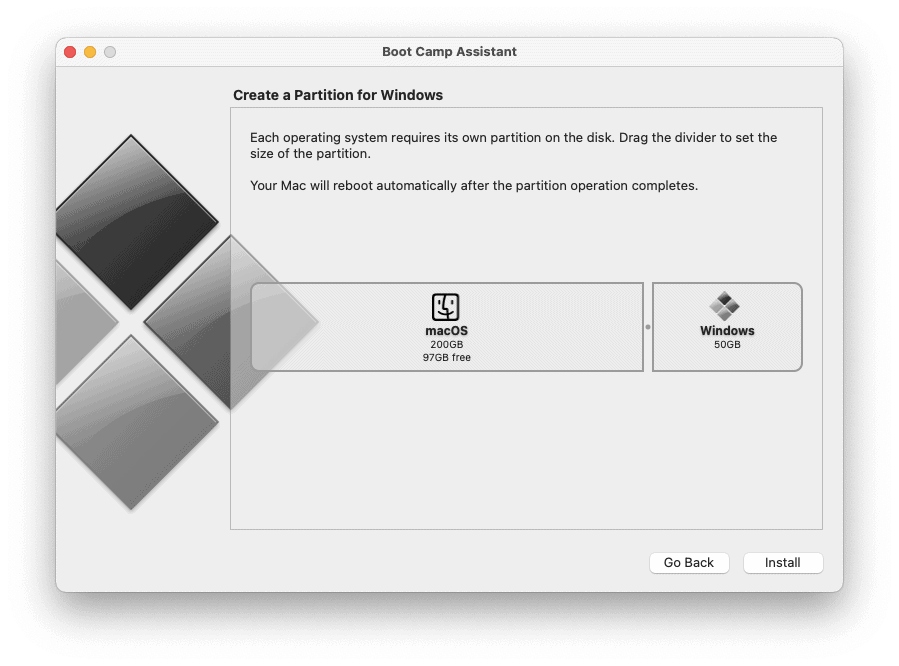
- インストールをクリックすると、Boot CampがMacを再起動し、PCに初めてWindows 11をインストールするのと同じように、Windows 11のインストーラーが表示されます。バッテリーを使用している場合、途中でバッテリーが切れるとインストールが正常に完了しないため、Boot CampはMacを主電源に接続するようアドバイスします。
Boot Campは、あなたのMacにWindows 11をインストールするために開始します。
Windows 11のインストールプロセスでは、Macと互換性があるとWindowsに思わせるために、"trick"という余分なステップを踏む必要があります。Windows があなたの Mac と互換性があると考えるようにするための余分なステップが必要です。
Windows 11には、Macにはない物理的なTPM 2.0モジュールが必要だからだ。
以下の手順を踏まずにMicrosoft Windows 11 ISOをインストールしようとすると、Mac上のTPM 2.0チップをチェックするため、インストール中に"This computer is incompatible with Windows 11"の警告が表示されます。
MacにWindows 11をインストールするために、Windows 11インストーラのTPMチェックを回避するためには、以下の手順が必須です。
以下の手順でTPMの制限を回避し、MacにWindows 11をインストールすることができます。
- Windows 11のセットアップ画面が表示されても、"今すぐインストール{/k}をクリックしないでください。代わりに、"Shift F10"を押して、Windowsのコマンドプロンプトを開いてください。
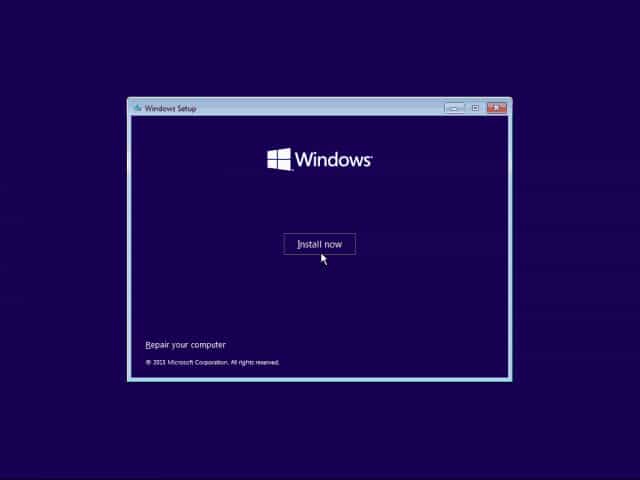
- コマンドプロンプトウィンドウで、次のように入力します。"regedit" と入力すると、Windows 11 のレジストリエディタが起動します。
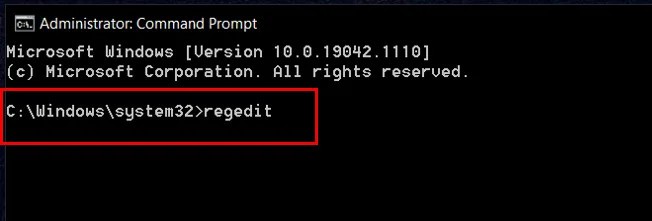
レジストリエディタでHKEY_LOCAL_MACHINEの⇄Setupをブラウズしてください。Setupフォルダを右クリックし、New > Keyを選択します。
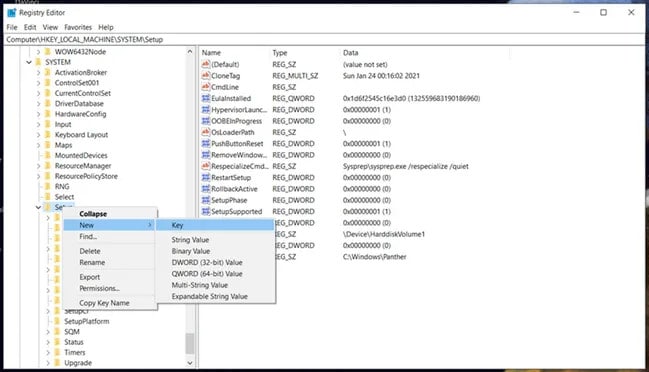
このキーにLabConfigという新しい名前を設定し、その上で右クリックします。新規作成> DWORD (32ビット)を選択し、BypassTPMCheckという名前をつけます。
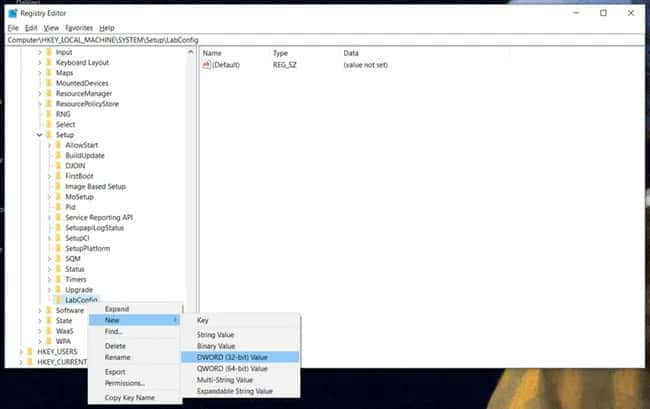
- 次に、ByPassRAMCheckおよびBypassSecureBootCheckというキー名を付けて、RAMチェックとセキュアブートチェックをそれぞれバイパスするために、上記のプロセスを繰り返す必要があります。
- 最後に、作成したこれら3つの値をダブルクリックし、"1"に設定します。
その後、レジストリエディタとコマンドプロンプトを終了してWindows 11のインストーラに戻り、"Install Now"をクリックすれば、Windows 11をMacに正常にインストールすることができます。
Boot CampでWindows 11をインストールすると、PCと同じようにWindowsを使うことができます。
いつでもmacOSに戻したい場合は、Macをシャットダウンし、Optionキーを押しながら電源を入れ、再起動するだけです。
その後、macOSかWindowsのどちらかで起動するか選択することになります。
Boot Campでは、WindowsとmacOSを同時に実行することはできません。Windows 11とmacOSの両方を同時に切り替えたい場合は、Parallelsを使用してMacにWindowsをインストールする必要があります。








