目次
DMGファイルは、基本的にMac OS X(macOS)コンピュータでマウント可能なディスクイメージのためのAppleのフォーマットです。DMGファイルを開くと、コンピュータ上に仮想ディスクがマウントされ、通常、新しいアプリケーションをインストールするために使用されます。DMGファイルは、非圧縮のディスクイメージ形式であるISOとは異なり、通常、暗号化され、圧縮されています。
DMGファイルは通常Mac App Storeからダウンロードしますが、他のマシンにユーティリティをインストールする場合は、USBディスクに焼くこともできます。このような場合、OSのインストールに別のシステムで使用できるように、起動可能なmacOSディスクを作成するか、USBフラッシュドライブに書き込む必要があります。この記事では、Windows PC または Mac で .dmg ファイルを書き込む 4 種類の方法を紹介します。
P.S macOSのdmgファイルをダウンロードしなかった場合、Big Sur、Catalina Mojave、High Serriaをダウンロードするのに便利なリンクをご紹介します。
パート1:無料でMacでDMGをUSBに書き込む方法(ディスクユーティリティ)
Macのネイティブディスクイメージユーティリティは、DMGをUSBドライブに焼くのに最適です。一度ファイルをドライブに書き込むと、このドライブは他のMacシステムに関連アプリケーションをインストールするために使用することができます。お使いのMac OS Xのバージョンによって手順が若干異なる場合がありますが、以下の手順をご覧いただければ、どのようにプロセスを実行すべきかがお分かりいただけるでしょう。
ステップ 1: アプリケーション >> ユーティリティ >> ディスクユーティリティに移動し、プログラムを起動するためにそれをクリックします。
ステップ2: 左側に、利用可能なすべてのドライブが表示されます。USBドライブを挿入し、それがそのリストに表示されるように見てください。
ステップ3: Finderウィンドウを開き、DMGファイルを見つけます。ディスクユーティリティアプリのドライブ名の下にドラッグ&ドロップする。
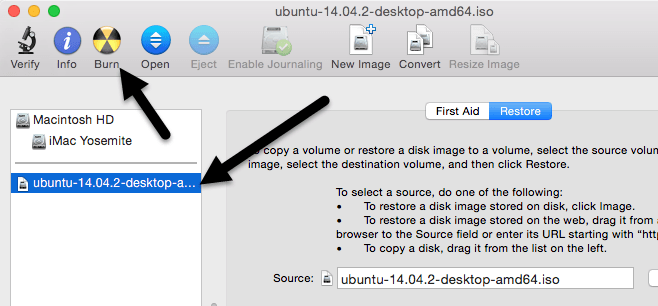
Step 4: ファイルを選択し、同じウィンドウで "Burn "をクリックします。表示されたポップアップで、DMG ファイルを書き込みたい USB フラッシュドライブを 選択します。ポップアップウィンドウで "Burn "をクリックします。
プロセスが完了したら、USBメモリを取り出し、そのDMGに関連するアプリケーションを他のMacコンピュータにインストールするために使用します。
長所
- 完全無料です。
- 他のアプリをインストールする必要はありません。
短所
- 新しいmacOS(Mojave以降)では使用できません。
- dmgファイルによってはUSBが起動しない場合があります。
パート2:Windows PCでDMGをUSBに書き込む方法&。Mac (ブータブル)
UUByte DMG EditorはWindows PCとMacでDMGファイルをUSBドライブに書き込むことができる多機能なアプリケーションです。インターフェイスは非常にシンプルで、数回クリックするだけで作業は完了します。DMG Editorはインストール用のmacOSブート可能なUSBドライブを作成するオプションを提供し、ISOアバターでDMGファイルを輸送するための完璧なツールです。十分な容量のUSBドライブを持っていると仮定すれば、いくつかのプログラムを保持することができます。
DMG Editorは、ディスクイメージの取り扱いに不慣れな新規ユーザーのために特別に設計されているため、専門的な知識は必要ありません。すべての難しい作業は舞台裏で行われ、レイアウトはどんな初心者でも何をすべきか理解できるように直感的になっています。初めて使う人のために、.dmg ファイルを USB ドライブに書き込むための簡単なガイドを用意しました。
DMG Editorの主な機能
- USBに書き込んだ後、USBをブート可能にする。
- DMGファイルを編集し、再作成することができる。
- また、CDやDVDディスクへの書き込みもサポートする
- DMGファイルからファイルを簡単に抽出する。
ステップ1:UUByte DMG Editorをインストールする
公式サイトからダウンロードした後、DMG Editorをインストールします。USBドライブを空いているポートに挿入します。
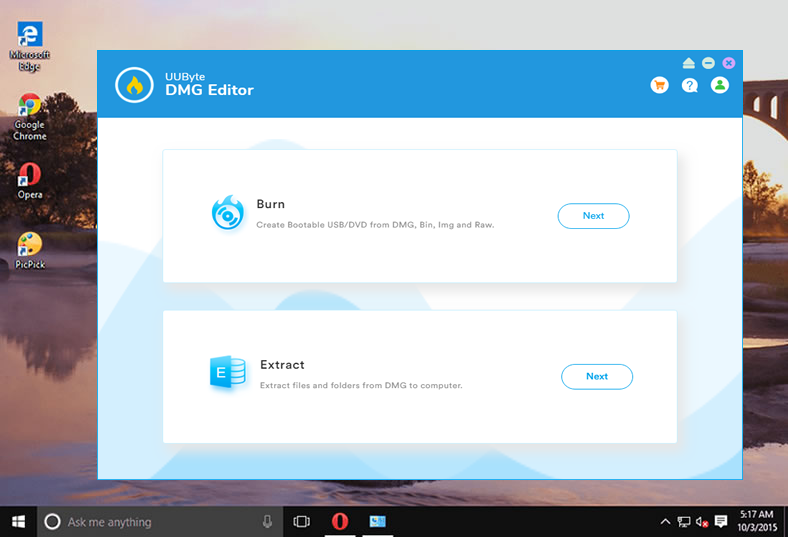
ステップ2:USBドライブを挿入し、DMGファイルをインポートします。
DMG Editorを起動し、「Burn」オプションを選択します。
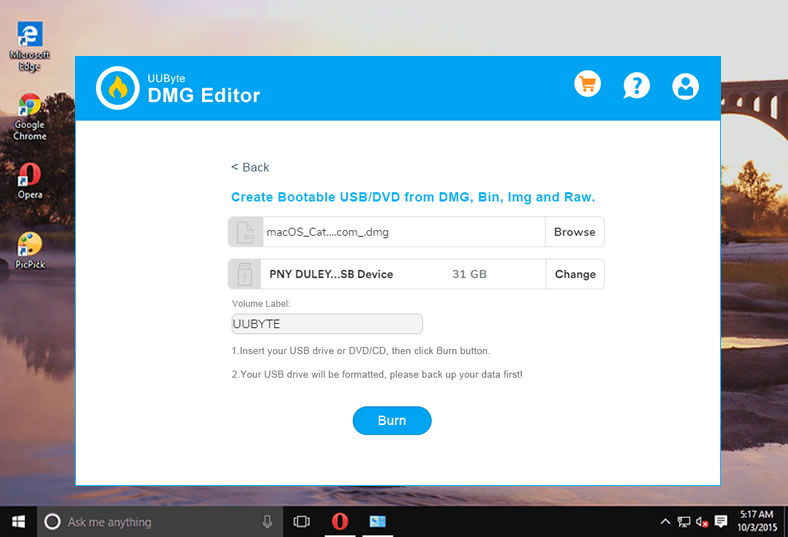
ステップ3:DMGをUSBに書き込む開始
DMGファイルを選択し、保存先をUSBドライブに指定します。Burnをクリックしてください。これで完了です。まもなく、DMGファイルの入ったUSBドライブが完成します。
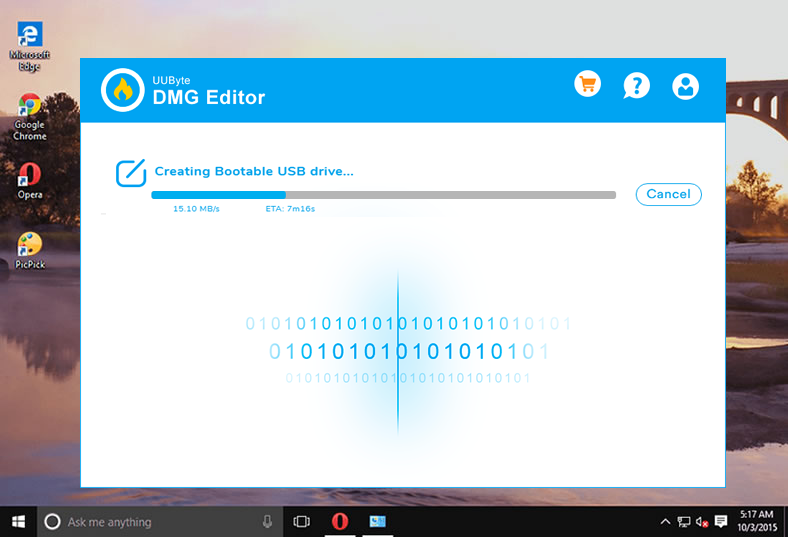
ステップ4:USBからmacOSをインストールする
書き込みが完了すると、次の画面になります。外付けUSBドライブからmacOSをインストールする方法について説明していますので、足元のリンクを開いて、十分にお読みください。
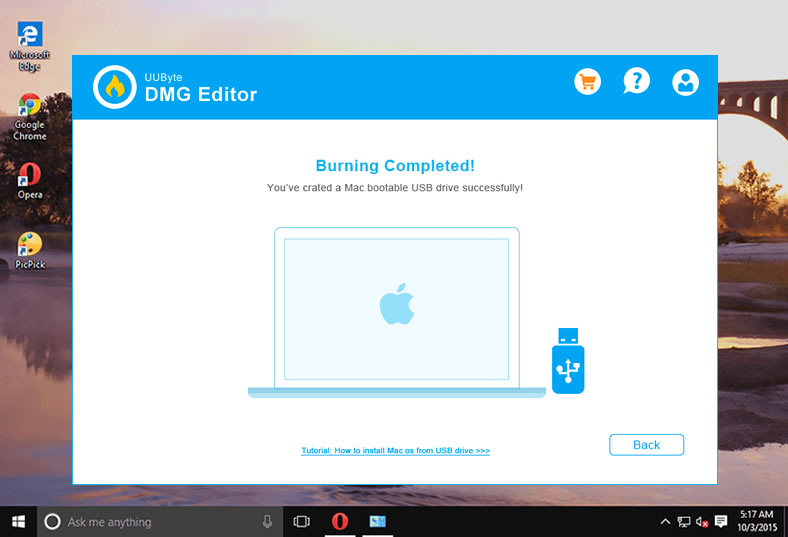
DMG Editorを使ってmacOSブータブルUSBを作成することは、コマンドがなく、ユーザーインターフェースが直感的であるため、簡単な作業となります。そのため、世界中の数千人のユーザーに支持されています。
長所
- dmgファイルから起動可能なmacOSインストーラを作成します。
- 使い方は簡単。
- PC上のDMGファイルから中身を取り出す。
- 最新のmacOS Catalinaに対応。
短所
- プレミアムなソフトウェア。
- 古いMac OS Xへの対応に欠ける。
パート 3: DMG を ISO に変換し、ISO を USB に書き込む
Macではなく、Windowsコンピュータを使用したい場合、ディスクユーティリティがないことがあります。その上、WindowsはDMGファイルをネイティブに扱えないので、Windowsが扱えるISOディスクイメージに変換する必要があります。以下の手順で行ってください。
ステップ1: DMGファイルをダウンロードしてから、YouConvertItのような無料のオンライン変換サービスを使ってISOに変換します。
ステップ2:これを実行したら、ISO Editorなどの別のユーティリティを使用して、ISOファイルをUSBドライブに書き込むことができます。
DMGをISOに変換しても、Mac互換なので、Windowsにインストールすることはできません。しかし、自分のシステムがWindows PCで、DMGファイルをUSBドライブに書き込みたい場合は便利です。この場合、インストール用にDMG形式に変換し直す必要があります。
長所
- 完全無料。
- ISOイメージの書き込みに、より多くのオプションが利用可能。
短所
- もっと時間がかかる。
- USBが起動しない。
パート4:Windows 10/8/7でDMGをUSBに書き込む方法
Windows PCを使っている場合、DMGファイルをUSBドライブに書き込むもう一つの方法は、TransMacを使うことです。Macが起動不能になり、Windowsしか選択肢がない場合、これは非常に便利です。このような場合、TransMacを使ってMac OS X(壊れたMacにインストールしたいバージョン)のDMGファイルをUSBドライブに焼き、その方法でインストールを行うことができます。
Mac OS Xをインストールするには、16GB以上の空き容量があるUSBが必要です。また、既存のデータはバックアップをとっておくと、書き込みの際にデータを失うことがありません。TransMacの使い方は以下の通りです。
ステップ1: Windows PCにTransMacのオリジナルをダウンロードする。14日間のトライアル版で、これから説明するプロセスを実行できますので、インストールを進めてください。
ステップ2:インストールしたいMac OS XのバージョンのDMGファイルをダウンロードします。ここでTransMacを起動しますが、必ずAdministratorとして起動してください。アプリケーションを起動したら、"実行 "をクリックし、USBフラッシュドライブを挿入します。
ステップ3: 次のステップは少し紛らわしいです。なぜなら、通常、まずDMGまたはISOファイルを選択してから、保存先ドライブを選択します。しかし、これはその逆です。メインウィンドウで、左側のパネルにあるUSBドライブを右クリックし、"Restore with Disk Image "を選択します。
ステップ4:警告ポップアップが表示されます。もしUSBドライブの内容をバックアップしたなら、"Yes "を選択するか、または "No "をクリックして、ドライブをバックアップしてから、ステップ3のプロセスを再開してください。
ステップ5: ここでディスクイメージを選択しますので、Mac OS Xの.DMGファイルを選択し、☑をクリックします。これで、DMGファイルが指定したドライブに書き込まれます。
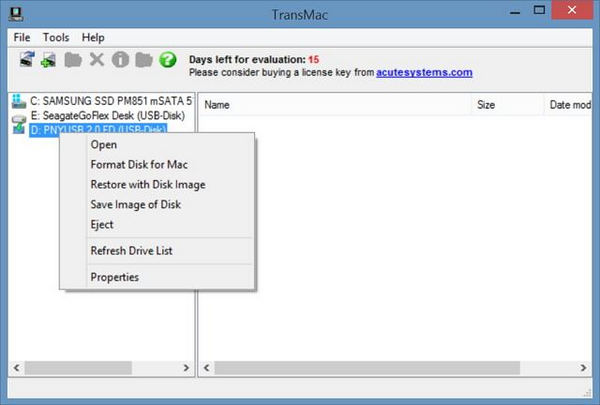
長所
- dmgイメージからブータブルUSBインストーラを作成します。
- ディスクをMac互換のパーティションにフォーマットする。
- 新しいディスクイメージの作成
短所
- 15日間の無料トライアルのみ。
- コストがかかる価格(59ドル)。
まとめ
これらの方法はすべてうまくいくので、好みや利便性の問題であり、あなたがMacかWindows PCを持っているかどうかに依存します。Macの場合、DMGファイルをドライブに書き込む際、ディスクユーティリティでエラーが表示されることがあります。同様に、Windowsシステムを使っている場合、DMGをISOに変換すると、ファイルが破損し、DMGに戻すと使えなくなる可能性があります。そのため、私たちはYouConvertItをお勧めします。これらの要因に基づいて、特定の状況に最適な方法を選択してください。








