目次
USBメモリは、データの持ち運びに非常に便利なデバイスです。CDやDVD、BDなどの物理ディスクに比べ、耐久性に優れ、ポケットやハンドバッグに入れて持ち歩くことも可能です。しかし、USBドライブの唯一の難点は、フォーマットする際にどのファイルシステムを使用するかを知っておくことです。特に、大容量のファイルを保存する場合や、起動可能なインストール・ディスクを作成する場合には、この点が重要です。
USBドライブをフォーマットするための代表的なものは、FAT32、NTFS、exFATの3つで、いずれもWindowsベースのPCだけでなく、その他のデバイスにも対応しています。それぞれを詳しく見てから、Windows 10搭載PCで適切なファイルシステムでUSBドライブをフォーマットする方法に入りましょう。
FAT32
File Allocation Table 32、略してFAT32は、Windows 95で導入され、現在使われているWindowsのファイルシステムの中では最も古いものの1つです。また、スマートTVやメディアプレーヤーなど複数のデバイスに対応しているため、世界で最も広く使われているファイルシステムでもある。
ただし、4GBを超えるファイルは保存できないという制約があります。これはハード的な制限で、Windows 10のISOのように約4.1GBのファイルがあっても、FAT32ファイルシステムでフォーマットされたUSBドライブには保存できないんだ。このファイルシステムは、互換性が高いため、さまざまな種類のハードウェアでUSBドライブを使用する場合に推奨されるのが一般的です。
NTFS
NTFSは、Windows NTでデビューしたマイクロソフトのフォーマットですが、Windows XP以降のコンシューマー版Windowsでのみ利用できるようになりました。NTファイルシステムは、Windowsをインストールしたときにハードドライブがフォーマットされるデフォルトのものです。FAT32やexFATにはない、エラーやクラッシュ後の復旧のための変更履歴、ファイルパーミッションによるセキュリティ、暗号化のサポートなど、いくつかの機能を提供します。
FAT32とNTFSの大きな違いは、パーティションやファイルサイズの上限が極めて高いことです。システムドライブなど大きなデータの塊のクローン作成に最適な用途です。Mac、Windows、Linuxと互換性がありますが、その他の大多数のハードウェアデバイスでは動作しません。
exFAT
exFAT(Extended File Allocation Table File System)は、従来のFAT32形式よりもサイズ制限が高く、より軽量であるため、アップグレード版と考えることができる。ちなみに、exFATでフォーマットされたUSBメモリは、NTFSよりも多くのハードウェアを使用できるため、FAT32の代替品として適しています。このように、他のデバイスとの互換性を気にするのであれば、NTFSよりもexFATの方がよいでしょう。
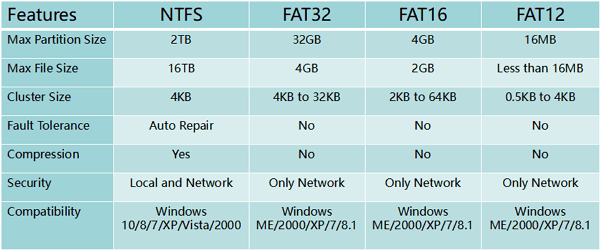
3つのファイルシステムの基本的な違いを理解した上で、これらのファイルシステムでUSBドライブをフォーマットする方法について説明します。
Windows 10またはWindows 7でUSBをFAT32/NTFS/exFATにフォーマットする
このプロセスは非常に簡単で、数回のクリックとメニュー・オプションの選択だけですが、フォーマットする前に、ドライブ上のすべてのデータがバックアップされていることを確認する必要があります。ドライブをフォーマットすると、そのドライブ上のすべてのデータが消去されるため、USBドライブ上にあるすべてのデータをバックアップしてください。
データの保護が完了したら、次に示す手順でWindows 10でUSBドライブをフォーマットしてください。
ステップ1:USBドライブをWindows PCに挿入し、ファイルエクスプローラを開く。
ステップ2:ドライブを右クリックし、コンテクストメニューから「フォーマット…」を選択します。小さなウィンドウがポップアップ表示されます。
ステップ3:USBドライブの目的に応じて、適切なファイルシステムを選択します。互換性を高めるには、FAT32が最適ですが、大きなメディアファイルを入れる場合は、exFATが好ましいです。他のWindowsシステムでドライブを使用するだけであれば、NTFSが最適です。ファイルシステムを選択する際は、使用目的に応じて、サイズ制限と互換性の制限を考慮する必要があります。
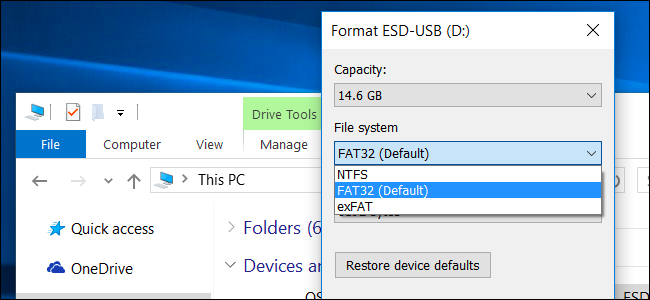
ステップ4:クイックフォーマットなどの他のパラメータを設定します。このボックスにチェックを入れないと、不良セクタをチェックします。フォーマットする前にドライブが破損していた場合は、このチェックを入れるとよいでしょう。
Step 5: Start をクリックすると、USB ドライブは Step 3 で選択したファイルシステムにフォー マットされます。画面に "Format Complete "が表示されたら、ドライブを取り出してコンピュータから取り出してください。これで使用できるようになります。
MacでUSBをFAT32/exFATにフォーマットする方法
MacでWindows 10の起動可能なUSBを作成することは、自宅に複数のコンピュータを持っている人にとって一般的な作業です。間違ったパーティションスキームのために書き込みプロセスが失敗した場合、ドライブをexFATまたはFAT32にフォーマットする必要があります。MacでのUSBのフォーマットもWindows 10と同様に簡単にできるのが良い点です。
ステップ1:ターゲットUSBドライブをMacに挿入し、Finderのサイドバーにドライブ名が表示されるはずです。
ステップ2:Launchpadからディスクユーティリティを探し、開く。
ステップ3: ディスクユーティリティアプリでUSBドライブ名をクリックし、トップメニューに表示される "Restore "ボタンをクリックします。この時、いくつかのフォーマットオプションが利用可能です。ある。Mac OS Extended、MS-DOS(FAT)、ExFATです。
ステップ4: ドロップダウンメニューからフォーマットを選択し、「Erase」をクリックすると、MacでUSBをFATまたはExFATにフォーマットする作業が開始されます。
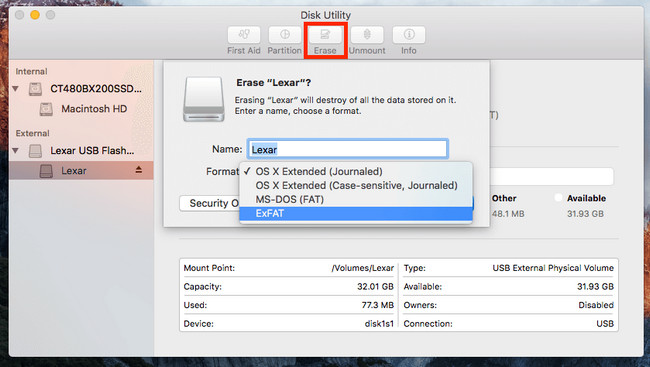
まとめ
以上、Windows 10またはMacでUSBドライブをフォーマットする最も簡単な方法でした。または、Windows CMDのDISKPARTコマンドラインユーティリティを使用して行うこともできますが、ある程度の専門知識が必要なため、一般的に新しいユーザーや経験の浅いユーザーにはお勧めしません。








