目次
NTFSはNew Technology File Systemの略で、FAT32ファイルシステムの問題を解決するためにWindows OS用に特別に作成されました。あなたが今Macマシンを持っていると、NTFSドライブを読み書きしたい場合は、NTFSはmacOSでネイティブにサポートされていないため、それはデフォルトで行うことはできません。
MacでNTFSリムーバブルドライブを接続すると、パーティションがマウントされていないため、通常通りFinderのサイドバーに表示されません。ディスクユーティリティではグレーアウトしています。MacOSでNTFSドライブを完全に読み書きするには、この制限を解除する特別なソフトウェアが必要です。
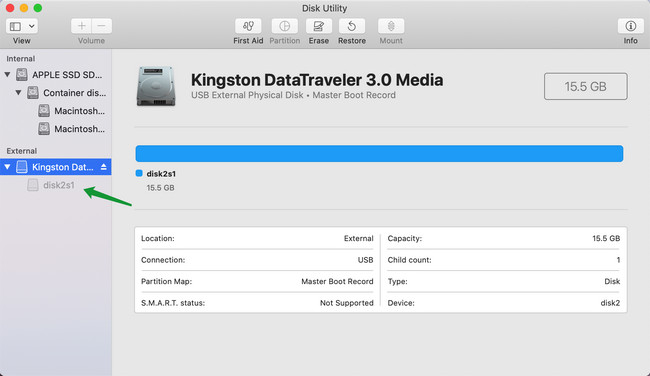
最近のMacでは、NTFSドライブを開いて表示することができるだけで、まったくそれを書き込んだり変更することはできません。しかし、あなたはサードパーティ製のソリューションから少し助けを必要とするかもしれないとして、NTFSでフォーマットされたドライブを開くプロセスは、Macユーザーには簡単ではありません。このガイドでは、我々はさらに読み取りと書き込みのためにあなたのMac上でNTFSドライブを開く方法を紹介するつもりです。
注意事項Apple Silicon Mac (M1) の場合、Tuxera NTFS または Paragon NTFS ソフトウェアを選択してください。
NTFS用Mounty
Mountyは、MacユーザーがNTFS外付けドライブをMac上の書き込み可能なボリュームとしてマウントするための軽量なアプリです。このツールはシンプルで使いやすいインターフェイスを備え、Macのメニューバーに配置されるため、データを損なうことなくNTFSドライブを読み取り/書き込み可能にマウントまたはアンマウントする素早い方法を提供します。
Mountyは現在、macOS Big Surをサポートしており、最新バージョンのmacOSでスムーズに動作します。最もクールなのは、完全に無料(サブスクリプション不要)で、マルウェアや広告が一切含まれていないことです。
ステップ1:MacにMountyをダウンロードし、インストールします。その後、それを起動します(メニューバーから実行することを確認してください)。

ステップ2: NTFSドライブをMacに接続すると、ツールが検出され、マシン上の通知を介して読み取り/書き込みアクセスで再マウントするように促されます。
ステップ 3: 準備が整ったら、Mounty はドライブのマウントを開始し、Mac マシンで読み取りまたは書き込みができるようにします。これが完了すると、ドライブ上のファイルをコピー、移動、作成、削除することができるようになります。
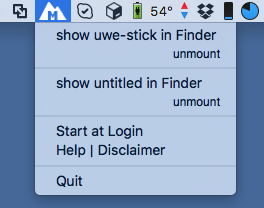
要するに、MacでNTFSドライブをマウントしたりアンマウントしたりする場合、Mountyは良いオプションです。いくつかの点では、有料のNTFSソリューションのほとんどと肩を並べることができます。しかし、Finder統合、ディスク管理、専用ユーザーサポートなどのプレミアム機能が欠けています。この無料ツールが動作しない場合、次の提案を試してみてください。
Mac用Microsoft NTFS by Tuxera
Microsoft NTFS for Mac by Tuxera は、Mac 上で NTFS ファイルを高速で開く、読む、または書き込むことができるプレミアム ソリューションです。基本的に、TuxeraはMountyと同じことを行いますが、より多くの機能が付属しており、無料ではありません。実際、このツールの生涯ライセンスは31ドルで、このツールから得られるものの中ではお得な価格設定となっています。
TuxeraはmacOS Big Surに対応しましたが、テスト中に時々クラッシュすることがありました。今後のパッチでパフォーマンスの問題が解決されることを期待しています。
ステップ 1: Tuxera NTFS ソフトウェア (Tuxera Disk Manager として表示) をダウンロードし、インストール ウィザードに従って、通常通りこのアプリを Mac にインストールします。プロセスの最後に、システム環境設定 -> セキュリティ & で Tuxera Inc システムプラグインを許可してください。プライバシー.これが完了すると、Macが再起動されます。
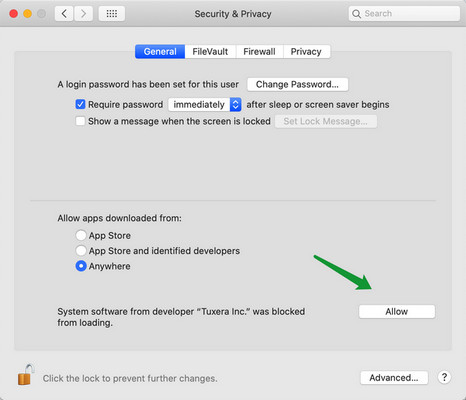
ステップ 2: Windows NTFS フォーマットのドライブを Mac に接続します。ここから、ツールは自動的にあなたのドライブを検出します。その後, あなたは、NTFSドライブ上の新しいフォルダを作成したり、Macからドライブにファイルをドラッグアンドドロップすることができます.
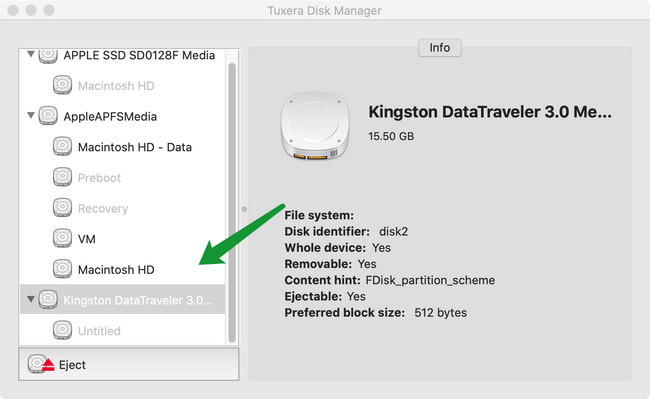
ステップ3:Photoshopなどの特定のアプリを使用している場合、アプリからドライブに直接写真を簡単に保存することができます。完了したら、ドライブを安全に抜き、WindowsまたはMacに挿入すると、NTFSドライブにあるすべてのファイルを見ることができます。
パラゴン NTFS for Mac
Paragon NTFS for Mac ($19.95) は、Mac上のNTFSドライブを読み書きするための最も人気のあるツールの1つです。Microsoft NTFSボリューム上のファイルを、内容を保持したままMacから書き込み、編集、コピー、移動、削除することが可能です。それは競合他社よりもはるかに高速であるとして、Tuxeraからそれを区別するものは、速度にある。
このツールは10日間の無料トライアルを提供し、最新バージョンのmacOSであるBig Surで動作します。また、MacマシンからNTFSでフォーマットされたドライブに無制限に読み取り/アクセスすることができます。その他の機能として、NTFSドライブの無効化またはアンインストール、ドライブの修復、フォーマットなどが可能です。
ステップ1: Paragon NTFS for Macをダウンロードし、インストールします。
ステップ2:デバイスにインストールしたら、MacにNTFSドライブを接続し、Macを再起動します。
ステップ3: Macが起動し終わると、ドライブがMac用NTFSに表示され、読み書きのために開くことができるようになります。

NTFS-3G (コマンドライン)
macFuse は、Mac 上で NTFS パーティションを読み書きモードでマウントするためのオープンソースライブラリです。このコマンドラインベースのユーティリティは、人によっては少しわかりにくいかもしれませんので、以下のガイドに従うようにしてください。また、この作業を行うには、AppleのコマンドラインツールがあなたのMacにインストールされている必要があります。
そのためには、ターミナル> >アプリケーション>ユーティリティを開き、以下のコマンドを実行します。
xcode-select -install > インストールをクリックします。
Macにhomebrewをインストールしていない場合は、インストールする必要があります。これを行うには、次のコマンドを実行します。
/usr/bin/ruby -e \"$(curl -fsSL https://raw.githubusercontent.com/Homebrew/install/master/install)\"
Enterボタンを押して、管理者パスワードを入力すると、HomebrewがMacにダウンロードされインストールされます。ここで、ntfs-3gをインストールする必要があります。これを行うには、Terminalで以下のコマンドを実行します。
brew install ntfs-3g
完了したら、ターミナルからこのコマンドを実行すると、Macの/Volumes/NTFSにマウントポイントが作成されます。
sudo mkdir /Volumes/NTFS
ステップ 3: NTFSドライブをMacに接続し、次のコマンドを実行します: diskutil list and locate the partition with the Windows_NTFS file system.それは/dev/disk2s1のようなものであるべきです(下の写真)。

ここで、まずNTFSをアンマウントする必要があります。これを行うには、次のコマンドを実行します。
sudo umount /dev/disk2s1
これで、このコマンドでドライブをマウントすることができます。
sudo /usr/local/bin/ntfs-3g /dev/disk2s1 /Volumes/NTFS -o local -o allow_other
これで完了です。これであなたのドライブは、Macにマウントされた通常のドライブになりました。その後、このNTFSドライブからファイルを読んだり、このNTFSドライブにファイルを書き込んだりすることができます。
まとめ
通常の場合、MountyはMacでNTFSドライブを開くのにかなり十分です。最も重要なのは、それが無料であり、他の迷惑なポップアップがないことです。しかし、それが動作しない場合、我々はMacソフトウェアのParagon NTFSを試してみることをお勧めします。最後に、もしあなたがコマンドラインオプションを好むなら、NTFS-3Gはそのための最良の選択であるべきです。








