目次
クリップボードは何十年も前からコンピュータに搭載されており、Macも例外ではありません。しかし、クリップボードとは一体何なのでしょうか?また、クリップボードがこれまでにコピーしてきた履歴を確認するにはどうしたらよいのでしょうか?
このような疑問にお答えします。クリップボードがMac上でどのように機能するか、Macのクリップボード履歴を見る方法、そしてクリップボードで何ができるかをご覧ください。
クリップボードとは?

コンピュータのクリップボードは、さまざまなアプリケーションでテキストや画像のコピー、切り取り、貼り付けを行うためのものです。クリップボードは、移動したい内容を記録し、コピーを配置するか、元の内容を別の場所に配置できるようにします。
Mac、iPad、iPhoneでも、macOS SierraとiOS 10の時点で、ユニバーサルクリップボードを採用しています。ユニバーサルクリップボードを使うと、iPhoneなどのデバイスからテキストをコピーして、Macにペーストすることができます。両方のデバイスが同じWi-Fi上にあり、同じiCloudアカウントにログインし、Bluetoothがオンになっていることを確認すればOKです。
macOS でクリップボードを使用してコンテンツをコピー&ペーストする方法
テキストまたは画像をハイライトし、使用しているアプリケーションで編集 > コピーまたは切り取りを実行し、テキストまたは画像を移動させたい場所で編集 > 貼り付けを実行します。
キーボードショートカットは、コピーがCmd C、カットがCmd X、ペーストがCmd Vです。しかし、これはMacのメインクリップボードにのみ適用されます。実際には、別のキーボードショートカットで利用できるセカンダリクリップボードもあります。
この Mac のセカンダリクリップボードでは、Ctrl K でテキストをカットし、Ctrl Y でペーストします。ここにはコピーオプションはなく、テキストをカットすることしかできないので、このセカンダリクリップボードはカットできるテキストにしか使えません。オンライン記事のテキストは通常カット&ペーストできませんので、コピーする必要があります。そのため、セカンダリクリップボードは、テキストや内容を編集できるアプリケーションや文書にしか使えません。
もちろん、これは多くの状況でまだ非常に有用であり、実際、macOSのクリップボードは非常に短いメモリを持っているという事実の助けになります。その意味と、macOSのクリップボードの限られた履歴にアクセスする方法については、次のセクションで説明します。
Macでクリップボードの履歴を見るには?
Mac のクリップボードは、コピーしたコンテンツの履歴をあまり長く保持しません。Mac 上で最後にコピーまたはカットされた項目は記録されますが、それ以前にコピーまたはカットされた項目は記録されません。
これは、操作に必要なメモリが非常に少ないことを意味しますが、以前にコピーしたものを戻って再配置したり、貼り直したりしたい場合、Macのクリップボード履歴がそれを全く覚えていないことも意味します。
しかし、Macのクリップボード履歴にアクセスし、最後にコピーまたはカットされた項目を確認する方法があります。技術的には、貼り付けを押すと、これも見ることができますが、最初に貼り付けるテキストを読みたい場合は、より良いオプションがあります。Finder の編集メニューからクリップボードを表示するを選択します。
ウィンドウがポップアップし、Mac’のクリップボードに最後に入れられた項目が表示されます。この操作はメインクリップボードとユニバーサルクリップボードに対してのみ行われ、前節で説明したセカンダリクリップボードに対しては行われません。
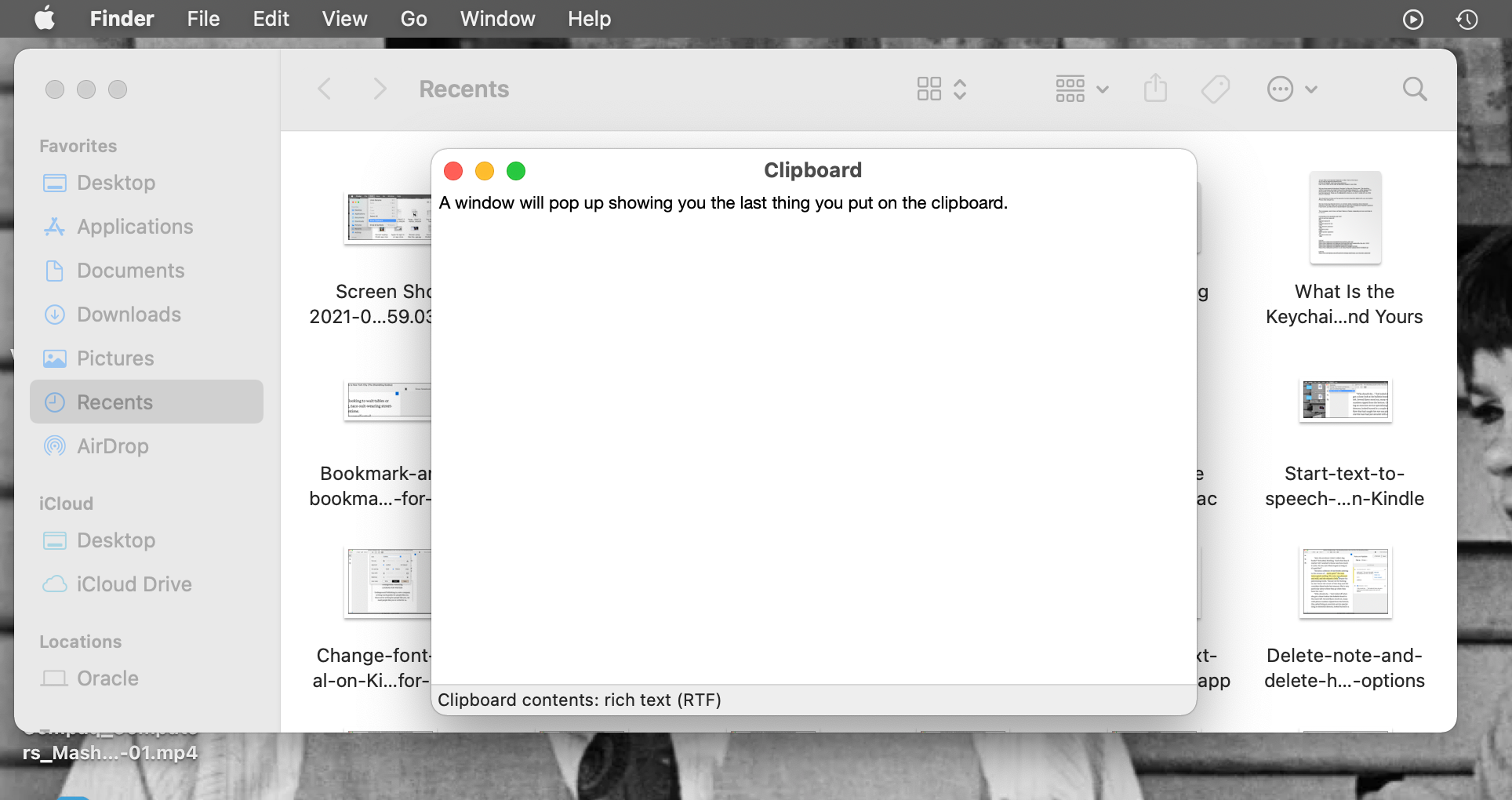
しかし、セカンダリクリップボードは、Macのメインクリップボードのコピー履歴が短いという事実を助けるために使用することができます。セカンダリクリップボードをメインクリップボードと同時に使って、テキストや画像をカットして移動させ、再度ペーストする必要があるコピーしたアイテムをメインクリップボードに保持させることができます。
しかし、隠されたセカンダリクリップボードは、あなたに十分なサポートを提供しないかもしれません。あるいは、テキストが再び必要になることに気付かず、既に両方のクリップボードに上書きしてしまったのかもしれません。Mac のクリップボード履歴をより長く、より良くするためには、クリップボード・マネージャが必要です。
ベストなMacのクリップボードマネージャー
クリップボードマネージャーは、コピー、カット、ペーストを何度でも行えるツールです。もう新しいものをコピーしたりカットしたりするたびに書き直す必要はありません。クリップボードマネージャーは、あなたがカットしたりコピーしたりしたものをすべて、長いクリップボード履歴として記憶しています。
そのため、コンテンツをコピー&ペーストするためにアプリケーション間を行き来する手間を省くことができます。必要なものを一度にコピー&カットし、各項目を必要な順番で貼り付ければいいのです。
クリップボードマネージャーは、パスワードやリストフォーマットなど、頻繁に貼り付けるコンテンツのリストを保持することができます。ワークフローを改善し、作業中に重要な情報を保持するために、これらは本当に素晴らしいものです。
Macで愛用しているクリップボードマネージャーがいくつかあるので、ぜひチェックしてみてください。そのうちのいくつかは無料です。
Macのクリップボード履歴はアクセスしやすいが、メモリが少ない
これまで見てきたように、Macのメイン、セカンダリ、ユニバーサルのクリップボードを使用することは難しくありません。また、それらが保持するわずかな履歴にアクセスすることも難しくありません。しかし、クリップボードは使うたびに書き換わるので、実際のMacのクリップボード履歴にアクセスすることは、通常、あまり役に立ちません。
このため、Macではクリップボード履歴を最大限に活用し、ワークフローを改善できるクリップボードマネージャの使用を推奨しています。しかし、セカンダリクリップボードの使い方を知っているだけでも、あなたのワークフローにいくらか貢献できるかもしれませんし、クリップボードに制限があることを知っているだけでも、すでに十分役に立っているはずです。








