目次
フォルダやファイルを作成したり削除したりすることは、どんなオペレーティングシステムでも長期間使用する上で当然のことです。しかし、まれにこれらのファイルやフォルダーをまったく削除できなくなることがあります。
そこで、強制削除があなたの救いになります。この記事では、強制削除が何であるかを正確に見て、次にWindows 11でフォルダやファイルを強制的に削除するための正確な手順について説明します。
強制削除とは何ですか?
強制削除は、PC 上のファイルまたはフォルダーの削除を妨げる可能性のある、あらゆる競合プロセスを上書きする Windows の機能です。特定のファイルまたはフォルダの削除を阻止するプロセスには、マルウェア攻撃、他のプロセスの上書きスクリプト、アクセス権など、あらゆるものがあります。
原因が何であれ、強制削除を使えば、ファイルやフォルダを簡単に削除することができます。そこで、このエラーを無効にし、ファイルやフォルダを強制的に削除する方法を見てみましょう。
Windows 11でファイルやフォルダーを強制的に削除する方法
Windows 11でフォルダやファイルを強制的に削除する方法はたくさんあります。いくつかの方法はあなたに合うかもしれませんが、他の方法は他の人には合わないかもしれません。すべての方法を試してみて、最も効果的と思われる方法を選択してください。
1.コマンドプロンプトでファイルを削除する
コマンドプロンプトは、Windowsコンピュータのデフォルトのコマンドラインインタプリタです。Windows 11では、これを利用してファイルやフォルダーを強制的に削除することもできます。その方法を紹介します。
1.スタートメニューの検索バーに向かい、’cmd,’と入力し、最適なものを選択します。
2.ファイルエクスプローラーで、削除したいフォルダまたはファイルに移動し、上のアドレスバーからその場所を取得します。
コマンドプロンプトで、以下のようにdelコマンドとファイルまたはフォルダのアドレスを入力します。
Enterを押すと、ファイルやフォルダーが削除されます。
それだけです。これを実行すると、Windows PC上のランダムなファイルやフォルダを削除することができます。
2.フォルダの所有権を取得する
もし、特定のフォルダが削除できない場合、ユーザーアカウントにそのフォルダの完全な所有権があるかどうか確認してください。ここでは、この問題を解決する方法を説明します。
- ファイルエクスプローラを開き、特定のフォルダに向かい、右クリックして、プロパティを選択します。次に、セキュリティ>の詳細設定を選択します。
- 所有者」フィールドを探し、その前に書かれている「変更」をクリックします。次に、選択するオブジェクト名を入力するフィールドに ‘Administrator,’ と入力し、名前を確認するをクリックします。最後に、OKをクリックします。
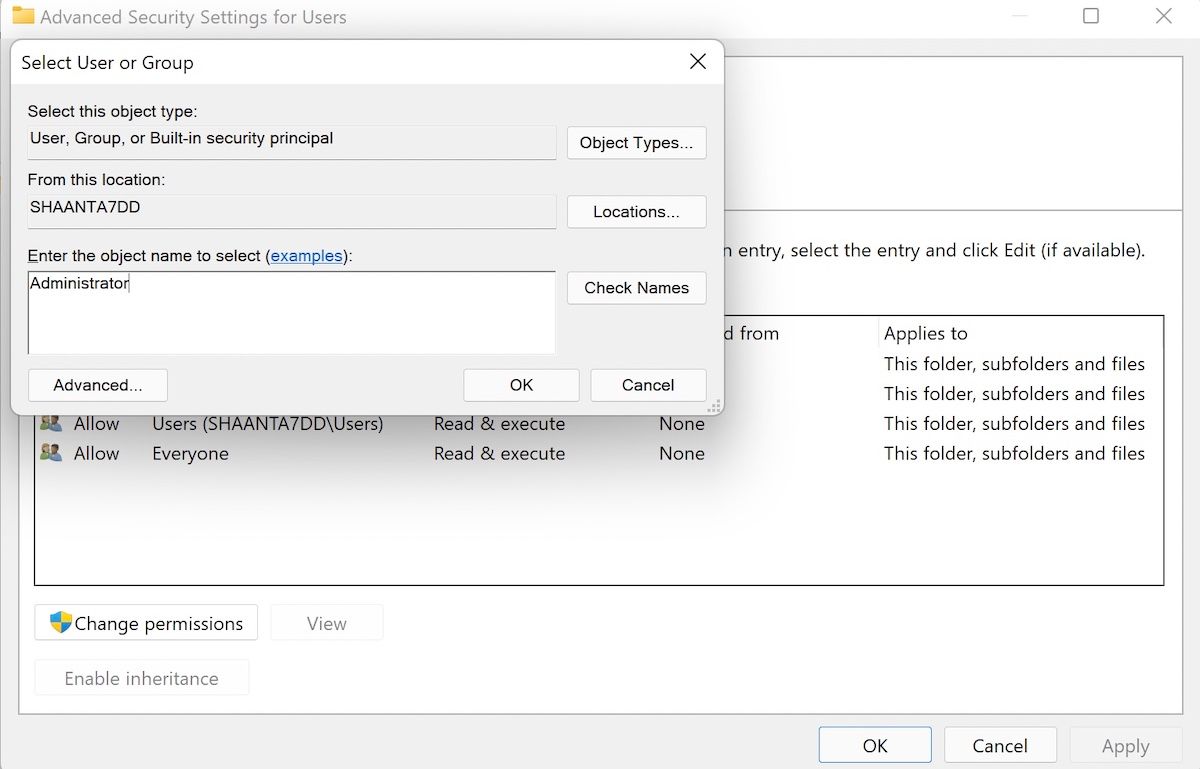
するとすぐに、OwnerプロパティがAdministratorに変更されているのがわかると思います。Ownerプロパティのすぐ下に、Replace owner on subcontainers and objectsのチェックボックスがあります。それを選択して、最後に下から適用をクリックしてください。
これを実行すれば、あなたのファイルやフォルダは完全に自分のものになります。今すぐ削除して、問題が発生しないか確認してください。
3.セーフモードへの移行
セーフモードはWindowsを実行する特別な方法で、PCは最小限のファイルとドライバのセットで起動します。興味深いことに、一度セーフモードに入ると、通常モードでは削除できなかったファイルやフォルダを削除できるようになります。
Windows 11 でセーフモードに入るには、さまざまな方法があります。この例では、設定メニューから直接起動することをお勧めします。その方法を紹介します。
- Win Iを押して、「設定」メニューを表示します。
- 設定]タブで、下にスクロールし、[回復]オプションをクリックします。
- 今すぐ再起動]をクリックすると、PCが再起動されます。
- そこから、「Troubleshoot」をクリックします。
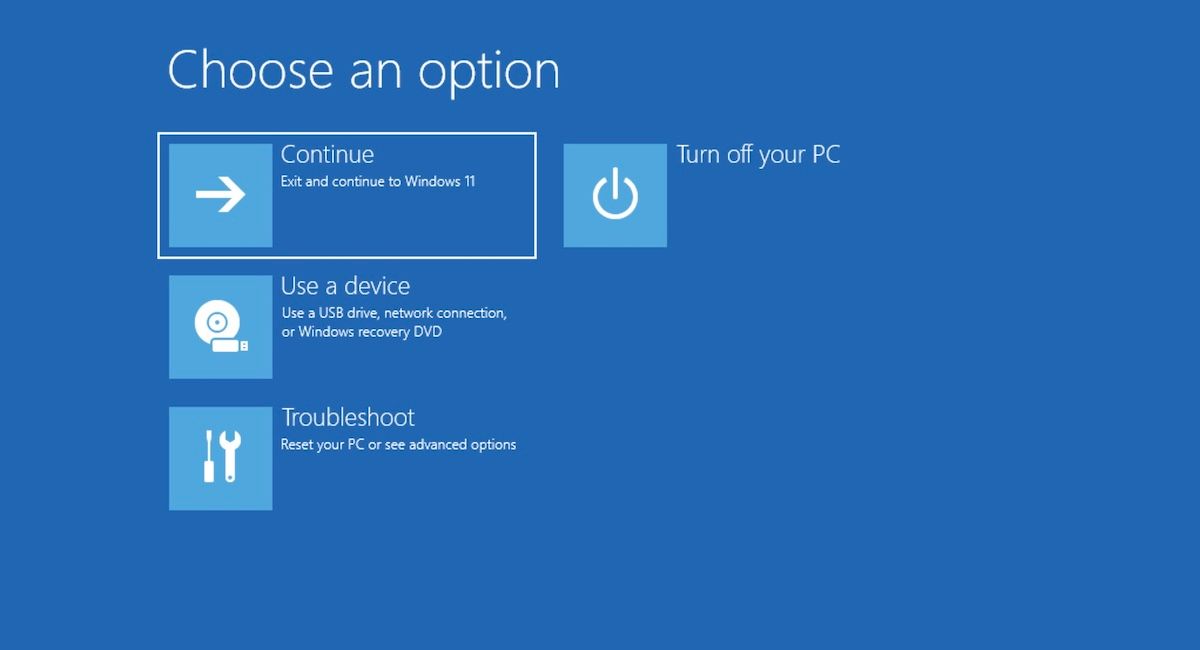
- 詳細オプション>スタートアップ設定を選択します。
- 再起動をクリックすると、スタートアップ設定のページが表示されます。
- 4を押して、PCをセーフモードで起動します。
PCが起動し、セーフモードで起動します。これで、ファイルやフォルダの削除ができるようになります。削除が完了したら、Windowsを再起動し、セーフモードを終了してください。
Windows 11でフォルダやファイルを強制的に削除する
強制削除は、Windows のファイルまたはフォルダーを削除する通常の方法が失敗した場合に便利です。上記の方法のいずれかがあなたのためにトリックを行い、Windowsファイルまたはフォルダを正常に削除することができたことを願っています。ただ一つ覚えておいていただきたいのは、強制削除の際に他の有用なファイルやフォルダーを削除しないことです。誤って削除してしまわないように注意深く設定しておくと、このような場合に役立ちますので—、それらがカバーされていることを確認してください。








