目次
Windowsのデフォルトでは、PCに接続されたすべてのドライブに典型的な名前が割り当てられています。しかし、ボリューム・ラベルはいつでも変更することができ、より分かりやすい名前にすることができます。
NTFSドライブの場合は最大32文字、FATドライブの場合はスペースを含めて11文字の一意の名前を割り当てることができます。NTFSドライブは大文字と小文字が混在したラベルを付けることができますが、FATドライブは入力方法に関係なく常に大文字で保存されます。ここでは、Windowsでボリュームラベルを変更する方法を6種類ご紹介します。
1.ファイルエクスプローラーでボリュームラベルを変更する
Windowsでボリュームラベルを変更するには、ファイルエクスプローラが最も手っ取り早い方法です。Windowsでファイル名を変更するのと同じくらい簡単です。以下はその方法です。
- Win Eキーを押して、ファイルエクスプローラを開きます。
- 左側のペインで「このPC」に移動します。
- ドライブを右クリックし、[名前の変更]を選択します。
- ドライブの新しい名前を指定し、Enterキーを押します。
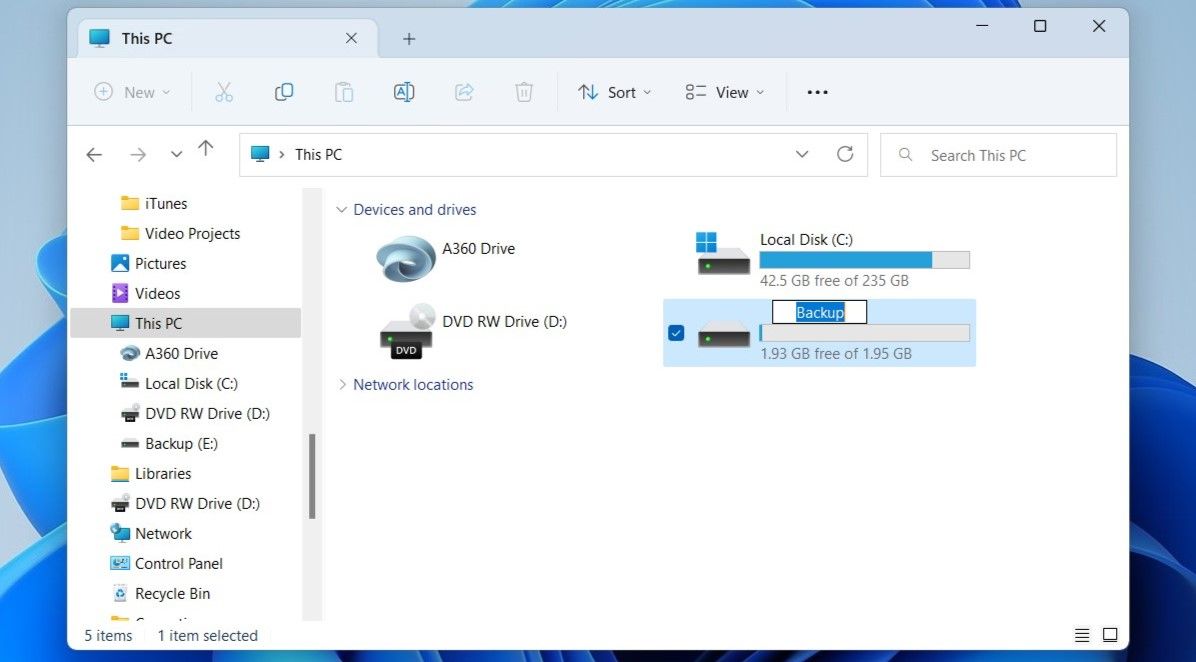
- 続行(C)をクリックします。
スタンダードアカウントを使用している場合、変更を続行するには管理者パスワードを入力する必要があります。
2.設定アプリを使用してボリュームラベルを変更する
設定」アプリには、専用の「ディスク&」ボリュームセクションがあり、ドライブの管理やストレージ関連の高度なタスクを実行することができます。ボリュームラベルの変更のほか、このメニューからドライブレターの変更やドライブのフォーマットも可能です。
以下の手順で、設定アプリを使って音量ラベルを変更します。
- Win Iキーを押して、「設定」アプリを開きます。
- システム]タブで[ストレージ]をクリックします。
- ストレージの詳細設定」を展開し、「ディスク&」のボリュームをクリックします。
- 名前を変更するドライブのプロパティを開きます。
- ラベルの変更]ボタンをクリックします。
- ドライブの名前を入力し、[適用]をクリックします。
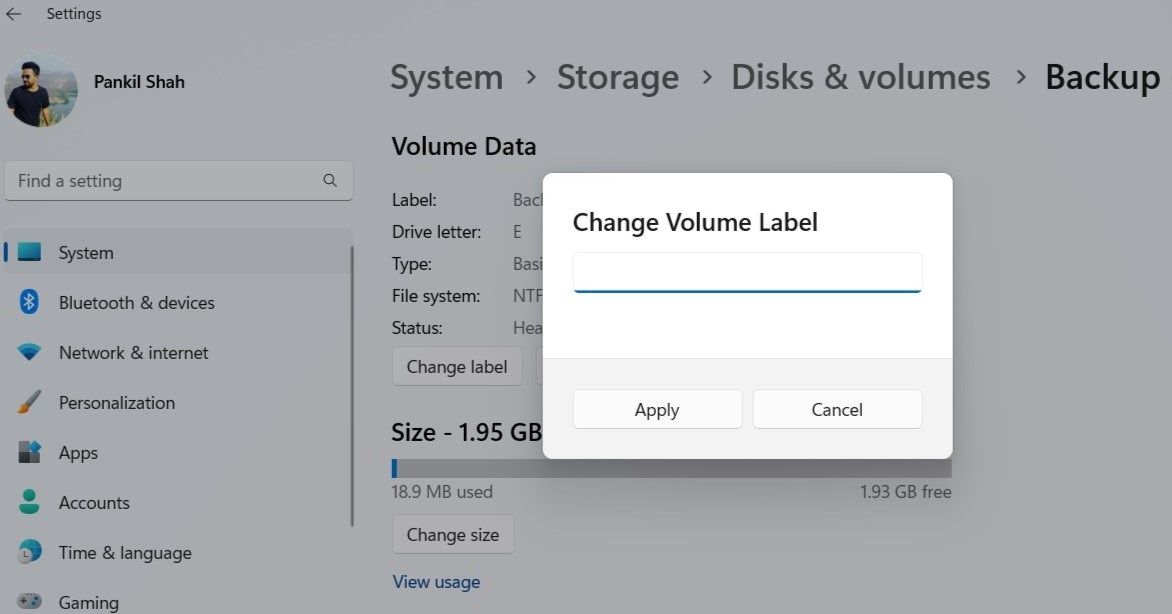
3.ディスクの管理ツールでボリュームラベルを変更する
昔ながらの方法で作業を行いたい場合は、Windowsのディスクの管理ツールを使って、PC上のドライブの名前を素早く変更することができます。以下はその方法です。
- Win Rキーを押して、「ファイル名を指定して実行」ダイアログボックスを表示します。開く]フィールドにdiskgmt.mscと入力し、Enterキーを押します。
- ディスクの管理」ウィンドウで、名前を変更するドライブを右クリックし、「プロパティ」を選択します。
- 全般]タブで、テキストボックスにドライブの新しいラベルを指定します。
- 適用]、[OK]の順にクリックします。
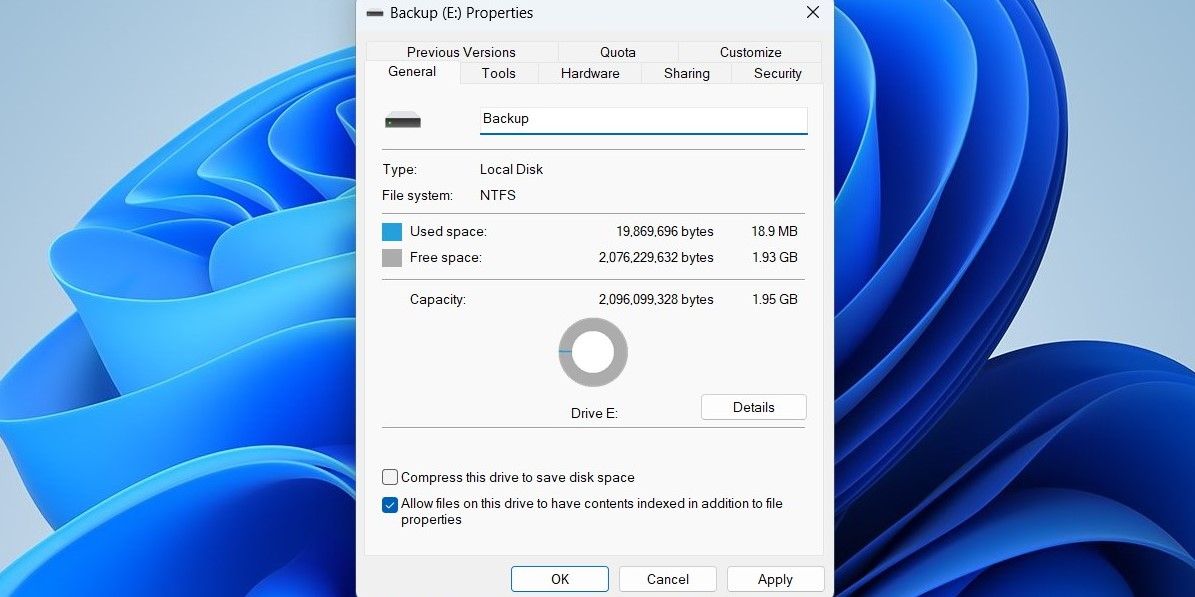
4.コマンドプロンプトを使用したボリュームラベルの変更
コマンドラインインタフェースを介して変更を行うことを好む熱心なWindowsユーザの場合、いくつかのコマンドを実行することによって、Windowsのボリュームラベルを変更することができます。幸いなことに、この方法はそれほど難しくはありません。
コマンドプロンプトを使用してボリューム名を変更するには、次の手順に従います。
- Win Xを押し、表示されたメニューから「ターミナル(管理者)」を選択します。
- ユーザーアカウント制御(UAC)のプロンプトが表示されたら、「はい」を選択します。
- コンソールで、以下のコマンドを実行し、システムに接続されているドライブのリストを表示します。diskpartlist volume
- Ltr欄からドライブに関連する文字をメモしてください。
- 以下のコマンドを入力し、Enterキーを押してDiskPart:exitを終了します。
- 次のコマンドを実行して、ボリューム名:labelを変更します。
上記コマンドのを先ほどのドライブレターに置き換えます。同様に、 は使用したい実際の名前に置き換えてください。
例えば、Eドライブの名前をBackupに変更する場合、以下のようなコマンドになります。
ラベル E:バックアップ 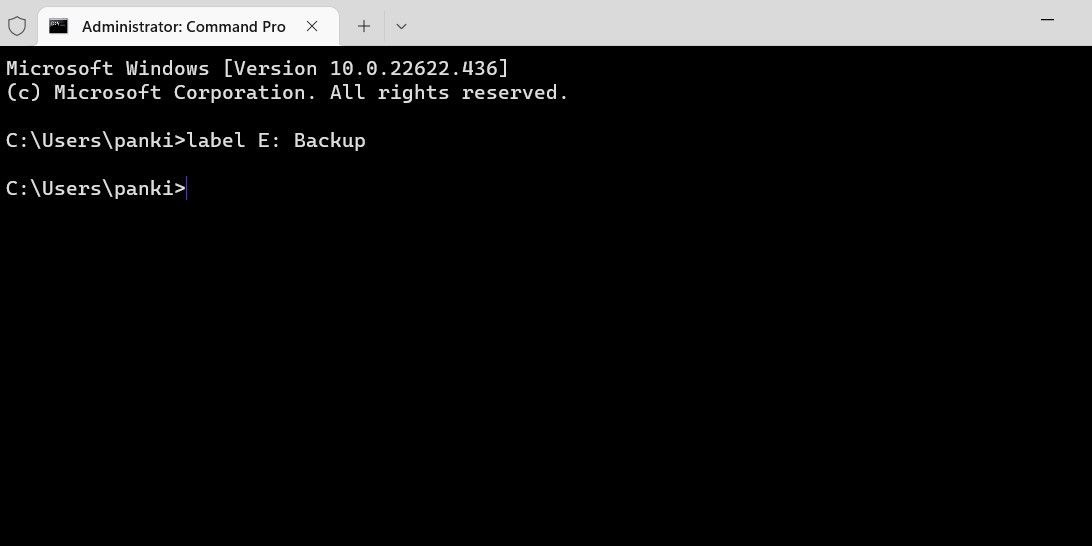
ドライブレターが既に分かっている場合は、最後のステップで紹介したコマンドを1回実行するだけで、ボリューム名を変更することができます。さらに、コマンドプロンプトで楽しいトリックを試してみてはいかがでしょうか。
5.PowerShellを使用してボリュームラベルを変更する
コマンドプロンプトと同様に、Windows PowerShellを使用してPC上のドライブの名前を変更することができます。以下、必要なことを説明します。
- Win Sキーを押して、検索メニューを表示します。Windows PowerShell」と入力し、「管理者として実行」を選択します。
- ユーザーアカウント制御(UAC)のプロンプトが表示されたら、「はい」を選択します。
- 次のコマンドを実行して、PC上のドライブのリストを表示します:get-volume
- DriveLetter欄から名前を変更したいドライブの文字をメモしておきます。
- ボリュームラベルを変更するには、次のコマンドを実行します: set-volume -driveletter-newfilesystemlabel""。
まず、上記コマンドのを最後のステップで記したドライブレターに置き換えます。次に、を実際に使用する名前に置き換えます。
例えば、Eドライブの名前をBackupに変更する場合は、次のコマンドを入力します。
set-volume-driveletter E -newfilesystemlabel "Backup"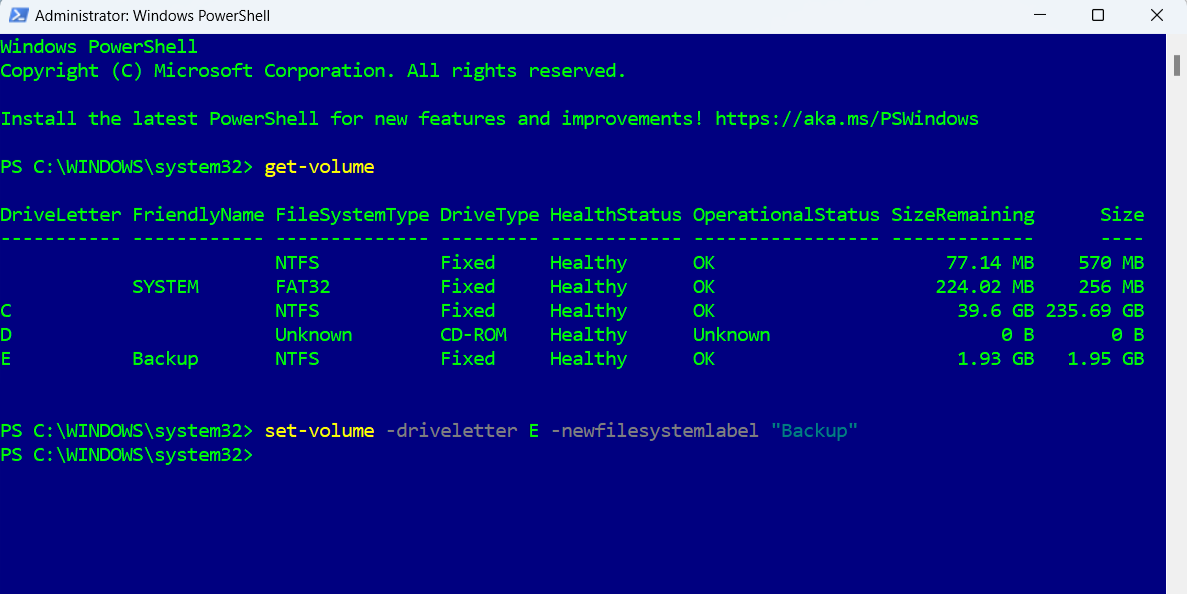
6.レジストリエディタでボリュームラベルを変更する
Windowsのレジストリエディタは、Windowsとそのサービスに必要なファイルを保持しています。レジストリエディタを使いこなすパワーユーザーであれば、以下の方法でボリューム名を変更することができます。
注意すべきは、知識なしにレジストリファイルを変更すると、システムに不可逆的な損傷を与える可能性があることです。したがって、レジストリファイルの編集に慣れている場合のみ、この方法を使用する必要があります’。また、以下の変更を行う前に、すべてのレジストリファイルをバックアップするか、復元ポイントを作成することを確認してください。
- Win Rキーを押して、「ファイル名を指定して実行」ダイアログを表示します。テキストボックスに「regedit」と入力し、Enterキーを押します。
- ユーザーアカウント制御(UAC)のプロンプトが表示されたら、[はい]を選択します。
- 左側のペインで HKEY_LOCAL_MACHINE > SOFTWARE > Microsoft > Windows > CurrentVersion > Explorer へ移動します。
- Explorerのキーの中で、DriveIconsという名前のキーを探します。見つからない場合は、Explorerキーを右クリックし、[新規作成] > キーを選択します。DriveIconsと命名します。
- DriveIconsキーを右クリックし、新規作成>キーを選択します。名前を変更したいドライブの文字列をこのキーに付けます。例えば、Eドライブのラベルを変更する場合、Eという名前のキーを作成する必要があります。
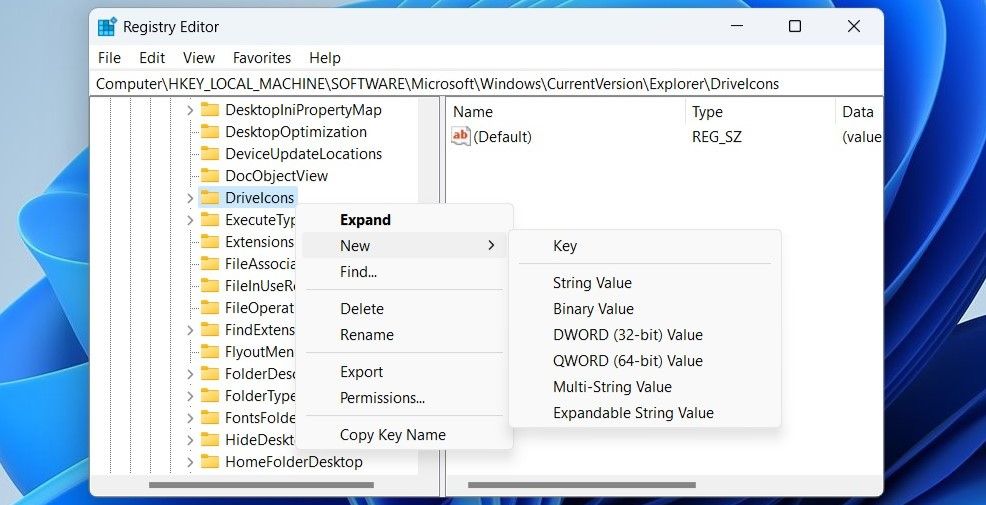 。
。 - 新しく作成したキーの中に、別のキーを作成し、DefaultLabelという名前を付けます。
- DefaultLabelキーを選択し、右ペインから(Default)値をダブルクリックします。
- 値のデータフィールドで、ドライブの名前を指定し、OKを押します。
- レジストリエディタウィンドウを終了し、PCを再起動すると、変更が適用されます。
Windowsでボリュームラベルを変更する
ドライブにわかりやすい名前を付けることで、ドライブを簡単に区別することができます。Windowsでドライブの名前を変更するには、好きな方法を選択することができます。ボリューム・ラベルが整理されたので、Windowsでボリュームを分類する他の方法があることを忘れてはいけません。








