目次
一部のユーザーは、MS Storeを利用しようとするたびに0x80131505エラーが発生するため、利用することができません。0x80131505エラーは、一部のユーザーがMicrosoft Storeを起動しようとしたときに発生する起動時の問題で、"try again later"というメッセージが表示されます。
もし、あなたがMicrosoft Storeエラー0x80131505の解決策を必要とするユーザーの一人であるなら、これらの潜在的な修正策を試してみてください。
1.Windows App Troubleshooter を実行します。
Windows Store Appsは、UWPアプリのさまざまな問題に対処することができる自動トラブルシューターです。そのため、エラー0x80131505を修正しようとしている一部のユーザーにとって、そのトラブルシューターが役に立つかもしれません。このようにWindows 11’s troubleshooter for UWP appsを開くことができます。
- Windows 11のタスクバー左の[スタート]を押し、そのボタンのメニューにあるピン留めされた[設定]のショートカットをクリックします。
- 設定]の[システム]タブ内の[トラブルシューティング]を選択します。
- トラブルシューターを表示するには、[その他のトラブルシューター]をクリックします。
- Windowsストアアプリの実行]を選択して、そのトラブルシューターを起動します。
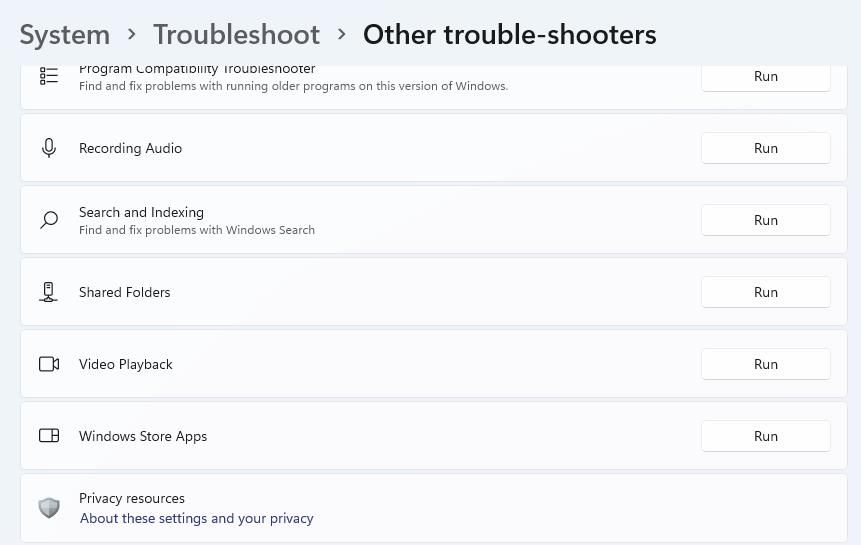
- Windows Store Appsで[この修正を適用する]をクリックします。
2.システムファイルおよびイメージのスキャンを実行する
エラー0x80131505は、一部のユーザー’のシステムファイルやイメージの破損の問題によって引き起こされる可能性があります。PCの場合。Windows 11 には、このような問題に対処するためのシステム ファイルとイメージの修復コマンド ライン ツールが含まれています。これは、Windows で展開イメージ サービスとシステム ファイル スキャンを実行する方法です。
- コマンドプロンプトを管理者権限で起動します。コマンドプロンプトを開くためのガイドには、このアプリケーションを起動するための別の方法が記載されています。
- このコマンドを入力して Return キーを押すと、配置イメージのスキャンが実行されます。
- CMDにファイルをスキャンする次のコマンドを入力し、Enterキーを押します:sfc /scannow
- SFCツールがスキャン結果を表示するのを待ちます。
3.Microsoft Storeをリセットする
Microsoft Storeをリセットすると、キャッシュからデータが消去され、デフォルトの設定に戻ります。設定]ページには、アプリを簡単にリセットできる便利なトラブルシューティングオプションがあります。このオプションを使用して、次のようにMicrosoft Storeをリセットすることができます。
- Run で Apps & 機能を直接開くには、Windows R を押し、Run’ の Open テキストボックスに ms-settings:appsfeatures と入力し、そのアクセサリ ’ の OK オプションを選択します。
- 次に、Microsoft Storeアプリの3点メニューボタンを押します。
- 詳細オプション]をクリックすると、MS Storeのトラブルシューティングボタンが表示されます。
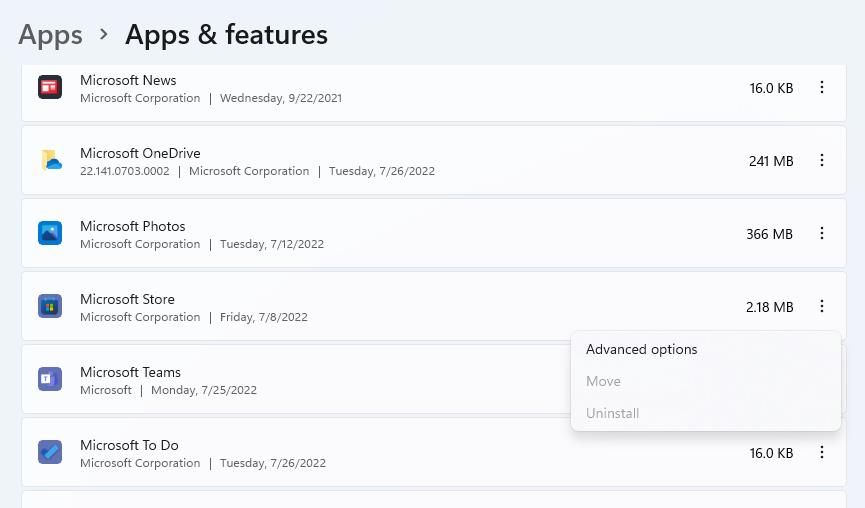
- リセット] (およびその確認オプション) を選択して、MS Storeのデータを消去します。
- Microsoft Storeをリセットした後、Windowsを再起動します。
リセット]オプションのすぐ下に[Microsoft Storeの修復]ボタンがあることにお気づきかと思います。これは少し異なるトラブルシューティングオプションですが、これを選択することで失うものは何もないでしょう。しかし、まずは上記のようにMS Storeのキャッシュをリセットしてみてください。
4.Windows Update、BITs、およびMicrosoft Storeのインストールサービスが実行されていることを確認する
Microsoft Storeが正常に機能するためには、いくつかのバックグラウンドサービスが動作している必要があります。そこで、Windows 11でMicrosoft Store Install、Windows Update、およびBITsサービスがすべて有効化され、実行されていることを確認することをお勧めします。これらのWindowsサービスを有効にして実行する方法は、次のとおりです。
- ファイル名を指定して実行」を起動し、そこにservices.mscと入力し、「OK」を選択します。
- 次に、「サービス」ウィンドウの中の「Microsoft Store Install」をダブルクリックします。
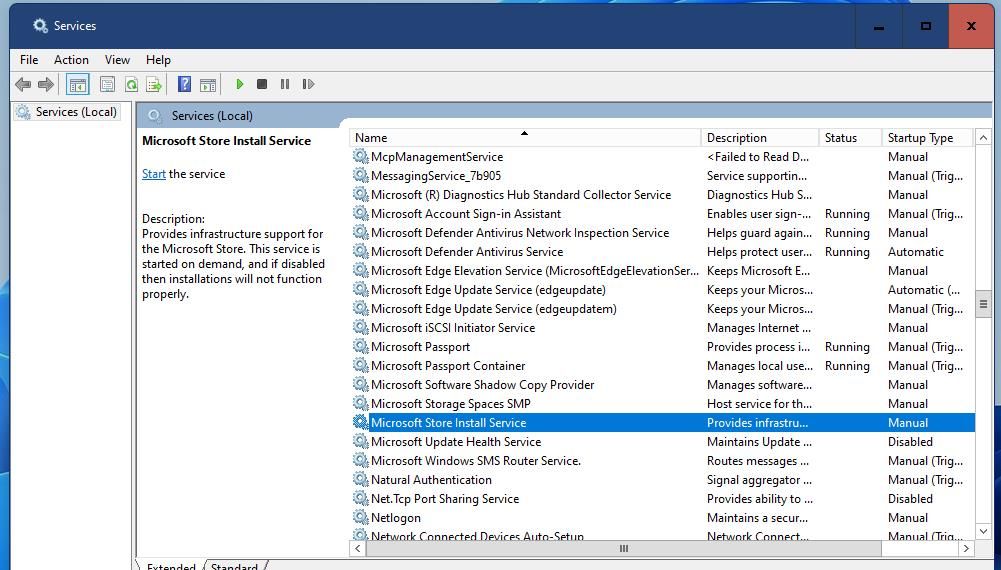
- Microsoft Store Installが有効になっていない場合は、「スタートアップの種類」ドロップダウンメニューから、「自動」を選択します。
- Microsoft Store Installのプロパティ]ウィンドウで[開始]をクリックし、サービスを実行します。
- 適用]をクリックして、サービスの新しいオプションを保存します。
- Background Intelligence ServiceとWindows Updateサービスについても、前述の4つの手順を繰り返します。
上記のサービスが必要に応じて実行されている場合、代わりにそれらを再起動してみることができます。BITs、Windows Update、およびMicrosoft Store Installの各サービスを右クリックして、コンテキストメニューの[再起動]オプションを選択します。
5.SoftwareDistributionのDownloadサブフォルダとDataStoreサブフォルダを削除する
SoftwareDistributionディレクトリのDataStoreとDownloadサブフォルダを削除すると、エラー0x80131505が解決することが、いくつかのサポートフォーラムで確認されています。これらのサブフォルダに破損したデータが含まれている場合、これらを削除してSoftwareDistributionをリセットすることで解決する可能性があります。以下は、これらのフォルダーを削除する手順です。
- まず、コマンドプロンプトを起動し、管理者権限で開く必要があります。
- netstopcryptSvcnetstopbitsnetstopmsiserver 以下のコマンドを実行し、3つのサービスを停止します。
- Ren C:³³³ SoftwareDistributionSoftwareDistribution.oldこのコマンドを入力し、Enterキーを押します。
- Type in this command and press Enter button to delete DataStore:rmdir C:\Windows\SoftwareDistribution\DataStore
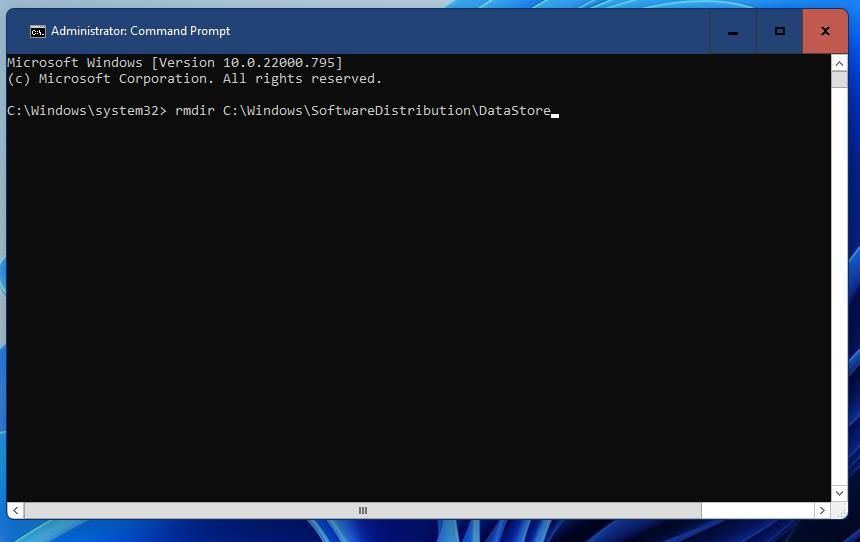
- Then clear the data in Download by executing this command:rmdir C:\Windows\SoftwareDistribution\Download
- Finally, restart previously disabled services with these different commands: net start cryptSvcnet start bitsnet start msiserver
- それからコマンド プロンプトを終了し、スタート メニュー’の Windows 再起動 オプションを選択します。
6.PowerShell で Microsoft Store を再登録する
アプリの再登録は再インストールに似ていますが、Windows からアプリを削除するほどではありません。指定されたアプリを再登録するための PowerShell コマンドを実行することにより、MS Store’ のファイルを再登録することができます。Microsoft Store に対してこのコマンドを実行すると、アプリに新しい生命が吹き込まれるかもしれません。
ここでは、Windows 11内でMSストアを再登録する方法について説明します。
- スタート] を右クリックして、[Windows ターミナル (管理者)] オプションを選択します。
- PowerShell が Windows ターミナルでデフォルトで開かない場合は、「新しいタブを開く」ボタンをクリックし、そこからコマンドライン シェルを選択します。
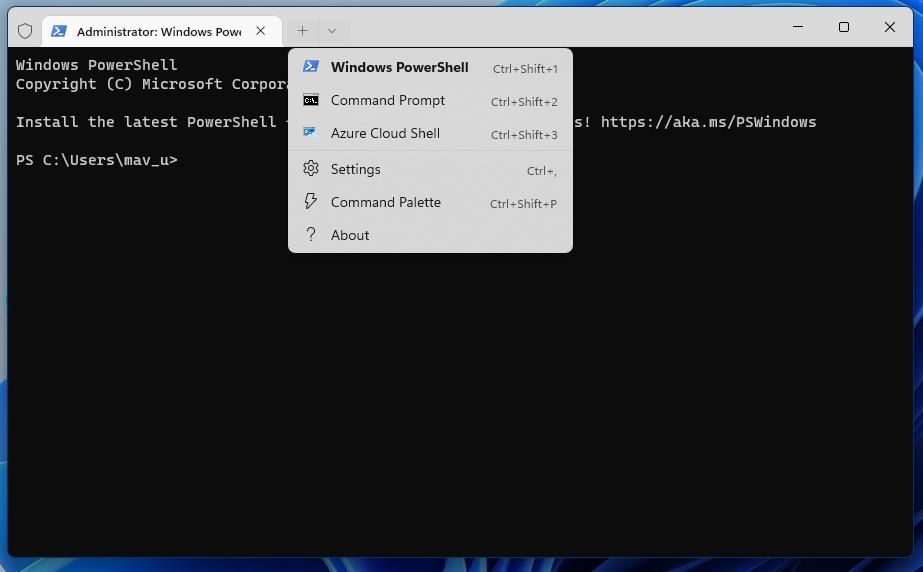
- Get-AppXPackage *WindowsStore* -AllUsers |Foreach{Add-AppxPackage -DisableDevelopmentMode -Register "$($_.InstallLocation)\AppXManifest.xml"}} このMicrosoft Store再登録コマンドを入力します。
- キーボード’のEnterキーを押して実行します。
7.PowerShellでMicrosoft Storeを再インストールする
Microsoft Storeを再登録するよりも、もっと抜本的な方法として、Microsoft Storeを再インストールすることがあります。再インストールは、破損したMicrosoft Storeアプリを修復するための最良の方法です。Microsoft Storeは設定からアンインストールできないので、以下のようにPowerShellコマンドをいくつか実行してアプリを再インストールする必要があります。
- WindowsターミナルでPowerShell(管理者として)を起動します(第6回の手順1と2参照)。
- Microsoft Storeをアンインストールするには、次のPowerShellコマンドを入力し、リターンキーを押します:Get-AppxPackage -allusers *WindowsStore* | Remove-AppxPackage
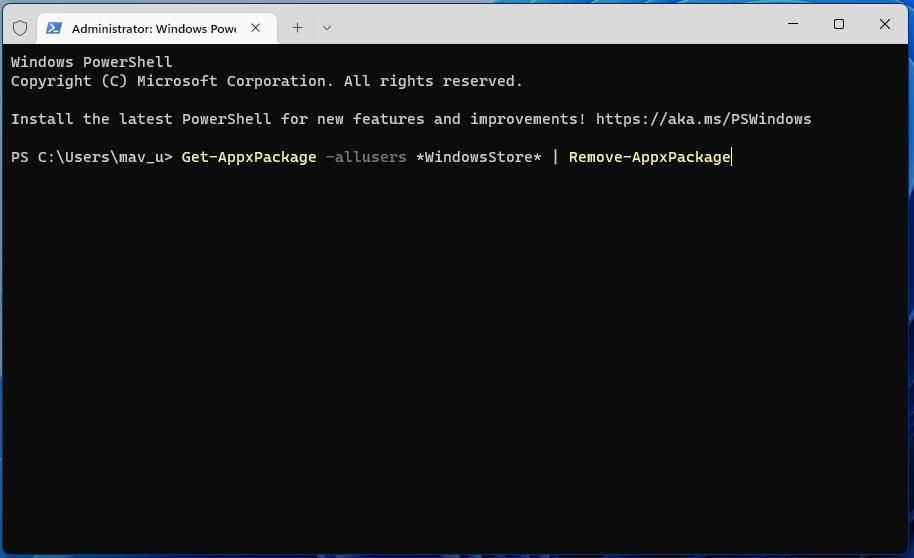
- Microsoft Storeをアンインストールした後は、必須の手順ではありませんが、PCを再起動することをお勧めします。
- PowerShellを再度起動します。
- Get-AppxPackage -allusers WindowsStore|Foreach{Add-AppxPackage -DisableDevelopmentMode -Register} -Microsoft Storeを再インストールしてください。








