目次
アップルが最新のOSを発表するたびに、愛好家たちは興奮の渦に巻き込まれます。そして、多くのユーザーは、最新のソフトウェアをすぐにでも試してみたくなるものです。ただ、問題なのは、OSの安定版が何カ月も入手できないことだ。
ベータ版は、実際に体験することができる唯一の方法です。しかし、すぐに使えるベータ版ソフトは、バグがぎっしり詰まっている。それをメインのOSとしてメインマシンにインストールするのは危険な賭けであり、一般的にはお勧めできない。でも、新機能を試したいという誘惑に勝てないなら、アップルの「Virtualization Framework on Mac」が解決してくれるでしょう。メインのOSを危険にさらす代わりに、OSをテストするために別の仮想マシンを作成します。
Apple’s Virtualization Frameworkとは何ですか?
Apple’s Virtualization Framework は、Apple Silicon と Intel ベースの Mac コンピュータの両方で仮想マシンを作成および管理するための高レベル API のセットです。Appleが独自のシリコンチップを導入する前、IntelベースのMacはBoot CampまたはVirtualizationを使用して仮想マシンを実行することができました。しかし、Intel-Macが使用するx86アーキテクチャではなく、ARMアーキテクチャを使用するAppleシリコンMacでは、Boot Campは選択肢になかったのです。
AppleのARMチップでは、Intelのx86チップを模倣した仮想マシンを簡単に作ることができないため、AppleのシリコンMacでも仮想化はかなり複雑になっているのです。
幸いなことに、Appleは数年前にmacOS Big SurでVirtualization Frameworkを導入した。これで、M1のようなApple Silicon Macでも仮想マシンを走らせることが可能になっただけでなく、より簡単になった。Apple Siliconは、CPUとメモリを仮想化できる特別なハードウェアを持っています。
Virtualization Frameworkは、Swiftだけで仮想マシンを構成・作成することができます。macOSとLinuxベースのOSの両方を起動し、実行するために使用することができます。Hypervisor Framework の代替品ですが、その上で動作する高レベルのレイヤーと考えることができます。また、Hypervisor Frameworkとは異なり、Virtualization Frameworkで作業する場合、仮想環境の細部をいちいち記述する必要はない。
もちろん、Virtualization Framework で直接作業したい場合、利用可能な API を設定する必要があり、それを行うには Swift の知識が必要なので、多くの技術的な専門用語があります。Apple には完全なドキュメントといくつかのサンプルプロジェクトがあり、簡単な仮想マシンの作成と設定を手助けしてくれます。
しかし、開発者でなく、APIやプログラミング言語の経験がゼロであれば、それは理想的なことではありません。では、そもそもなぜVirtualization Frameworkを提案するのでしょうか。
なぜなら、Virtualization Frameworkと対話するためのシンプルなGUIを提供するサードパーティアプリがあるからです。アプリから設定を選択するだけで、あとはアプリが面倒を見てくれます。試せるアプリはたくさんありますが、最も使いやすいと思われるものをリストアップしておきます。さっそく使ってみましょう。
VirtualBuddy(バーチャルバディ
Apple Silicon Macをお持ちの方は、VirtualBuddyをお勧めします。しかし、Intel Macの場合は、次のセクションにスキップします。
VirtualBuddyを使用すると、ベータ版を含むApple Siliconチップ搭載のMacでmacOS 12 Monterey以降を仮想化することができます。そのため、メインでインストールしたOSを危険にさらすことなく、最新のmacOS 13 VenturaさえもMac上で試すために使用することができます。
VirtualBuddyは、インストールウィザードを内蔵しており、macOS 12または13(安定版およびベータ版)のあらゆるバージョンのインストールプロセスを非常に簡単に行うことができるため、VirtualBuddyの使用は簡単です。また、次のような他の機能にもアクセスできます。
- Apple のサーバで利用可能なさまざまなリストア イメージを選択する機能
- カスタム復元イメージの URL を作成する
- ローカルリストアイメージに IPSW ファイルを使用する機能
- リカバリモードでの起動機能
- ネットワークとファイル共有のサポート
- 仮想マシンのハードウェア構成をカスタマイズすることもできます
- ホストとゲストマシン、つまりメインOSとVMの間でクリップボードを共有することも可能です。
注:VirtualBuddyは実験的なプロジェクトであり、時折バグが発生し、物事が壊れるかもしれません。
必要条件VirtualBuddyは、Apple Silicon Mac上でmacOS 12.3が動作することが必要です。
VirtualBuddyを使用するための準備
macOS Montereyの上にmacOS Venturaを仮想化することが目的であれば、追加の準備は必要ありませんので、このステップはスキップできます。しかし、macOS Montereyの上にmacOS Venturaを仮想化したい場合、つまりここで最も可能性の高いシナリオですが、Xcode 14のベータ版をインストールする必要があります。VirtualBuddyが余分なソフトウェア自体のダウンロードに失敗するためです。Xcode 14 beta を手動でインストールせずに macOS Ventura beta のインストールを試みることもできますが、貴重なリソースと時間を浪費することになる可能性が高いです。
Xcode 14 betaをインストールするには、Appleのデベロッパサイトにあるリンクに移動します。リンクをクリックした後、Appleアカウントでサインインする必要があります。Xcode 14 betaをインストールするために、デベロッパプログラムにお金を払う必要はありませんので、ご安心ください。
次に、「ダウンロード」ボタンをクリックし、展開されたオプションから「ウェブサイト」を選択します。
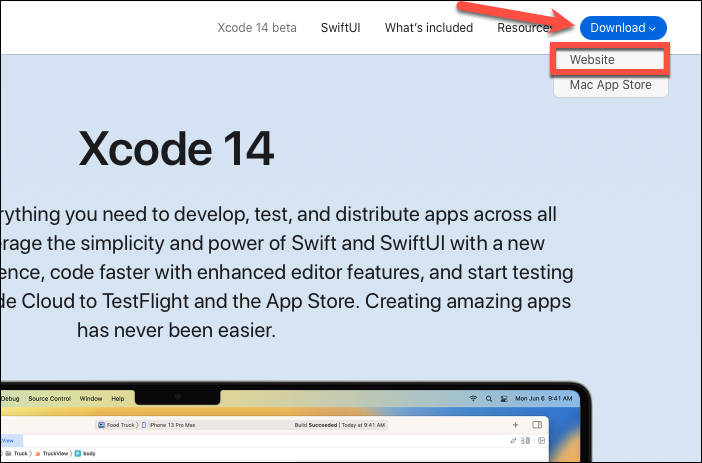
More Downloadsページから、Xcode 14 betaの最新版(これを書いている時点ではXcode 14 beta 4です)をダウンロードします。
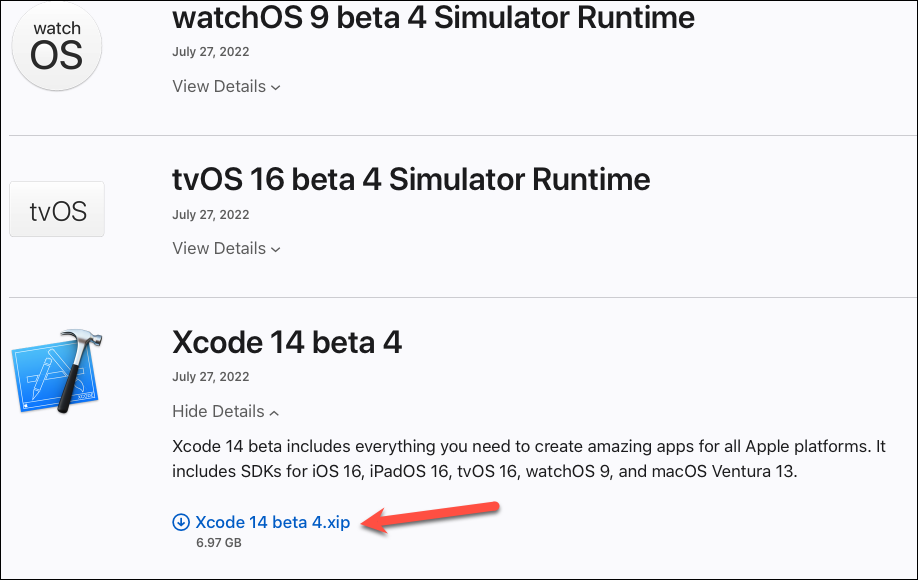
その他、Virtual Machineを作成するために十分な容量を確保する必要があります。少なくとも、macOSのVirtual Machine用に64GBは確保する必要があります。5GBPSや10GBPSのUSB接続やThunderboltバスで接続した外付けSSDを使うこともできます。VM上で行いたいことのほとんどを高速で行えることが証明されます。
さて、いよいよ本題です。
VirtualBuddyのインストール
VirtualBuddyをインストールするには、GitHubにあるリンクに移動します。スクロールダウンして、「Download from GitHub Releases」リンクをクリックします。
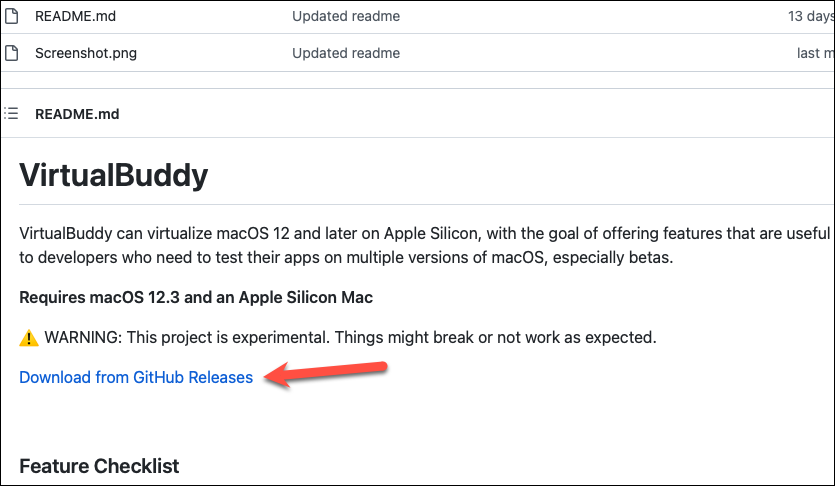
インストールしたいバージョンを探し、そのリンクをクリックします。ここでは、最新版を使用します。
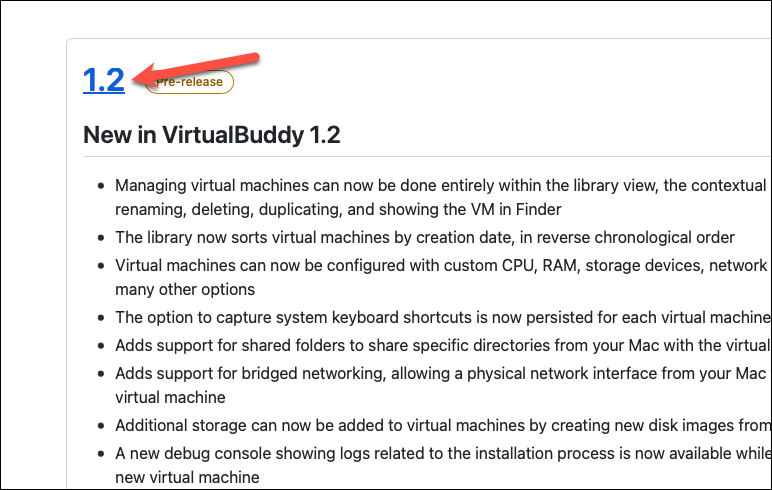
そして、一番下までスクロールして、.dmgファイルをダウンロードしてください。
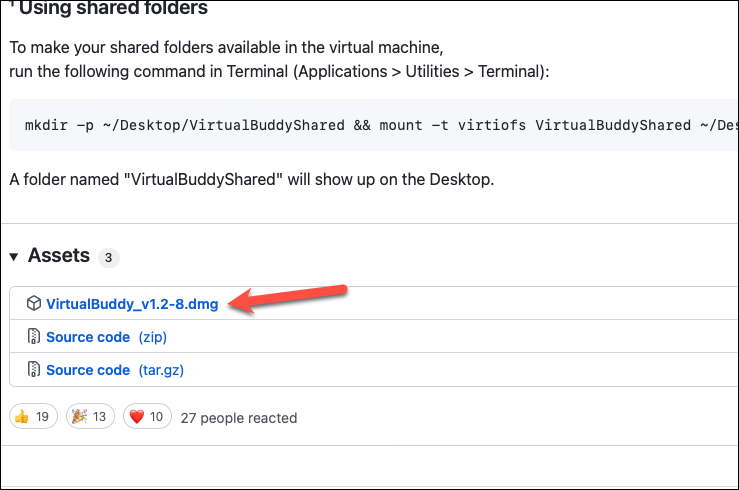
ダウンロードの確認を求めるプロンプトが表示された場合は、「許可」をクリックします。
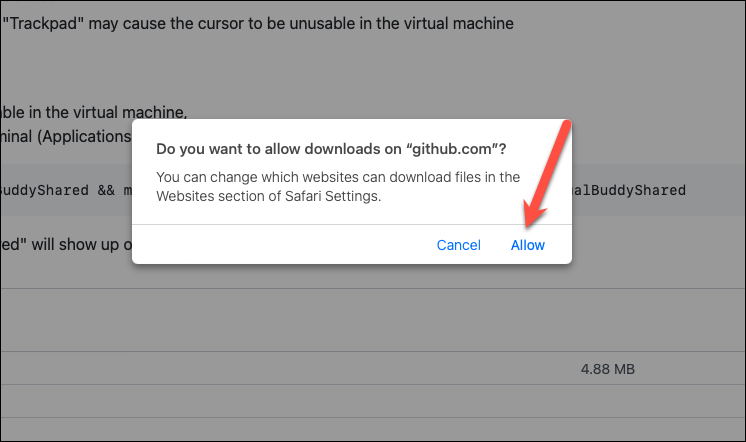
ダウンロードが完了したら、dmgファイルを開いてください。
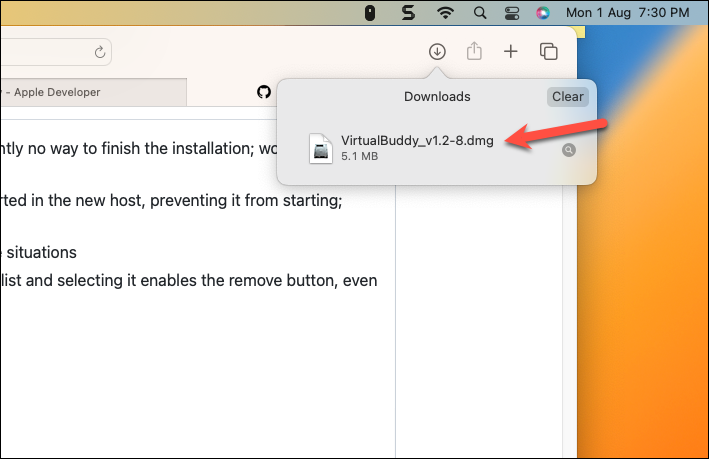
次に、表示されたウィンドウから「アプリケーションフォルダ」のアイコンに「VirtualBuddy」のアイコンをドラッグしてアプリケーションに追加すると、毎回dmgファイルを使って起動する必要がなくなります。
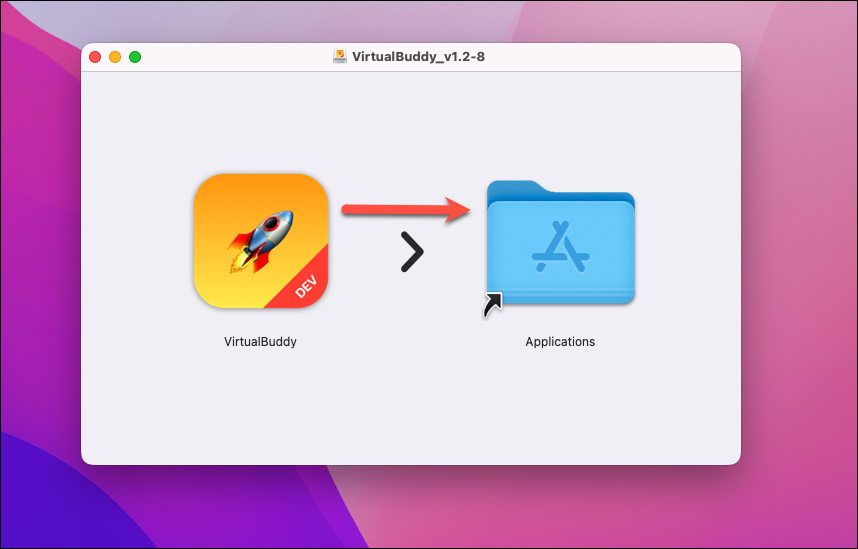
VirtualBuddy を使って macOS Ventura Beta をインストールする。
アプリケーションからVirtualBuddyを起動します。
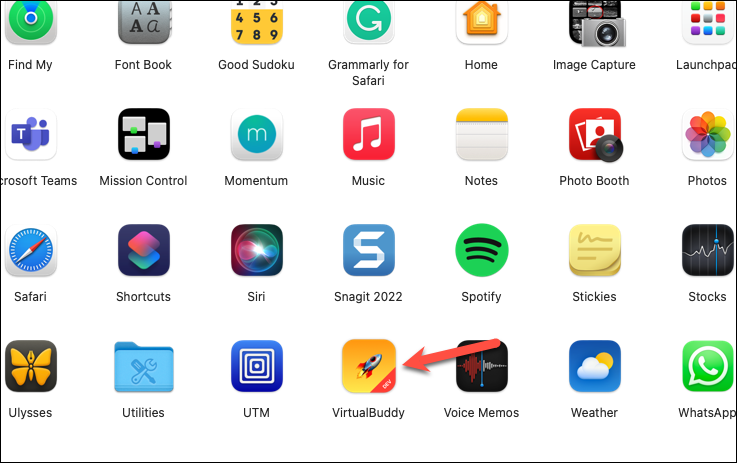
VirtualBuddyがインターネットからダウンロードしたアプリであることを示すプロンプトが表示されます。開く]をクリックして続行します。
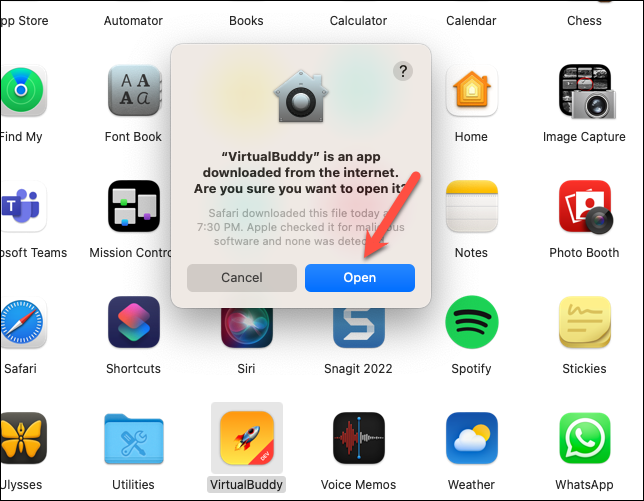
VirtualBuddyが起動します。この時点ではライブラリは空の状態ですので、「Create your First VM」をクリックして次に進みます。
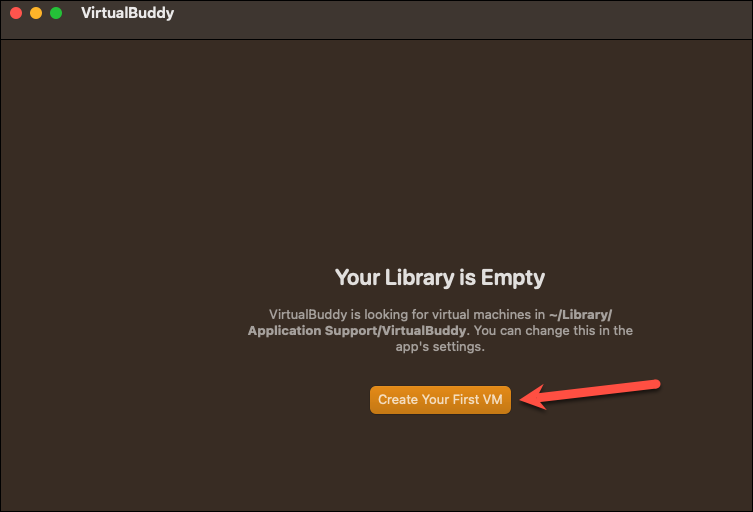
VirtualBuddyのインターフェースは極めてシンプルです。画面には「ローカルストレージからカスタムIPSWファイルを開く」、「オプションのリストからmacOSインストーラをダウンロードする」、「カスタムURLからmacOSインストーラをダウンロードする」の3つの選択肢が表示されます。
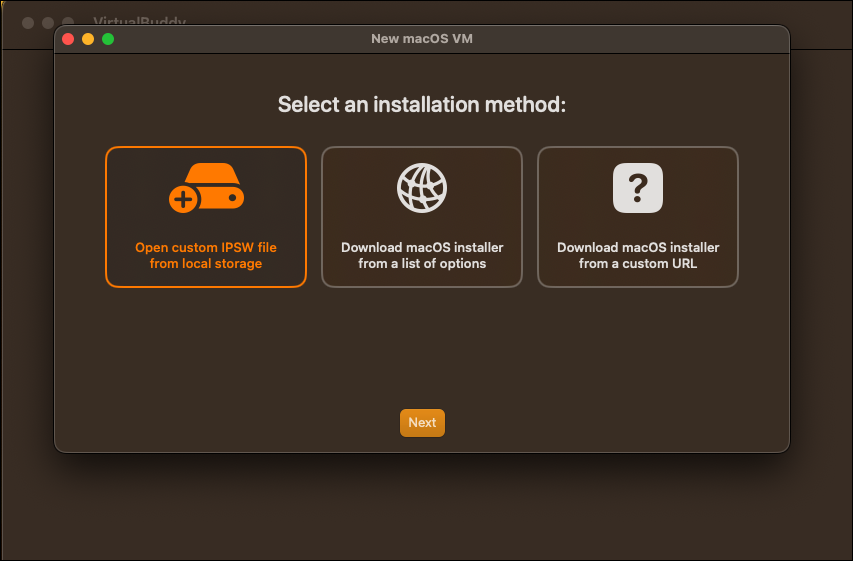
VirtualBuddyで利用可能なバージョンのいずれかをインストールする場合、最も簡単なのは2番目のオプションです。それを選択して、「次へ」をクリックします。
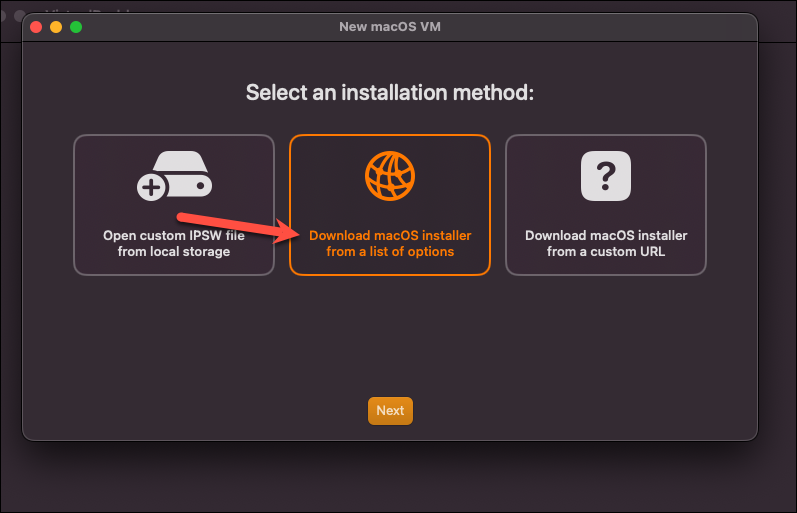
OSバージョンの横にあるドロップダウンメニューをクリックし、インストールするバージョンを選択します。利用可能なバージョンは、iOS 13 developer beta 1~4とiOS 12.5、12.4、12.3.1です。macOS Ventura betaをインストールするには、iOS 13 developer beta 4(本稿執筆時点の最新版)を選択し、「次へ」をクリックします。
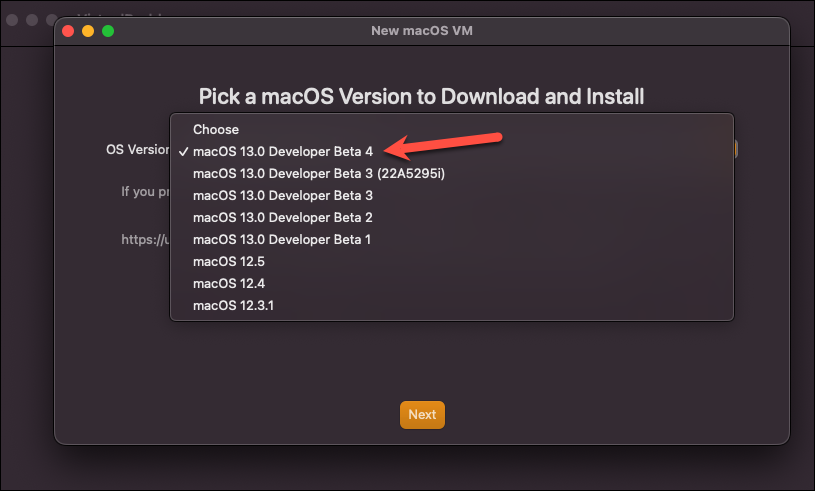
他のバージョンのOSをインストールする場合で、カスタムIPSWファイルをお持ちの場合は、最初のオプションを選択してください。そして、Macからファイルを選択して進みます。その他、macOSインストーラへのリンクがある場合は、3番目のオプションを選択し、VirtualBuddyにmacOSをダウンロードさせたい場所のURLを入力します。
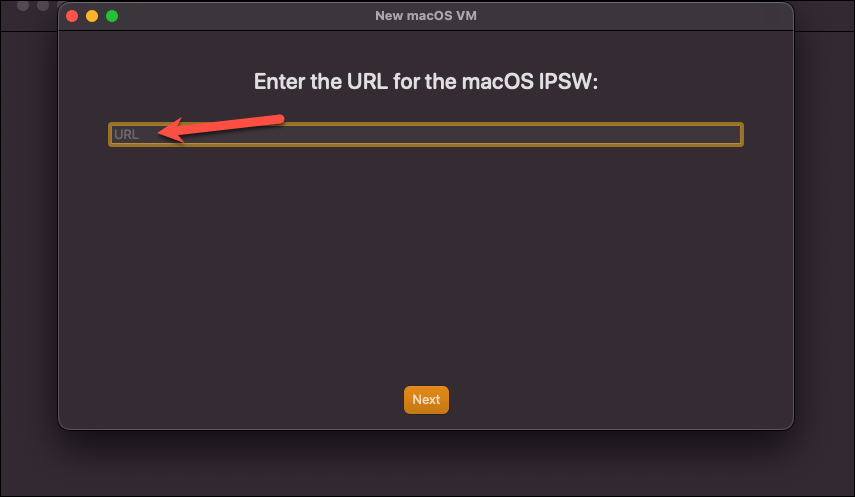
次の画面で仮想Macの名前を入力し、「次へ」をクリックします。
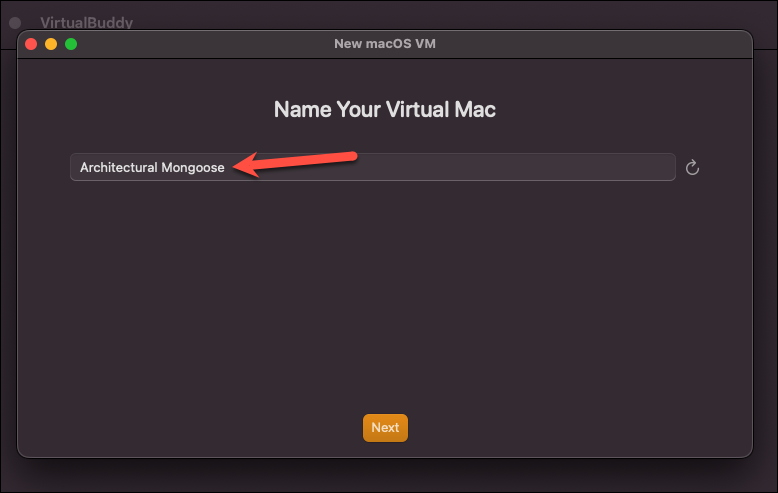
次に、仮想マシンの設定、すなわち起動ディスクのサイズ(後で変更することはできません)、割り当てたい仮想CPUとメモリの数、追加のストレージ、ディスプレイの解像度、ポインティングデバイス、ネットワークの設定を行います。その後、ウィンドウを閉じます。
VirtualBuddy 1.2では、ポインティングデバイスを「トラックパッド」に設定すると、仮想マシンでカーソルが使えなくなる場合がありますので、「マウス」に設定することをお勧めします。
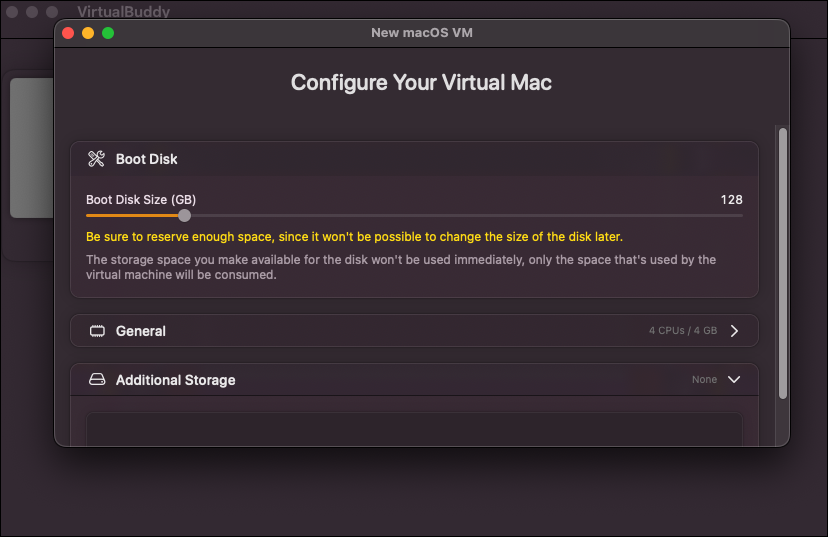
すべての設定が完了すると、ライブラリに仮想マシンが表示されます。それをクリックします。
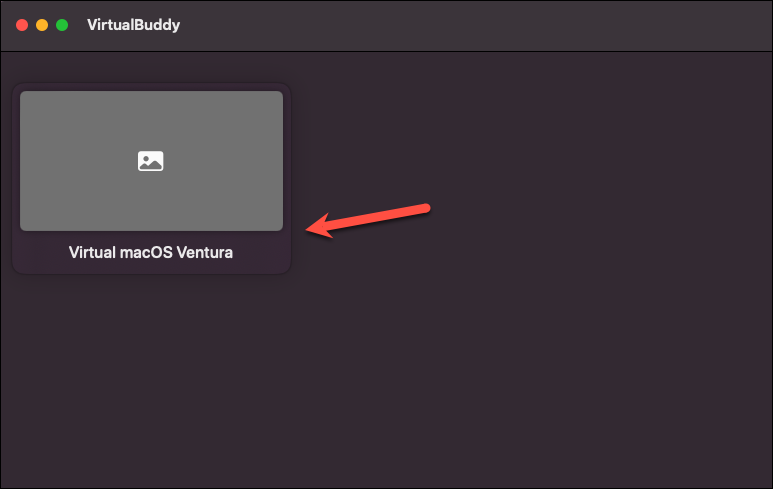
その後、’Play’ボタンをクリックして初期化します。VirtualBuddyが指定したディスクサイズでmacOSをインストールします。
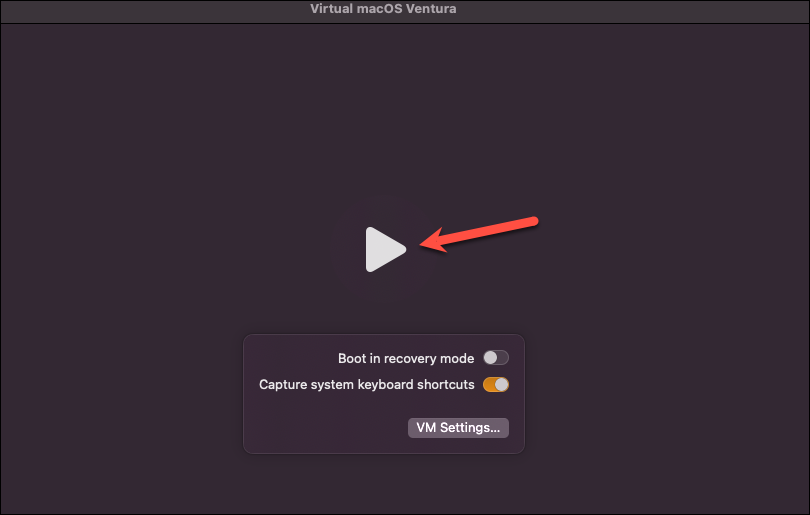
インストールが完了すると、新しいMacをセットアップするときに表示されるセットアップ画面が起動します。
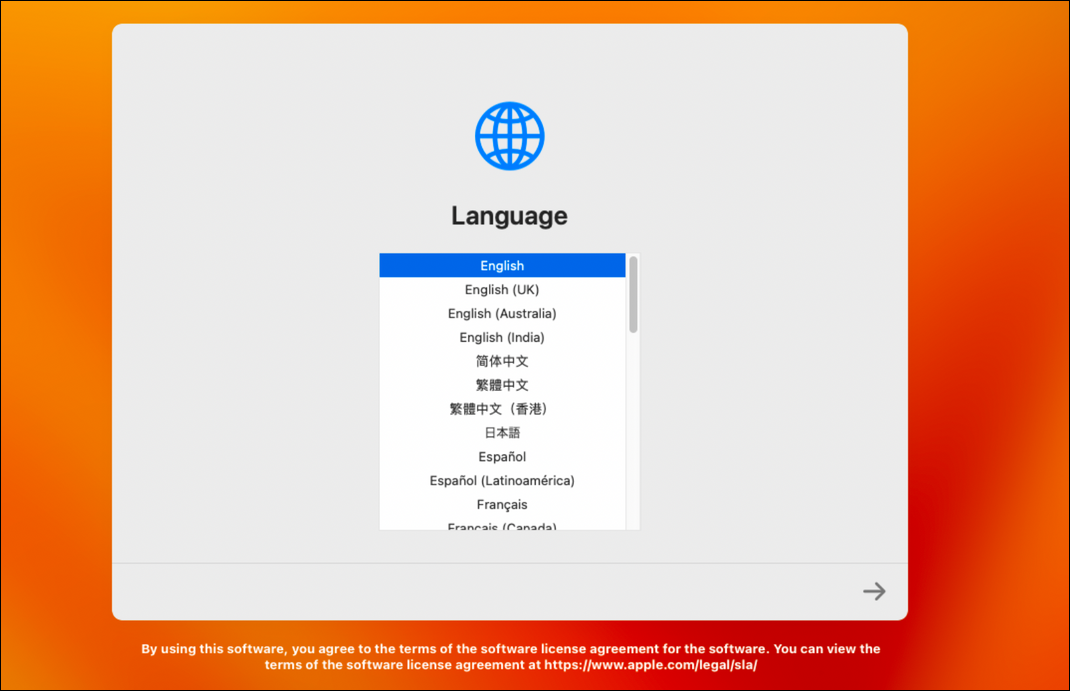
VirtualBuddyは十分に使いやすいアプリです。しかし、iCloud アカウントにサインインできない、AirDrop や Continuity カメラのようなハードウェア機能がないなど、いくつかの欠点があります。
次のアプリ – UTM – は、VM上でもiCloudアカウントにサインインできます。早速チェックしてみましょう。
UTM
UTMは、あなたのシステム上でmacOS betaを仮想化するために使用できる別の選択肢です。これは、IntelとAppleシリコンMacの両方で動作し、仮想化フレームワークを使用して、両方のタイプのマシン上でmacOS 12仮想マシンをセットアップするために使用します。
UTMでは、QEMUエミュレーションを使用して幅広いオペレーティングシステムをインストールすることができます。
これは、ウェブサイトからダウンロードできるオープンソースのアプリですが、継続的な開発のための資金を得ることを目的として、Mac App Storeでも同じバージョンが提供されています。パトロンになりたい方は後者から、そうでない方は前者からダウンロードしてください。App Storeでのダウンロードでは、アプリの自動アップデートの特典も得られます。
UTMをインストールする前に、macOS仮想マシンの起動に必要なディスク容量が64GB以上確保されていることを確認してください。
UTMのインストール
Mac App StoreからUTMをインストールするには、App Storeにアクセスし、UTMを検索してください。次に、アプリの価格が表示されるオプションをクリックして、インストールします。
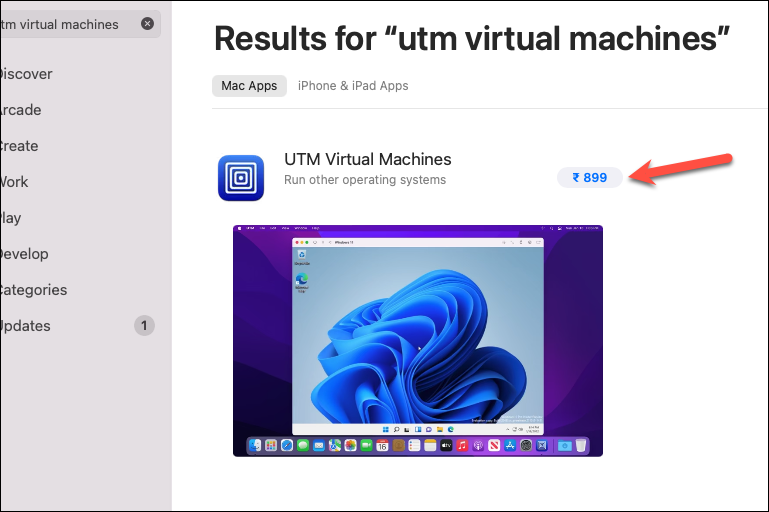
同一の無料版を入手するには、そのウェブサイトにアクセスし、「ダウンロード」ボタンをクリックしてください。
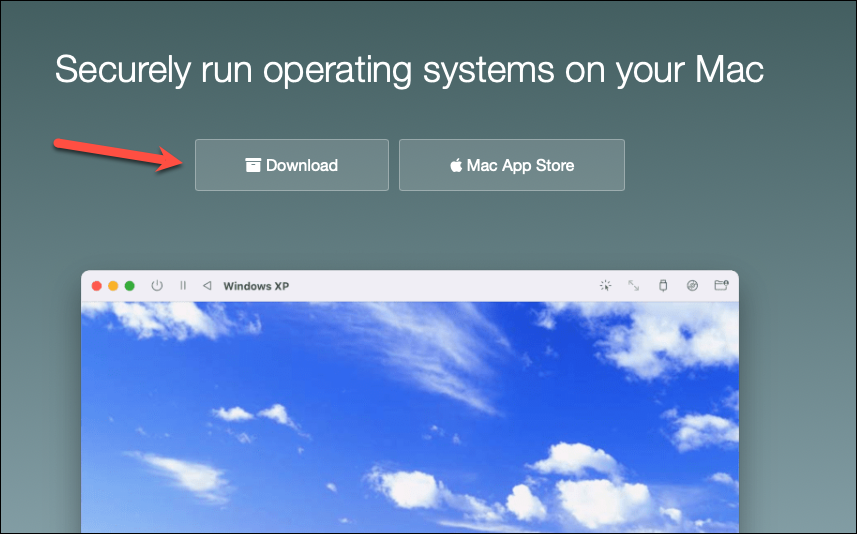
確認のプロンプトが表示されます。許可」をクリックすると、ダウンロードが開始されます。
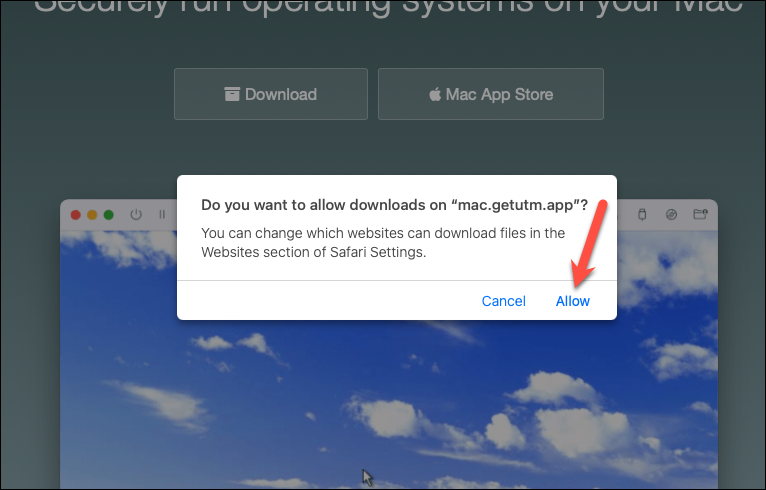
そして、ダウンロードした中からdmgファイルを開いてください。
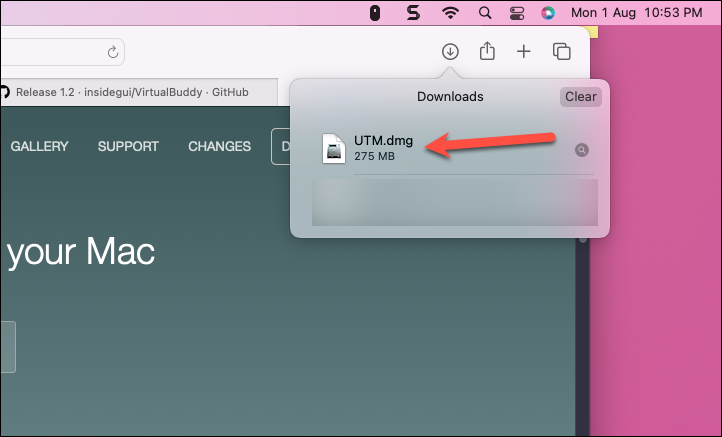
開いたウィンドウで、「UTM」のアイコンを「アプリケーションフォルダ」のアイコンにドラッグして、アプリケーションに追加してください。これで、いちいちdmgファイルから実行する必要がなくなります。
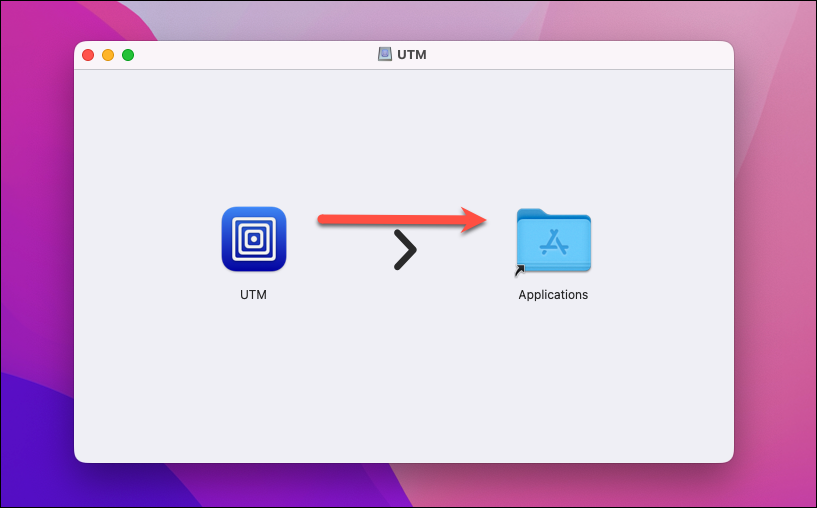
UTMを使用するための準備
UTMを使ってmacOS 13 Ventura betaを動かすための仮想マシンを作成する前に、Xcode 14 betaをダウンロードする必要があります。
Appleの開発者向けサイトで、Xcode 14 betaのこのリンクにアクセスします。Appleアカウントでサインインし、’Download’ボタンをクリックします。拡張されたオプションから「ウェブサイト」を選択します。
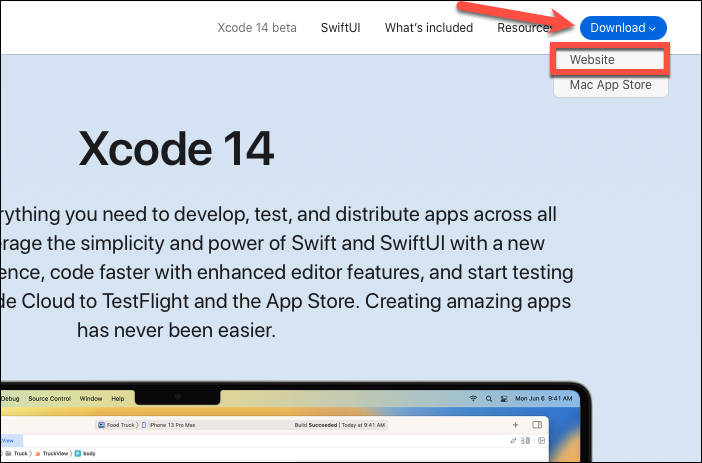
次に、Xcode 14 betaの最新版(現時点ではXcode 14 beta 4です)をダウンロードします。
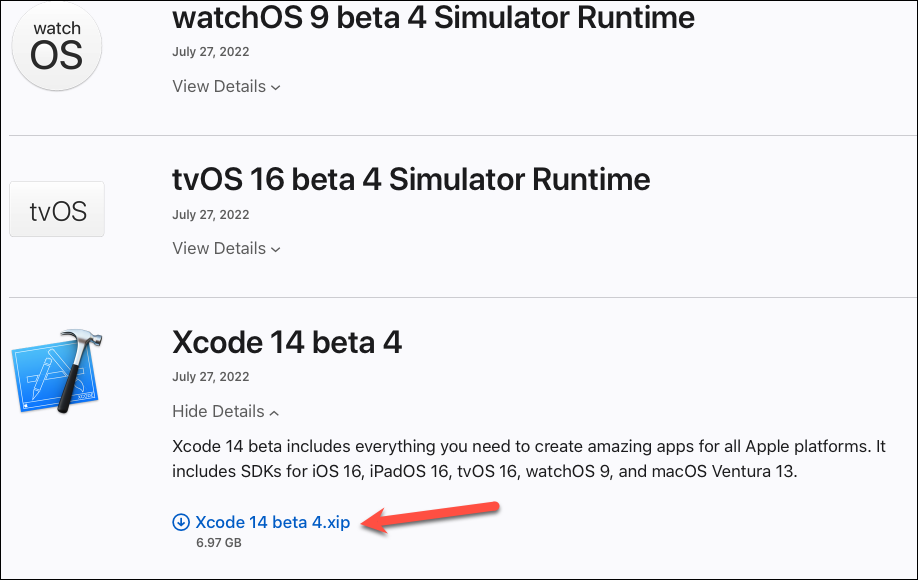
Xcode 14 betaをインストールしたら、一度実行して初期化します。
また、macOS Ventura用のIPSWリストアファイルもダウンロードする必要があります。UTMにVentura用のIPSWファイルを自動ダウンロードさせるとトラブルが報告されているので、IPSWファイルは手動でダウンロードした方が良い。Montereyを仮想化する場合は、UTMにダウンロードを任せても全く問題なく動作する。
macOS Ventura betaのIPSWファイルは、こちらからダウンロードできます。リンクを開き、macOS Ventura betaのリンク先で最新の署名入りIPSWファイルをダウンロードしてください。
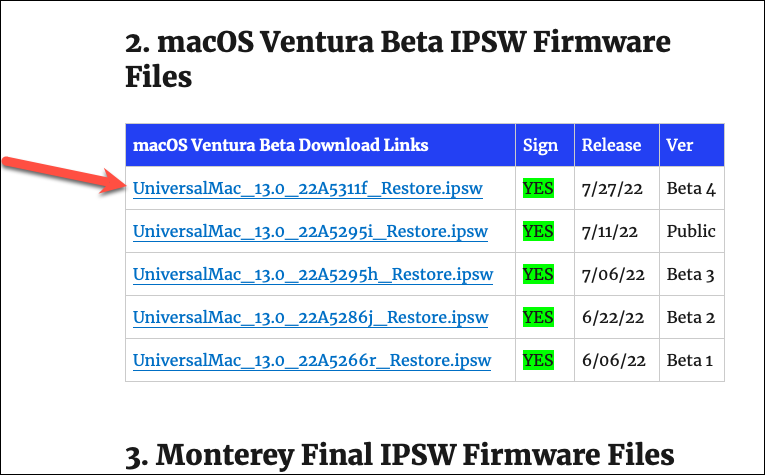
UTM を使って macOS Ventura Beta をインストールする。
アプリケーションフォルダまたはローンチパッドからUTMを起動します。初めてUTMを起動すると、インターネットからダウンロードしたアプリであることを示す警告が表示されます。開く」をクリックして先に進みます。
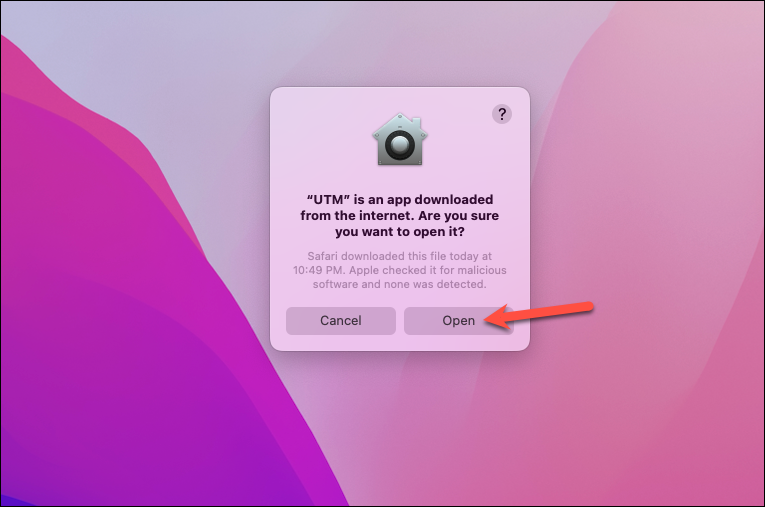
新しい仮想マシンを作成する」のオプションをクリックします。
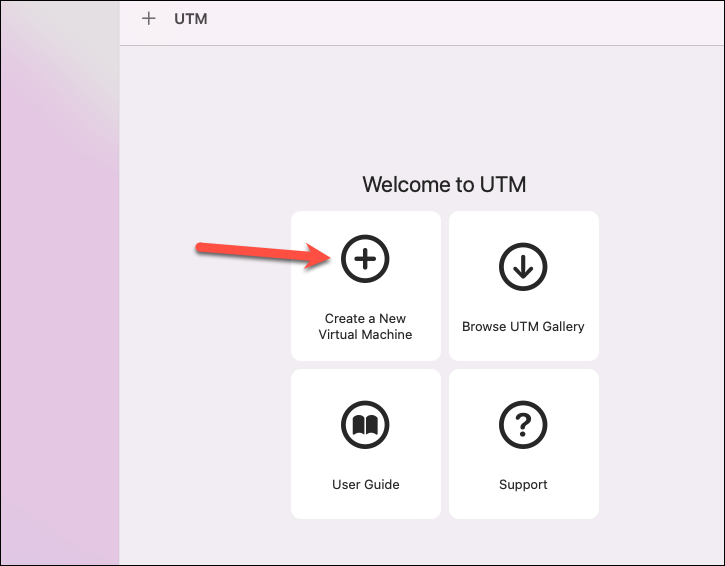
次の画面で「仮想化」を選択します。
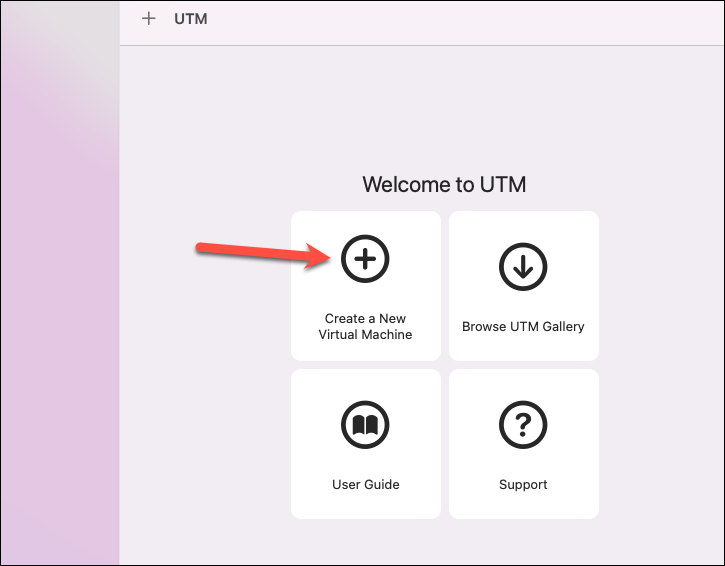
ここで、オペレーティングシステムのオプションから「macOS 12」を選択します。
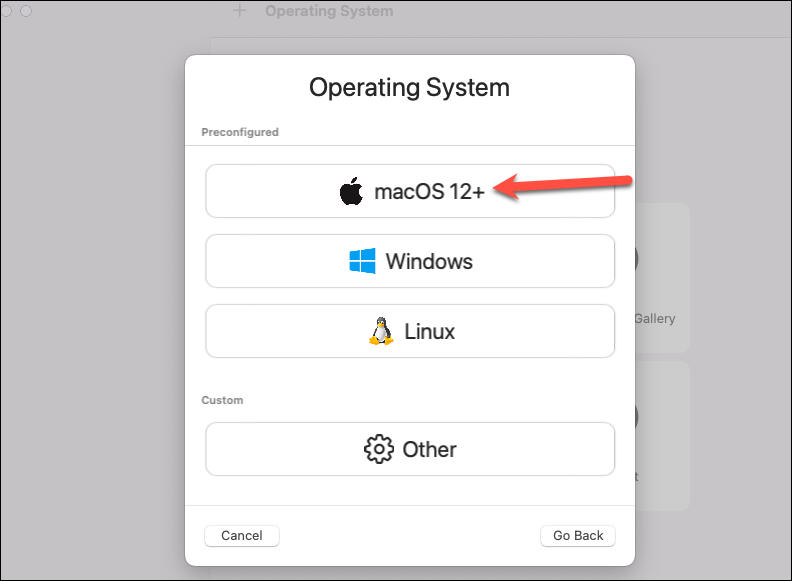
参照」をクリックして、前項でダウンロードしたIPSWファイルを選択します。
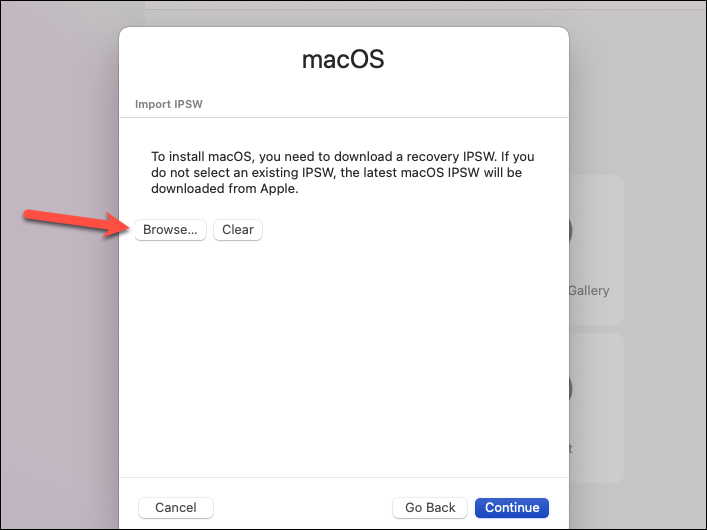
その後、「続ける」をクリックします。
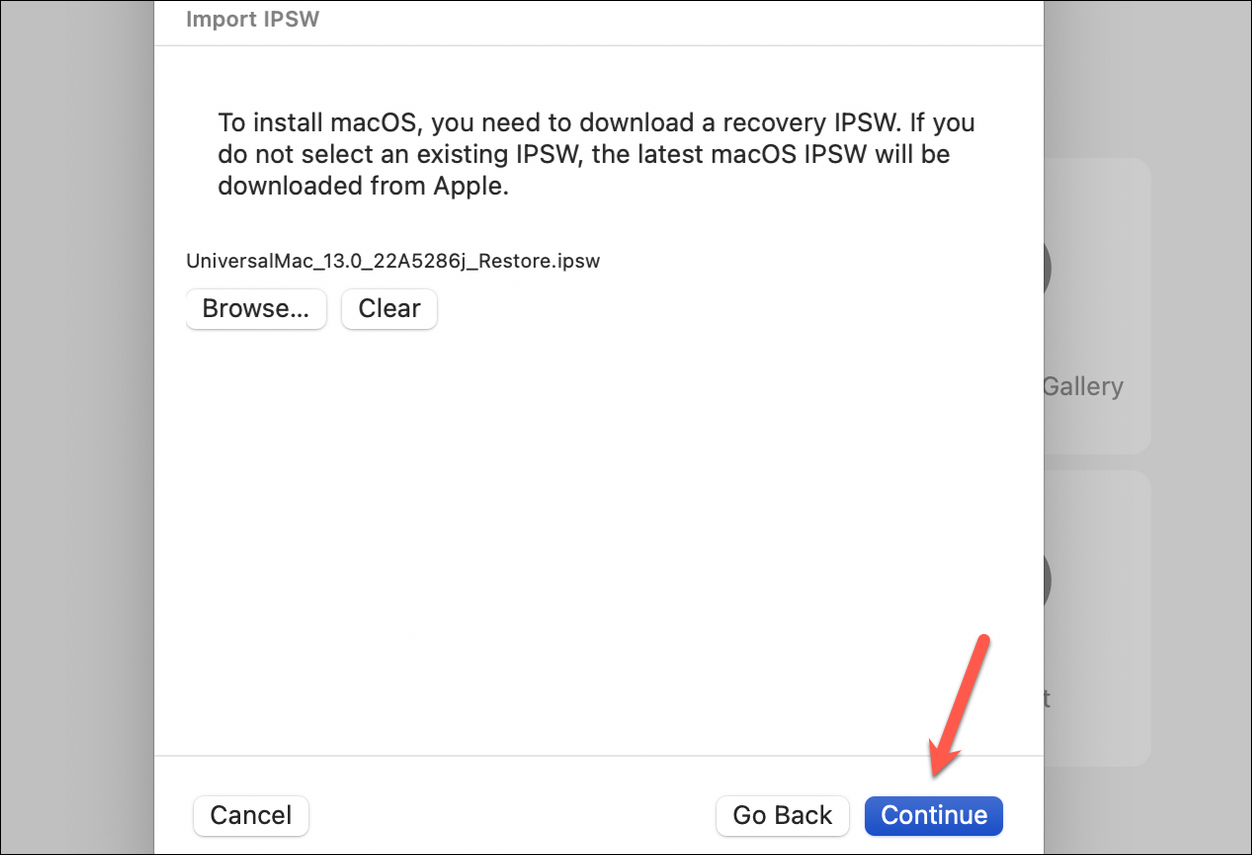
その後、ハードウェア構成、すなわち、ストレージ、メモリ、CPUなどを割り当てたいようにカスタマイズするか、デフォルトの構成を継続するか、どちらかを選択することができます。
仮想マシンの名前を入力し、「保存」をクリックします。
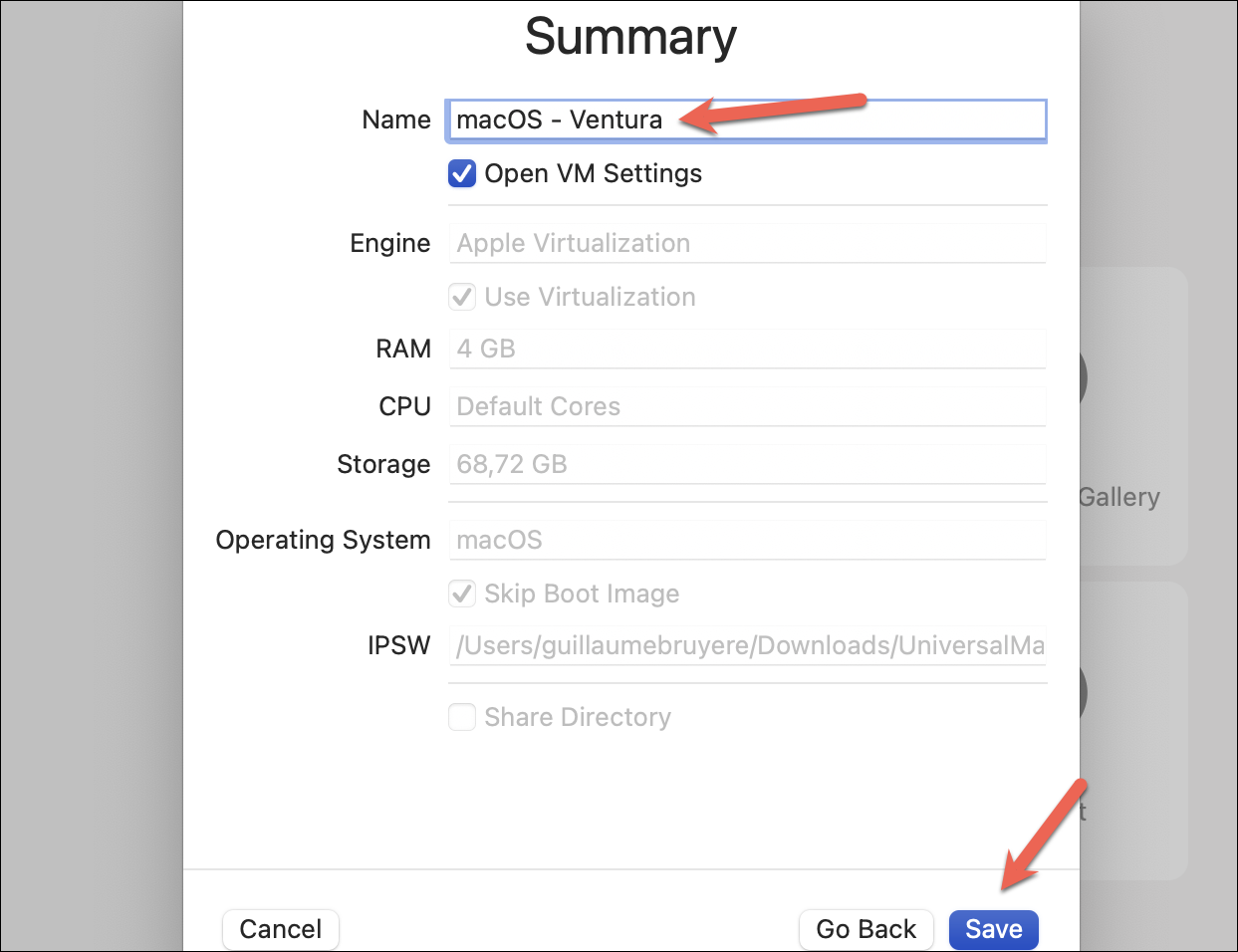
仮想マシンが作成され、初期化する準備ができました。再生」ボタンをクリックすると初期化されます。
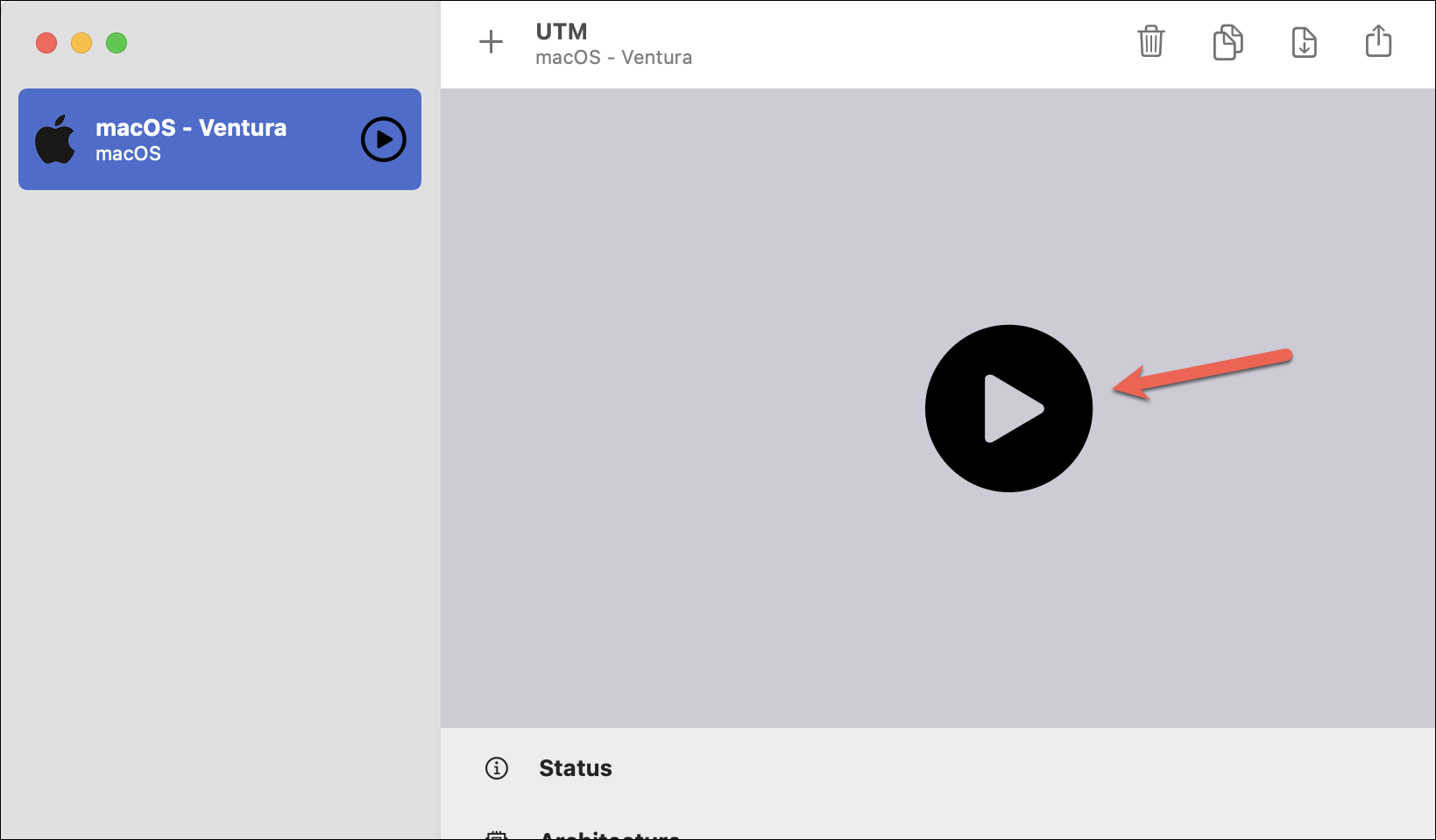
macOSをインストールするかどうかの確認画面が表示されるので、「OK」をクリックします。UTMがmacOSのインストールを開始します。
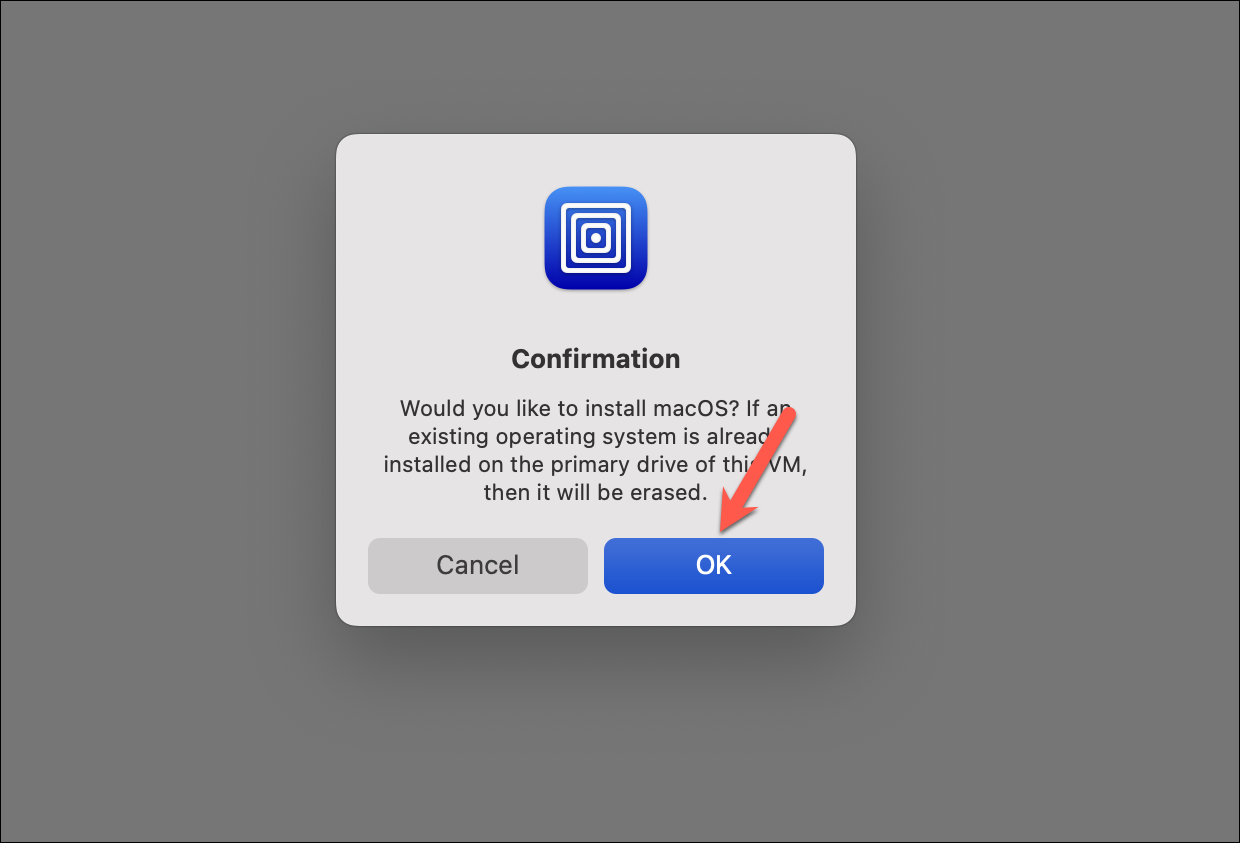
完了すると、新しいMacを起動するときに表示される画面が表示されます。
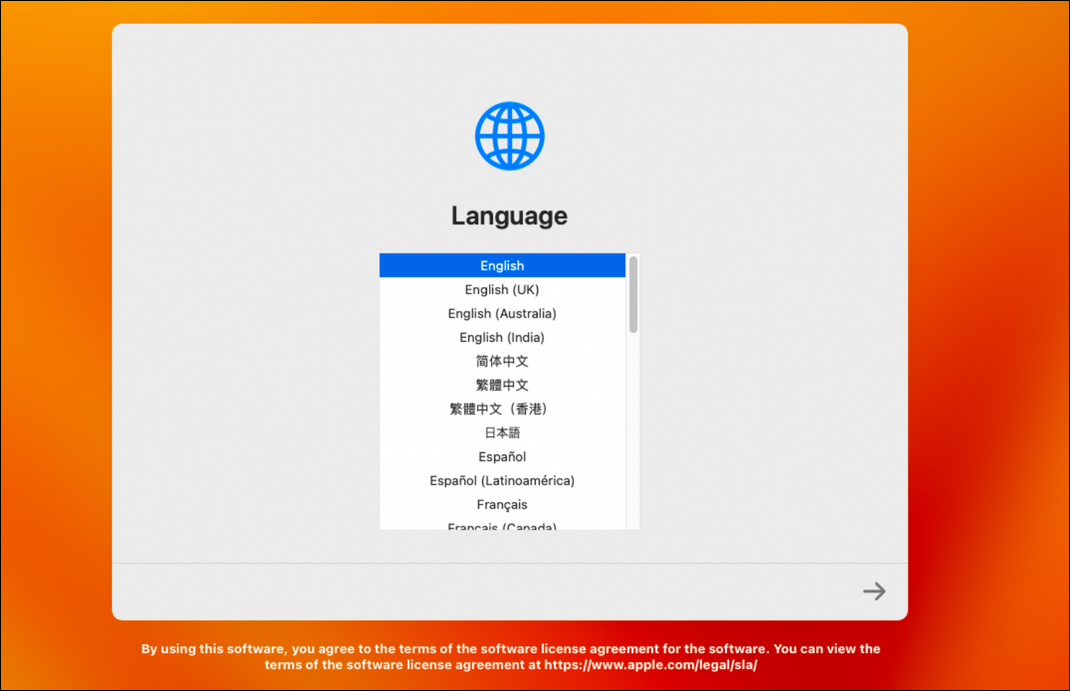
注意:もし問題が発生して、この方法で仮想マシンにmacOS Venturaベータ版をインストールできない場合は、そのまま仮想マシンにmacOS Montereyをインストールすることができます。そして、物理マシンと同じように、macOS Venturaのベータ版プロファイルをVMにインストールすることができます。
AppleのVirtualization Frameworkは、圧倒的なパフォーマンスを提供するため、Mac上で仮想マシンを使用する際に最適なツールです。さらに、仮想化フレームワークのための使いやすいインターフェイスを提供するサードパーティ製アプリケーションにより、仮想マシンの作成がかつてないほど簡単になりました。








