目次
あなたはよくマルチタスクをしますか?もしそうなら、Windowsの画面を分割すると超便利です。Windowsの画面分割機能を使えば、画面を複数の列や行に簡単に分割できるので、一度に多くのタスクに目を通し、管理することができます。
ここでは、Windows 11で画面を分割する方法について説明します。
Windows 11で画面を分割する方法
Windows 10以降、Microsoft’のオペレーティングシステムにはスナップレイアウトと呼ばれる新しい機能が搭載されています。これは、複数のウィンドウをさまざまな方法で並べ替えることで、マルチタスクを支援することができる便利なツールです。
Snap Layoutで画面を分割することもできます。その方法をご紹介します。
まず、お使いのPCで画面分割機能が無効になっていないか確認します’。確認するには、Win I ショートカットで設定メニューに向かい、「システム」を選択します。
そこから、「マルチタスク」オプションを選択し、「スナップウィンドウ」のスイッチをオンにします。また、スナップウィンドウのドロップダウンメニューをクリックし、すべてのチェックボックスが選択されていることを確認します。
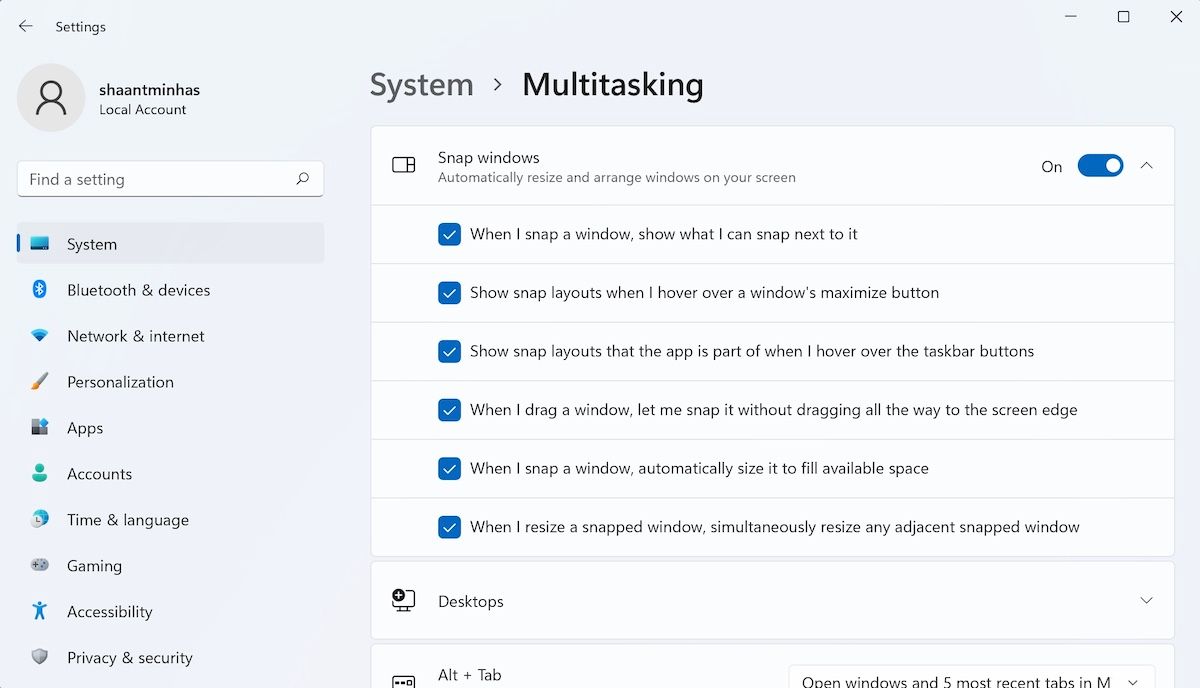
スナップウィンドウ機能を有効にした後は、実際に試してみましょう。ファイルエクスプローラーで任意のウィンドウを開き、右上の最大化アイコンにマウスカーソルを合わせます。するとすぐに、その下にスナップレイアウトのオプションが表示されます。
下図のように、4つのスナップレイアウトオプションから選択することができます。また、各オプションには、さらに多くの構成が用意されています。これらの配置のいずれかを選択すれば、Windows 11の画面を簡単に分割することができます。
Windows 11の画面をSnap Assistで分割する方法
スナップアシストは、画面を分割するのに役立つWindows 11のもう一つの価値ある機能です。この機能は、特定のウィンドウをスナップするとすぐに利用可能になります。言い換えれば、ウィンドウが自動調整され、自分でスペースを埋めるまで、それを隅にドラッグします。
全てのウィンドウがサムネイルで表示されますので、2つ目のウィンドウとして設定したいサムネイルを選択します。以下はその様子です。
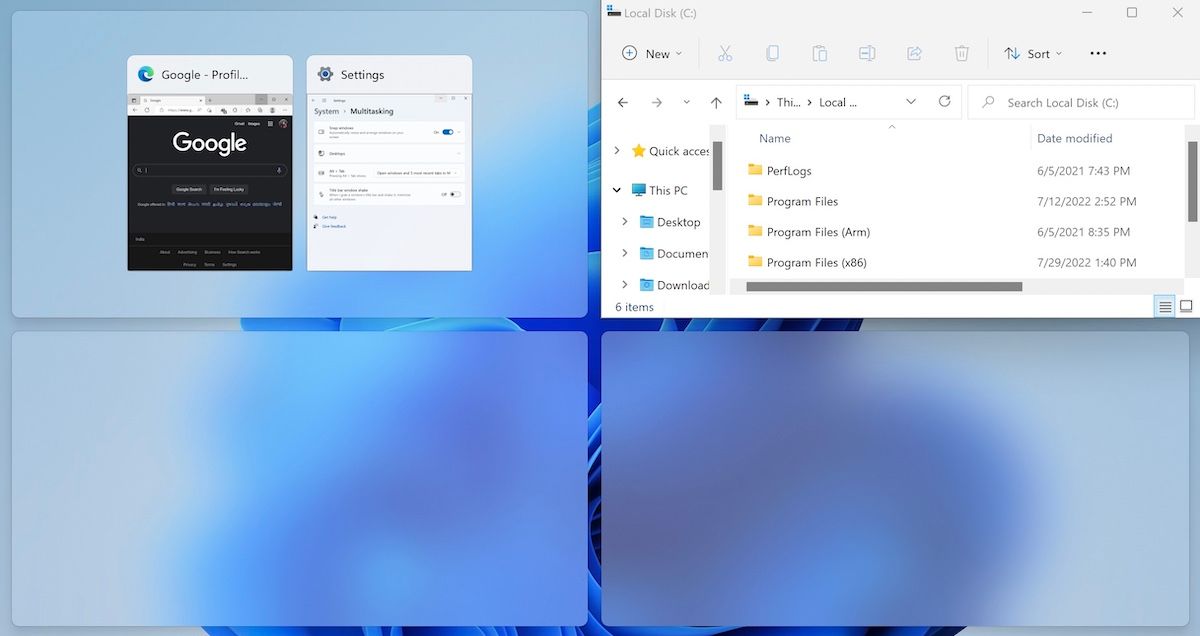
また、ウィンドウを隅にドラッグして、画面のその4分の1を占有することもできます。
Windowsの画面分割 11
PCの画面を複数のウィンドウに分割したり、分割したりすることで、マルチタスクが可能になります。この機能は、締め切りが迫っているときに役立ちます。しかし、マルチタスクを長時間行うことは、健康にも仕事の質にもよくありません。ですから、この機能を使うのは青天の霹靂で、頻繁に頼るものではないことを確認してください。








