目次
Windowsは標準で多くのプリンタをサポートしているので、PCに接続すればすぐに印刷を開始することができます。しかし、正しいドライバをインストールしても、"cannot connect to printer"というエラーが表示されることがあります。このエラーは、プリンタを正しくセットアップしていない場合や、プリンタケーブルが緩んでいる場合などに発生する可能性があります。
Windowsで特定のアプリから印刷できない、プリンターが接続できない場合のトラブルシューティング方法をご紹介します。
1.プリンターを再起動する
プリンターの再起動は、プリンターに関する接続の問題のほとんどを解決する最良の方法です。
以下の手順で、簡単にプリンタを再起動することができます。
- 電源ボタンを押して、プリンターの電源を切ります。
- プリンタのディスプレイが消灯したら、プリンタから電源ケーブルを抜きます。
- 電源ケーブルは20秒以上待ってから再接続してください。
- これで、Windows PCからテストプリントを指示し、接続の問題を確認することができます。
ほとんどの場合、プリンタを再起動することで、接続の問題は解決します。しかし、この方法で解決しない場合は、他の方法もたくさんあります。
2.接続されているすべてのケーブルを確認する

プリンターの電源を切り、電源から取り外します。ここで、プリンタに接続されているすべてのケーブルを確認してください。ケーブルが緩んでいる場合は、接続の問題を避けるために、適切に接続する必要があります。また、ケーブルが破損、切断している場合は、ケーブルを交換する必要があります。
また、電源を入れる前に、ケーブルが正しいポートに接続されていることを確認してください。ポートが分からない場合は、プリンターメーカーのホームページやプリンター本体に付属しているガイドを参照してください。最後に、電源を入れ、テスト印刷をしてエラーがないことを確認することができます。
3.グループポリシーエディターのレビュー
グループポリシーエディタ(GPE)は、Windows OSのための高度な設定エディタです。Windowsの高度な設定のほとんどを短時間で調整することができます。
管理者権限を持たずにプリンタをコンピュータに接続すると、Windowsはドライバを正しくインストールすることができません。このような場合、グループポリシーエディターでオプションを変更して修正する必要があります。
以下の手順で、プリンターとの接続の問題を解決してください。
- キーボードのWin Rキーを押して、「ファイル名を指定して実行」メニューを表示します。
- ここで、gpedit.mscと入力し、OKをクリックします。
- コンピュータの構成]で、[管理用テンプレート{a}プリンタ]をクリックします。
- プリントドライバのインストールを管理者に限定する]オプションをダブルクリックし、[無効]を選択します。
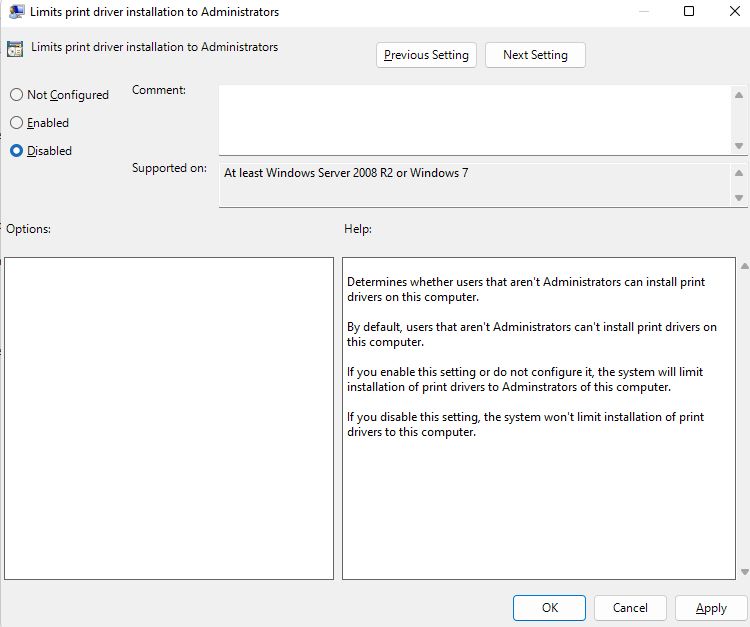
- 変更を保存するには、[適用]、[OK]の順にクリックします。
- ここで、PCを再起動します。
また、[プリントスプーラーのクライアント接続を許可する]オプションが[設定されていない]または[有効]になっていることを確認します。
注:GPE機能は、Windows Pro、Education、およびEnterpriseエディション専用です。したがって、Windows Homeでグループポリシーエディターにアクセスするには、回避策を使用する必要があります。
4.プリンタのドライバをアップデートする
プリンタのドライバをインストールしていない場合は、プリンタの製造元のウェブサイトから必要なドライバをダウンロードしてください。
すでにドライバをインストールしているにもかかわらず、問題が発生している場合は、ドライバを更新する必要があります。以下の手順に従って、プリンタのドライバを更新してください。
- Windowsキーを押しながら「デバイスマネージャー」と入力し、スタートメニューを開きます。
- 開く]をクリックし、[印刷キュー]を選択して、接続されているすべてのプリンターを確認します。
- リストの中からお使いのプリンター名を右クリックします。
- 続いて表示されるコンテキストメニューから、[ドライバーの更新]をクリックします。
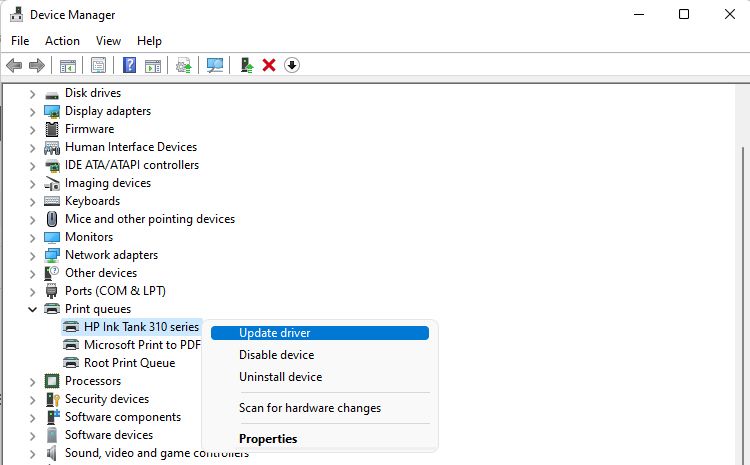
- 最新のドライバファイルをダウンロードした場合は、[ドライバをコンピュータに読み込む]を選択します。その後、Windows エクスプローラからドライバファイルを選択し、ドライバの更新を行います。
- ドライバファイルがない場合、[自動的にドライバを検索する]をクリックして、プリンタのドライバを更新します。
- 完了したら、PCを再起動します。
もし、あなたがマニアではなく、ワンクリックで解決したいのであれば、Windows用の無料ドライバアップデータを使用することができます。ドライバスキャンを実行する前に、プリンターをコンピューターに接続する必要があります。
プリインストールされたドライバが破損していると、プリンターに問題が発生することがあります。ありがたいことに、マイクロソフトはメジャーアップデートごとに、より多くのプリンターとそのドライバーのサポートを継続的に追加しています。このため、常に最新のWindowsバージョンに更新することをお勧めします。
5.プリンタトラブルシューターを実行する
マイクロソフトは、Windowsのプリンタ関連の問題を解決するための専用のトラブルシューターを提供しています。そのため、プリンタに関する問題を解決できない場合は、プリンタトラブルシューターを実行することが有効な場合があります。
ここでは、プリンターのトラブルシューターを実行するために必要な手順を説明します。
- Win I を押して、設定アプリを開きます。
- システム{a}トラブルシューティング{a}その他のトラブルシューターをクリックし、プリンターオプションの隣にある実行をクリックします。実行すると、トラブルシューターが自動的に推奨される修正方法を画面に表示します。
- すべての修正が適用されたら、[トラブルシューターを閉じる]をクリックします。
- 最後に、PCを再起動し、接続を再確認してください。
技術者でなくても、デフォルトのトラブルシューターの助けを借りれば、Windows関連のエラーを簡単に修正することができます。さらに詳しく知りたい場合は、Windows 11 のすべてのトラブルシューターを参照してください。
6.プリントスプーラサービスを再起動する
上記の手順をすべて実行しても解決しない場合は、プリントスプーラサービスを再起動することで、頭痛の種を解消できる場合があります。
Windowsのプリンタ・スプーラ・サービスは、接続されたプリンタをオペレーティング・システムが認識するのを助けるものです。そのため、誤ってでもプリントスプーラサービスを無効にしてしまうと、プリンタを動作させることができなくなります’。
以下の手順で、スプーラサービスを再起動することができます。
- Win Rキーの組み合わせを押して、[ファイル名を指定して実行]メニューを表示します。
- メニューが表示されたら、services.mscと入力し、OKをクリックします。
- 下にスクロールして、リストの中に[Print Spooler]を見つけます。
- Print Spooler]をクリックし、画面左側の[再起動]をクリックします。
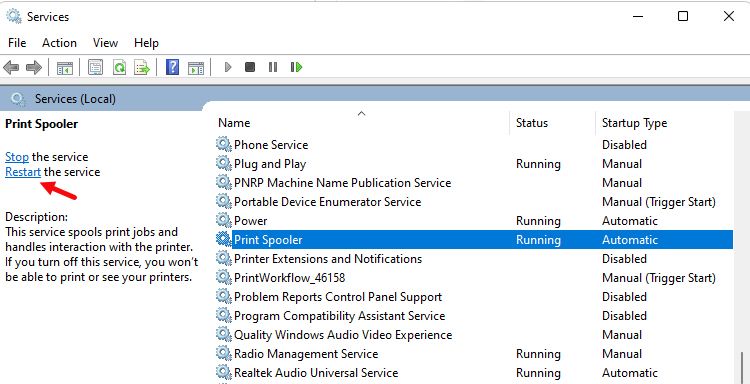
- これで完了です。プリンタとコンピュータを再接続してみてください。
プリンターの再稼働
上記の方法で、Windowsコンピュータの"can’t connect to printer" エラーを解決できるとよいのですが。
このエラーに特定の理由はありませんが、最も一般的な障害はプリンタドライバに起因しています。そのため、ドライバを適時に更新し、Windowsの設定を勝手にいじらないことを強くお勧めします。








