目次
スマートフォンの進化に伴い、日々の仕事をこなす上で、モバイルアプリへの依存度はますます高まっています。映画鑑賞から家計簿まで、あらゆることに対応するアプリがあります。
しかし、携帯電話が古くなると、インストールされているすべてのアプリを把握することが難しくなります。そのうえ、一部のアプリはデフォルトでデバイスに組み込まれており、システムアプリの多くは通常隠されています。
そこで、Android端末にインストールされているアプリの一覧を取得し、簡単に管理する方法を3つご紹介します。
1.設定からリストを取得する
携帯電話にインストールされているすべてのアプリを調べる最も簡単な方法は、デバイスの設定からです。このリストにアクセスするには、主に3つのステップがあります。
- 設定]に移動し、お使いの携帯電話に応じて、[アプリ管理]または[アプリ]セクションを見つけます。あなたがそれを見つけることができない場合’、単に設定内のクイック検索を実行します。
- アプリ管理で、「すべてのアプリを見る」または「アプリの設定」をタップすると、デバイスにインストールされているアプリのリスト(システムアプリを除く)が表示されます。
- システムアプリは、右上の三点メニューから「システムを表示」をタップすると表示できます。これで、デバイス上のすべてのアプリがリストに含まれるようになります。
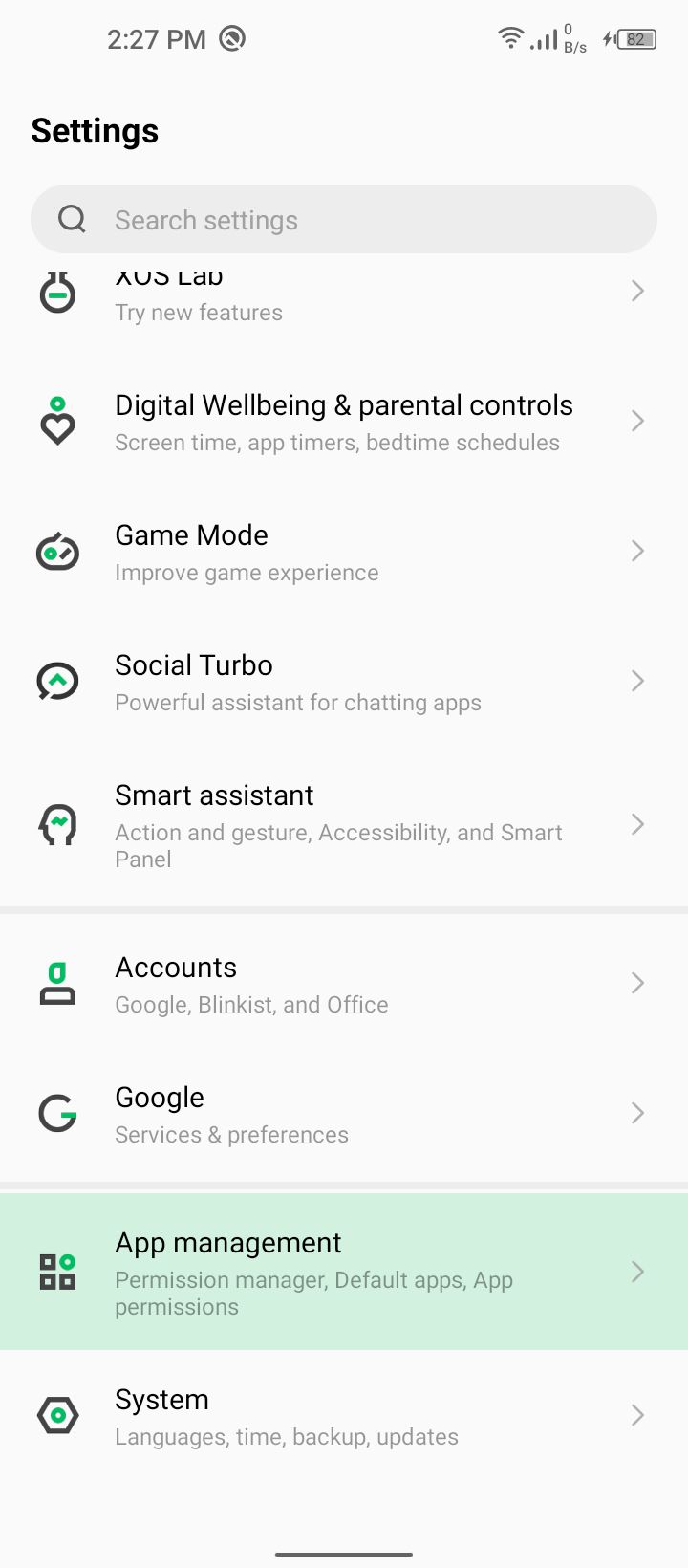
手動でインストールしたアプリについては、通知、アクセス権、ストレージ、キャッシュ、データ使用量、スクリーンタイム、バッテリー設定、特定のファイル形式をデフォルトで開くかどうかを管理することができます。また、アプリを他のアプリの上に表示するかどうかも選択できますが、これは高度な機能であるため、注意して使用する必要があります。
さらに、手動でインストールしたアプリについては、それぞれを開く、アンインストールする、強制終了することも可能です。これらのオプションは通常、Google PlayやAndroidのサイドロード方式でインストールしたアプリに使用すると安全です。
プリインストールされたアプリとシステムアプリについては、アンインストールする機能以外のすべてのオプションが提供されます。一部のアプリを無効にすることはできますが、多くの必須システムアプリでは無効化オプションがグレーアウトしています。
この方法で得られるリストは、かなり基本的なものです。しかし、ほとんどの場合、アプリを効果的に管理するにはこれで十分でしょう。もし、もっと高度なオプションが必要な場合は、アプリ管理アプリを選択することができます。
2.アプリ管理アプリを利用する
Smart App Managerは、Android携帯にインストールされているアプリの一覧を取得し、その管理を便利にすることができます。アプリをインストールして開いたら、何もしなくてもその場で全リストを取得できます。このリストは、右上の3点メニューから、名前、インストール日、ファイルサイズで並べ替えることができます。
システムアプリとユーザーアプリをフィルタリングしたり、すべてのアプリを一緒に表示するように選択することができます。リストからアプリを検索することができ、アプリ名の横にインストール日やサイズなどの情報が表示されます。また、画面下にはストレージ容量と占有ストレージが表示されます。
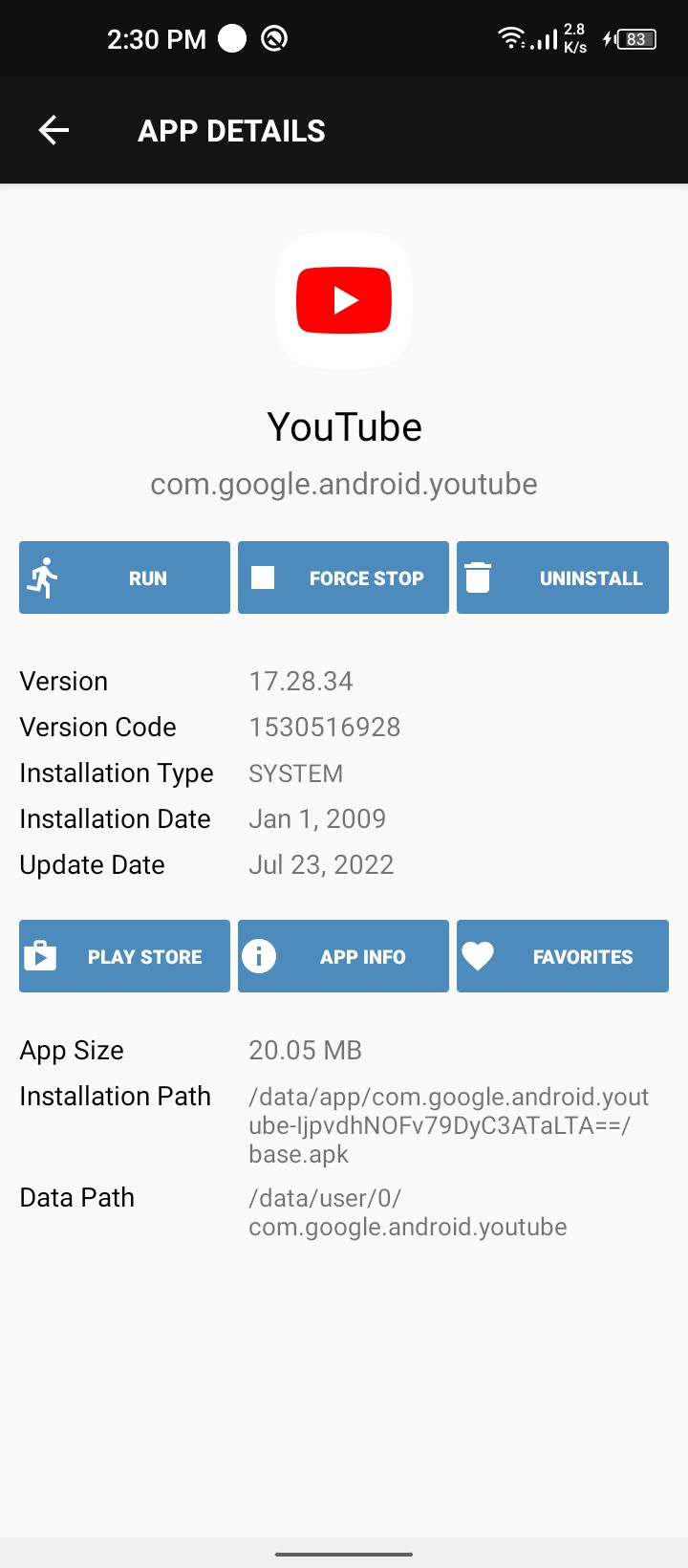
Smart App Managerは、複数のアプリを一度に選択することができます。一度選択すると、それらをバックアップするか、お気に入りに追加することができます。
各アプリの詳細設定を表示したい場合は、アプリ名をタップしてください。そこから、実行、強制停止、またはアンインストールを行うことができます。また、バージョン、インストールの詳細、アップデート、アプリのサイズ、パスに関連する多くの追加情報も表示されます。アプリのPlayストアページにアクセスし、端末の設定からアプリ情報を確認することができます。
トップページの情報が多すぎる場合は、3点メニューから「シンプル{b}」を選択することができます。3点メニューのFast Viewを選ぶと、インストールされているアプリの情報が少なく、コンパクトなレイアウトで表示されます。
ダウンロードするSmart App Manager(無料)
3.PCでADBコマンドを使用する
ADBまたはAndroid Debug Bridgeは、PCを介してAndroid携帯と通信するためのツールです。WindowsのCommand PromptやmacOSやLinuxのTerminalのようなコマンドラインアプリで動作します。携帯電話へのアプリのインストールやアンインストールなど、さまざまな用途で使用できます。
上級者であれば、ADBを使ってAndroidデバイスのアプリのリストにアクセスすることができます。そうすれば、リストを簡単にコピーして、好きな場所に貼り付けることができます。
これを行うには、ADBツールを使用する必要があります。ADBとは何か、どのようにセットアップするかについて説明したガイドをご覧ください。このガイドの中で、’以下のセクションがあります。 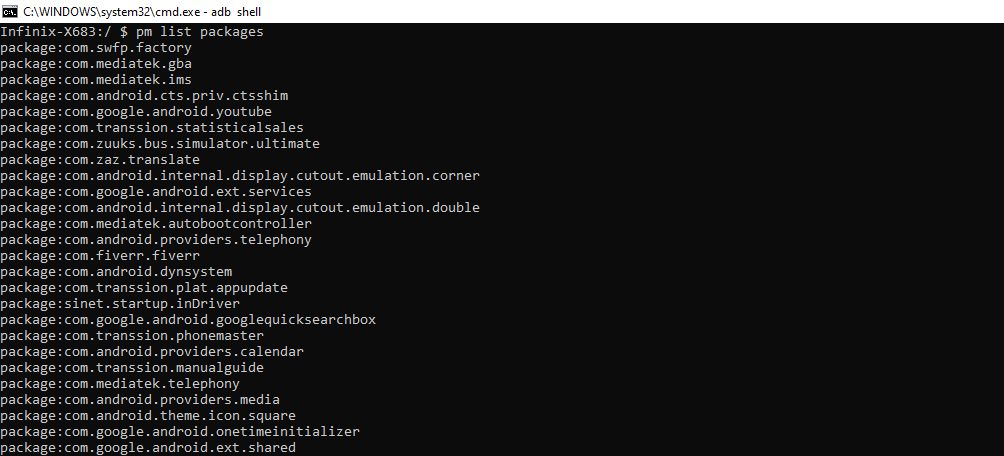
まず、PCにADBをセットアップすることから始める必要があります。Windowsでは、15 Second ADB Installerを使用してADBドライバをセットアップすることができます。MacやLinuxをお使いの場合は、MacとLinuxでのADBセットアップ方法をご覧ください。
PCの準備ができたら、Android端末とPCをUSBケーブルで接続し、開発者向けオプションからUSBデバッグを有効にする必要があります。最初に開発者向けオプションを有効にする必要がある場合があります。
これで携帯電話とPCが接続されたので、コマンドプロンプトまたはターミナルでadb devicesと入力して接続をテストすることができます。List of Devices Attachedとランダムなデバイス番号が表示され、その横にDeviceと書かれているはずです。おめでとうございます!これで携帯電話とPCのADB接続に成功です。(万が一うまくいかなかった場合は、ADB接続のトラブルシューティングを試してみてください)
- すべての設定が完了したら、adb shell pm list packages と入力すれば、インストールされているアプリの一覧が画面に表示されます。
- コマンドの最後に -d と入力すると無効なパッケージのみ、-e と入力すると有効なパッケージのみ、-s と入力するとシステムパッケージのみを表示するようにフィルタリングできます。つまり、例えば、無効なパッケージを表示するには、adb shell pm list packages -dとなります。
- アプリをアンインストールしたい場合は、adb uninstall と入力すると、その特定のパッケージを削除することができます。
- また、プリインストールされたアプリを root なしで削除するには、adb shell pm uninstall -k –user 0 を使用します。プリインストールされたアプリの中には、削除することを想定していないものもあるので、このコマンドは注意して使ってください。
- 最後に、アプリのコンポーネントのリストを表示したい場合は、adb shell dumpsys package と入力します。これにより、アプリのアクティビティやサービスなどを表示することができます。
もっと詳しく知りたい場合は、こちらの便利なADBコマンドのリストをご覧ください。
Androidアプリの表示と管理
Android は、ユーザーに高度なレベルのアクセスを提供する強力なオペレーティングシステムです。様々な目的のために、デバイス上のアプリを追跡することが重要です。
アプリの管理は、デバイスのストレージとパフォーマンスの管理に役立ち、必要に応じて個々のアプリの設定を調整することができます。このガイドでは、デバイスにインストールされているアプリを3つの方法で簡単に確認するための詳細な手順を紹介します。








