目次
iPadはNetflixを見るための大きなスクリーンというだけではありません。タブレットを仕事や学校で使うことで、より生産的になることができます。
ここでは、iPadを生産性の高いマシンにするためのヒントをご紹介します。
1.Apple Pencilでメモアプリを開く
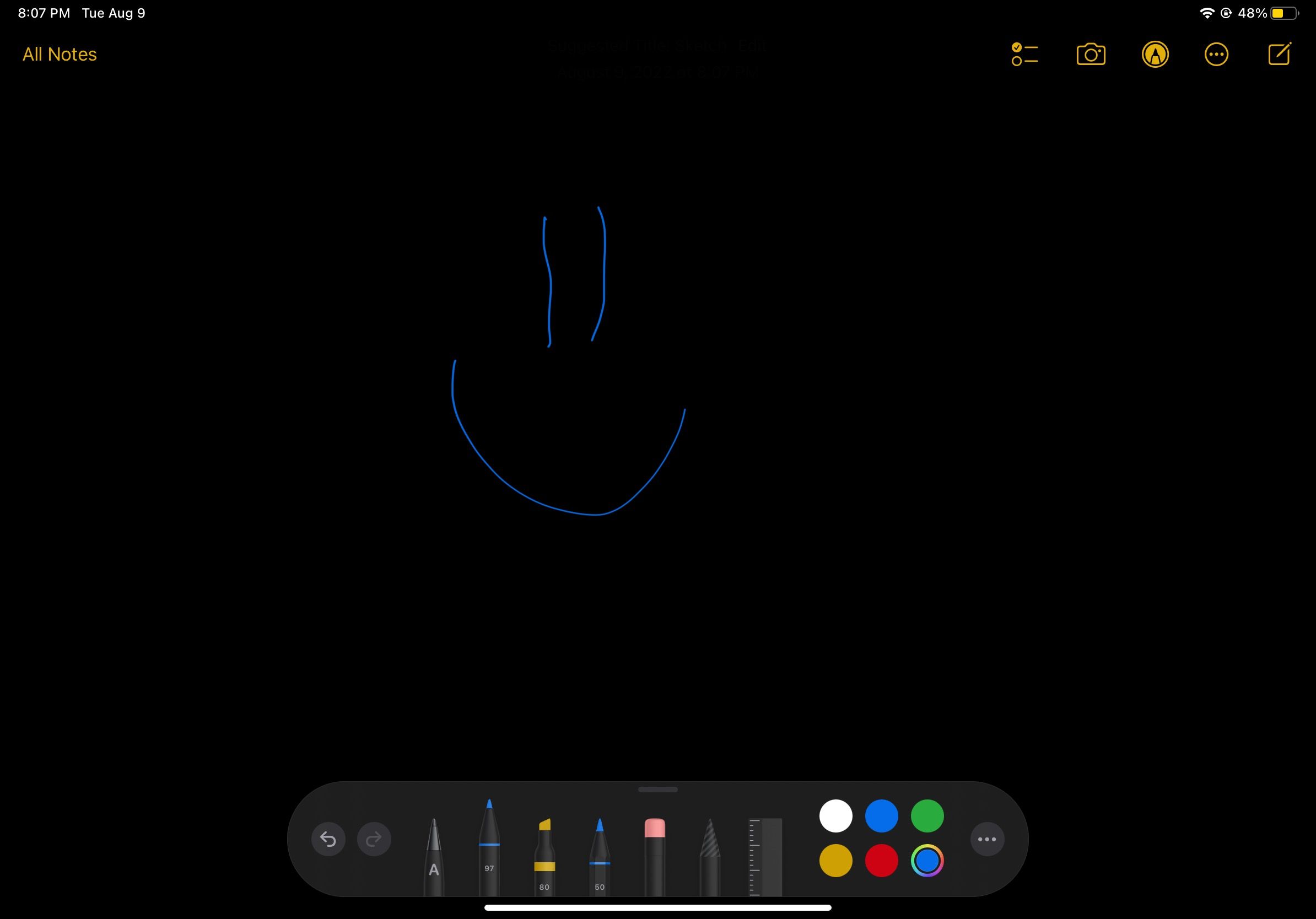
Apple Pencilは、iPadのための素晴らしいツールであり、アクセサリーです。iPadを最大限に活用するためのApple Pencil用アプリはたくさんありますが、まずはメモアプリのようなファーストパーティアプリを使うことから始めてみてはいかがでしょうか。
Apple Pencilを使えば、まるでメモ帳に書いているような感覚でメモを取ることができます。さらに、iPadがロックされていても、Apple Pencilを使って瞬時にメモアプリを開くことができるので、学校や仕事で使うメモを書き始めるのに最適です。
Apple Pencilを手に取り、電源がオフのiPadの画面をタップするだけです。iPadは自動的に新しいノートを開き、好きなことを書き始めることができます。
一番良いのは、あなたのiPadがロックされたままであることです。そのため、他の人があなたのiPadを使ってメモを書いたとしても、他のメモやプライベートなデータにアクセスすることはできません。
2.クイックノートを使い始める
iPadやMacには、クイックメモと呼ばれる機能があります。その名前から推測できるように、どのアプリを使っていても、瞬時にメモを開くことができます’。
iPadでクイックノートを使用するには、iPadOS15以降のソフトウェアアップデートが必要です。そして、以下の操作でクイックノートを有効にする必要があります。
- 設定」アプリを開きます。
- 左サイドメニューで、下にスクロールし、「Apple Pencil」を選択します。
- Pencilジェスチャー]の下にある左隅スワイプ」または「右隅スワイプ」をタップします。
- クイックノート」を選択します。
で、それ’です。あとは、選んだ角から画面の中央に向かって指またはApple Pencilでスワイプするだけで、新しいノートがポップアップ表示されます。同じメモを残すことも、常に新しいクイックノートを開くようにすることもできます。
3.スプリットビューとスライドオーバーを使いこなす
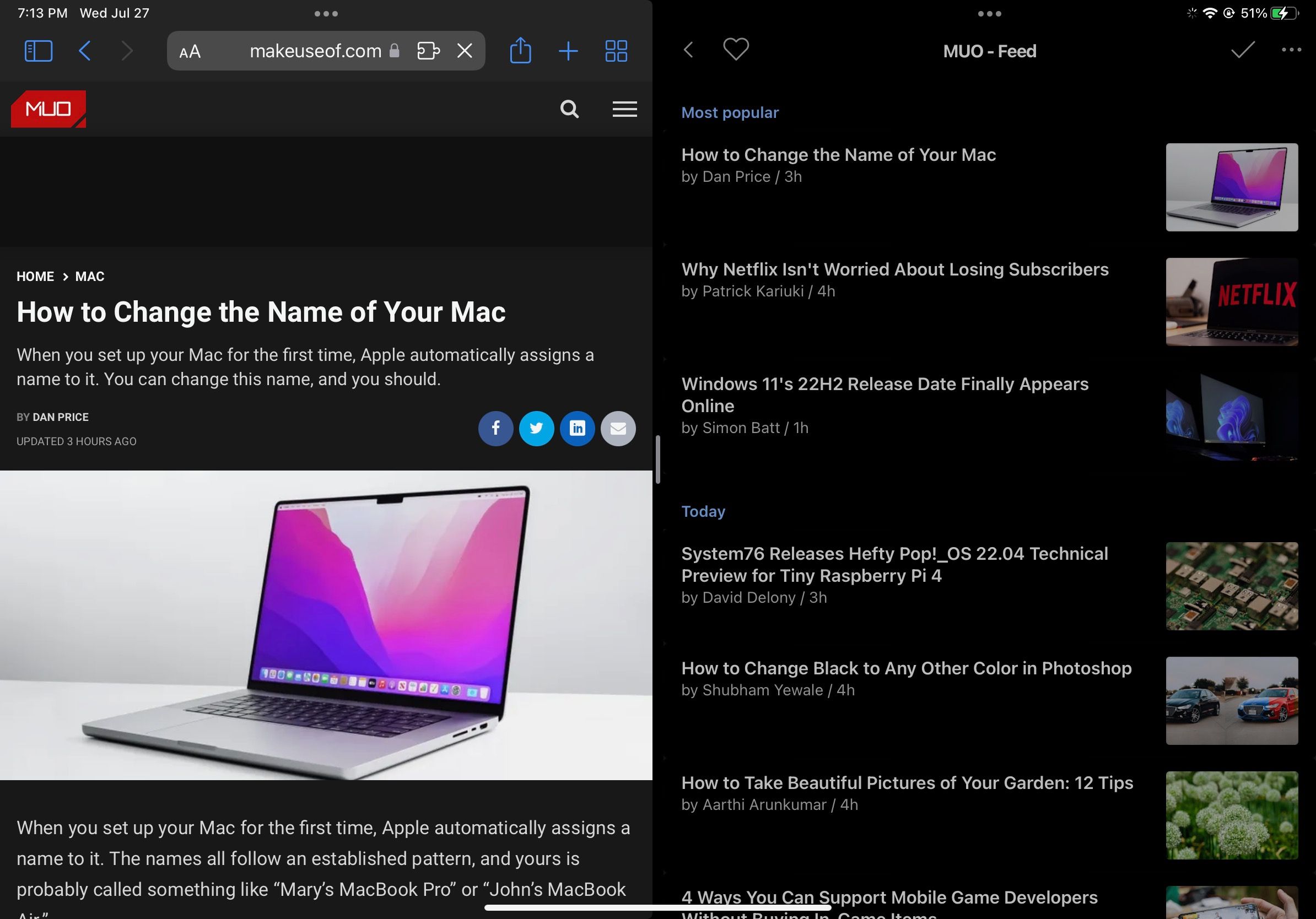
スプリットビューとスライドオーバーは、数回のタップで生産性を向上させるのに最適な機能です。どちらの機能も、画面上に最大2つのアプリケーションを同時に表示させることができます。
スプリットビューを使用すると、両方のアプリが画面の半分の領域を共有することになります。また、スライドオーバーを使用すると、一方のアプリはフルスクリーンで使用でき、もう一方のアプリは画面の右側または左側に小さく"浮いて"表示されます。
スプリットビューやスライドオーバーを使うには、次の操作が必要です。
- 好きなアプリを開きます。
- アプリの上部にある三点ボタンをタップします。
- メニューの真ん中にある「Split View」ボタンを選択します。または、メニューの右側にある「スライドオーバー」ボタンをタップします。
- ホーム画面に切り替わりますので、そこでもう一つのアプリを選択します。
それで完了です。これですぐに両方のアプリをSplit ViewやSlide Overで使用することができます。ただし、すべてのアプリがこれらの機能をサポートしているわけではありません。アプリの上部に3つの点のボタンが表示されていない場合は、Split ViewまたはSlide Overに対応していないことを意味します。
Split ViewまたはSlide Overを終了するには、アプリ上部の3点ボタンをタップし、メニューの左側にあるフルスクリーンボタンを選択してください。
4.正しいSafari拡張機能を見つけて使う
Appleは、iPhoneとiPadでSafariの拡張機能を使えるようにしました。つまり、普段Macで使っているのと同じ拡張機能を、外出先でも使えるようにすることで、生産性を高めることができるのです。
iPhoneやiPadのための素晴らしいSafari拡張機能がたくさんあり、無料でダウンロードすることができます。必要なのは、このように検索することだけです。
- 設定」アプリを開きます。
- 下へスクロールし、「Safari」を選択します。
- 右側で再び下にスクロールし、「拡張機能」を選択します。
- その他の拡張機能」をタップします。
App Storeにリダイレクトされ、Safari拡張機能を持つアプリを検索してダウンロードすることができます。好きなアプリを試してみて、気に入らなければ、設定アプリからSafari拡張機能をすばやく無効化して削除することができます。
5.ライブテキストを活用する
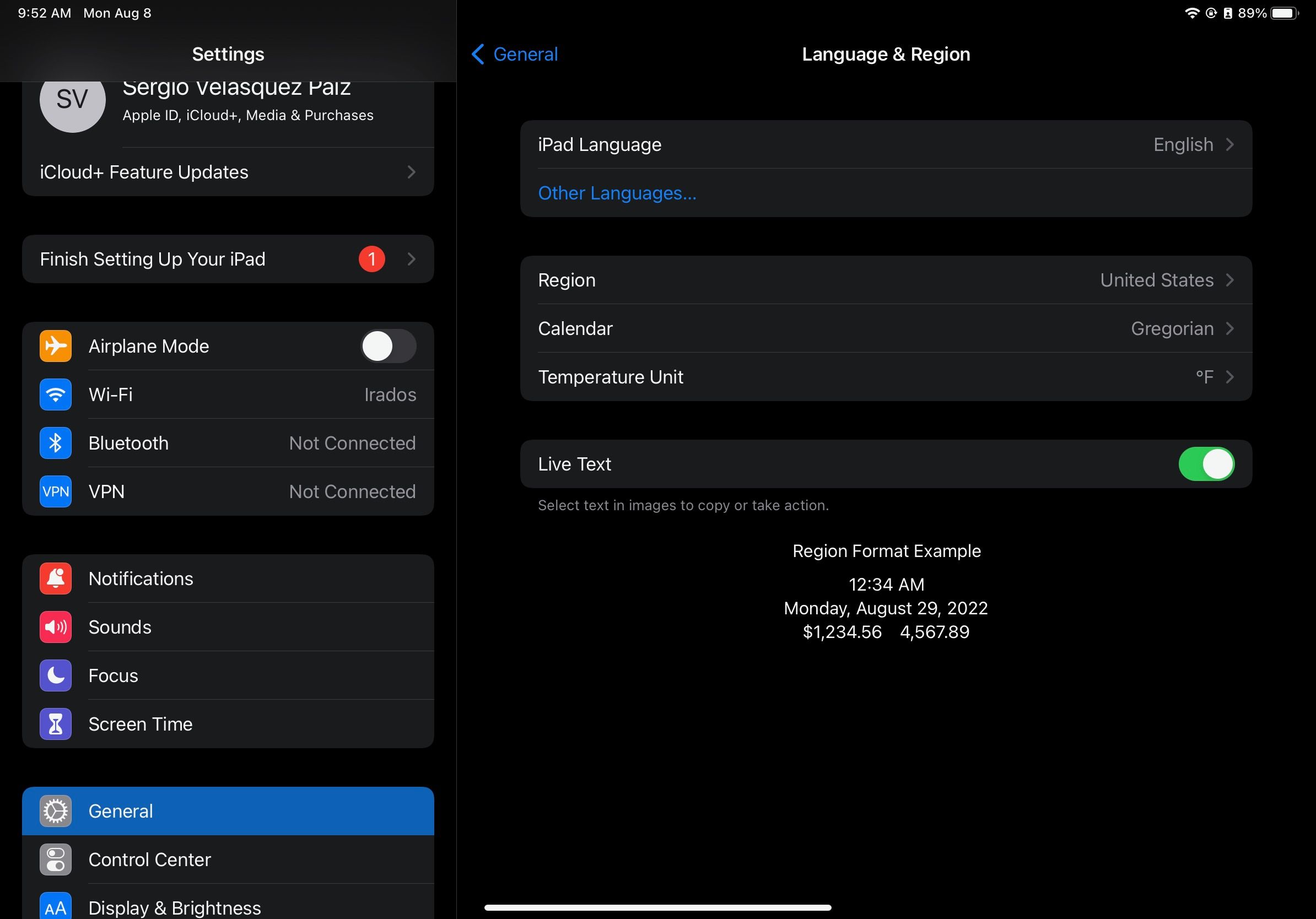
Apple’のLive Textは、iPhone、iPad、Macの強力な機能です。簡単に言うと、この機能は、あなたがiPadに持っている写真や画像から任意のテキストをコピーすることができます、それは他の人とノートをコピーして共有することがこれまで以上に容易になります… .
Live Textを使用する前に、この機能が使用可能であることを確認する必要があります。以下のようにするだけです。
- 設定」アプリを開く。
- 下にスクロールして、「一般」に進みます。
- 右側の「言語」&をタップします。地域」を選択します。
- 必要であれば、Live Textをオンに切り替えます。
これで、写真アプリに行き、テキストがあるアプリを開き、コピーしたいテキストを長押しで選択できます。次に、「コピー」を選択するだけです。
ライブテキストは素晴らしい機能ですが、時には迷惑になることもあります。ライブテキストは、必要ないときはオフにすることができます。
6.フォーカスモードを使って、気が散らないようにする
Appleのフォーカスモードを使えば、煩わしい通知を簡単にブロックして、仕事や家族、自分自身に集中することができます。
フォーカスモードは、「おやすみモード」と同様の機能ですが、このように生活の重要な分野ごとにフォーカスモードを作成することができます。
- 設定」アプリを起動します。
- フォーカス] を選択します。
- アイコンをタップして、独自のフォーカスモードを作成します。
- 画面上の指示に従って、フォーカスモードを作成します。
この機能を最大限に活用するために、たくさんのフォーカスモードがあるので、自分に合ったものを使ってみてください。
フォーカスモードを使用するには、画面右上からスワイプして、iPadのコントロールセンターにアクセスする必要があります。そこから、「フォーカス」をタップし、使用したいフォーカスモードを選択します。
あなたの生産性を次のレベルへ
Appleは、iPadをMacBookに代わる価値あるものにしようとしています。多くの人はコンピュータを使って仕事をしますが、これらのiPadの機能はきっと、あなたの生産性をすぐに向上させるでしょう。実際に使ってみて、どの機能が一番自分に合っているかを見つけてください。








