目次
これらの修正により、カメラの不具合を解消することができます。
Windows 11は、前回のOSと比較して、多くの面で改良されています。しかし、他のソフトウェアと同様に、いくつかのバグがこの最新版に忍び込んでおり、面倒な問題を引き起こしています。Windows 11でユーザーが問題に直面している分野の1つは、カメラに関するものです。遠隔会議の時代には、カメラが機能しなくなると、これまでにない苦痛を味わうことになります。
幸いなことに、これは一般的にハードウェアではなくソフトウェアの問題であり、いくつかの修正方法を使用して解決することができます。以下の方法に従って、内蔵カメラまたは外付けウェブカメラのいずれであっても、コンピュータのカメラの問題を簡単に解決してください。
修理を行う前に、外付けのWebカメラを使用している場合は、いったん外して、もう一度差し込んでください。また、ポートの不具合が原因でないことを確認するために、ポートを変更してください。
方法1:PCを再起動する
再起動は非常に初歩的な方法のように見えるかもしれませんが、コンピュータ上の原因不明の突然の問題に関しては、驚異的な効果を発揮します。システムを再起動することで、プロセスの干渉を排除し、問題を解決することができます。
PCを再起動するには、スタートメニューから「電源」ボタンをクリックします。その後、「再起動」を選択すると、すぐにPCを再起動することができます。
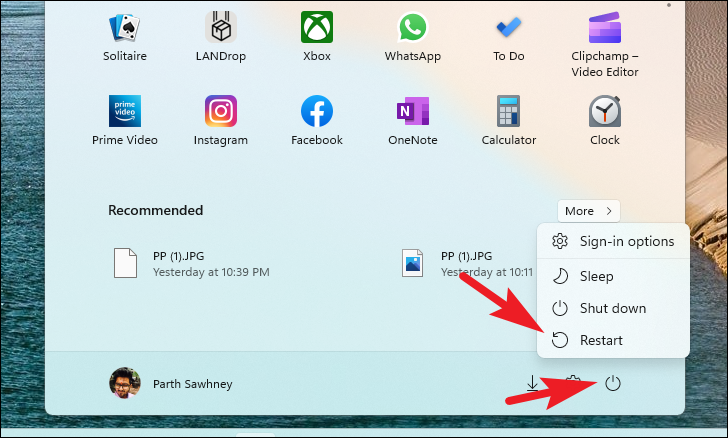
または、Alt F4キーを押してシャットダウンダイアログを表示させ、ドロップダウンメニューから「再起動」オプションを選択することも可能です。最後に、「OK」ボタンをクリックして、PCを再起動します。
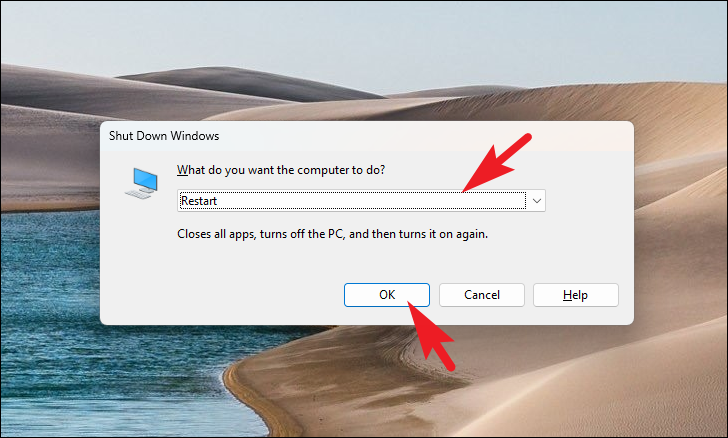
パソコンが再起動したら、カメラが再び動作しているかどうか確認する。
方法2:物理的なボタン/シャッターを確認する
最近のPCの多くには、プライバシーボタンやシャッターが装備されており、ウェブカメラをシステムから物理的に切り離すため、デバイスにインストールされたカメラをシステムが検出できなくなる場合があります。これらのボタンがトラブルを引き起こしていないことを確認してください。
一般的にウェブカメラのシャッターは、カメラが設置されている場所に設置され、シャッターを切るとカメラレンズが完全に覆われます。
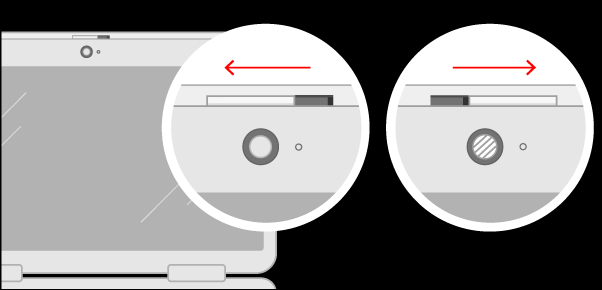 ウェブカメラのシャッターは、デバイスのカメラレンズの真上/真下/真横に配置されています。
ウェブカメラのシャッターは、デバイスのカメラレンズの真上/真下/真横に配置されています。
一方、ボタンはキーボードのFnキーの列に配置されている場合があります。
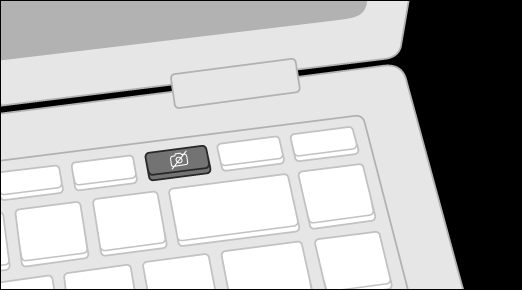 物理的なカメラボタンは、Fnキー列にあり、カメラを無効にすることができます。
物理的なカメラボタンは、Fnキー列にあり、カメラを無効にすることができます。
または、一部のノートパソコンでは、通常すべてのポートが存在するノートパソコンの側面にスイッチが設置されていることもあります。
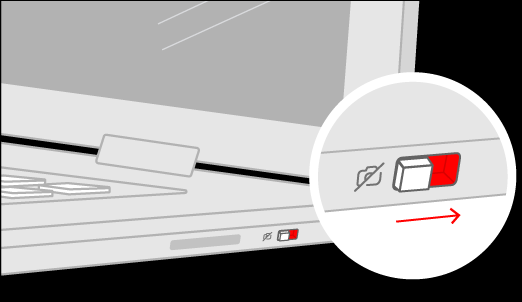 ノートパソコンの側面には、物理的なカメラスイッチが配置されています。
ノートパソコンの側面には、物理的なカメラスイッチが配置されています。
システム上にこれらのボタン/シャッターを見つけた場合、それらがカメラをブロックしていないことを確認してください。
方法3:カメラトラブルシューターを実行する
Windowsにはカメラ用のトラブルシューターが内蔵されており、これを実行することでカメラデバイスのあらゆる問題を発見し、修正することができます。
まず、スタートメニューまたはWindowsのIキーボードショートカットから「設定」アプリにアクセスします。
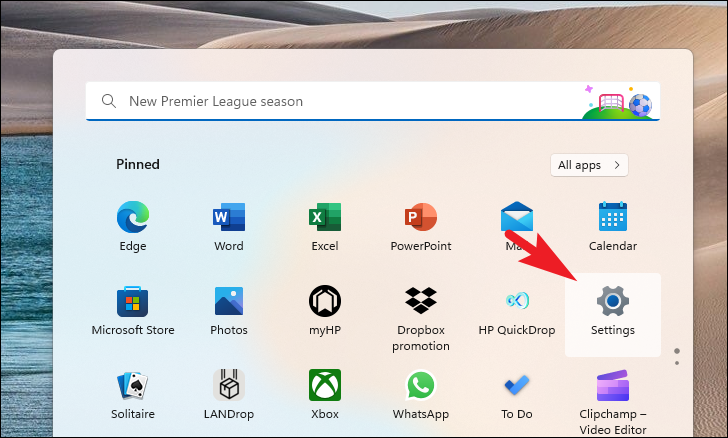
次に、左サイドバーから「Bluetooth&デバイス」タブをクリックして進みます。
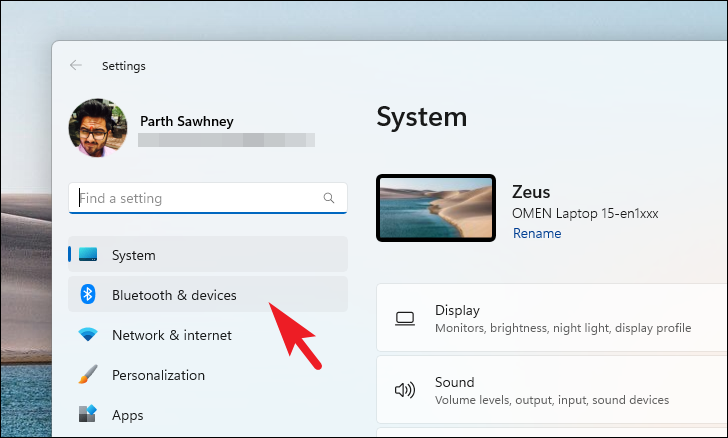
その後、ウィンドウの左側のセクションから「カメラ」タイルをクリックします。
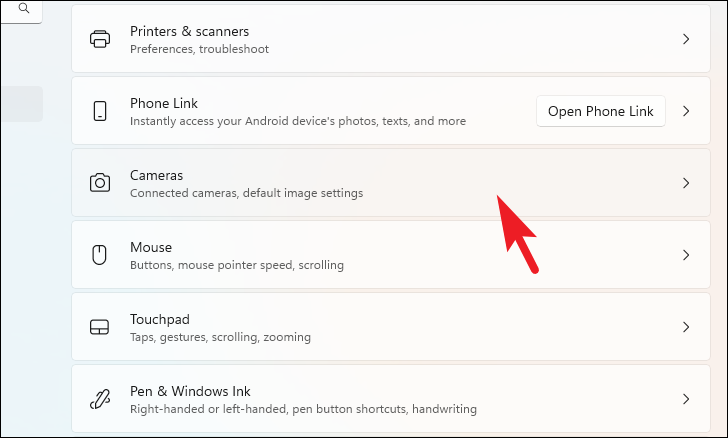
ここで、「接続されているカメラ」の項目に表示されているウェブカメラのタイルをクリックして先に進みます。
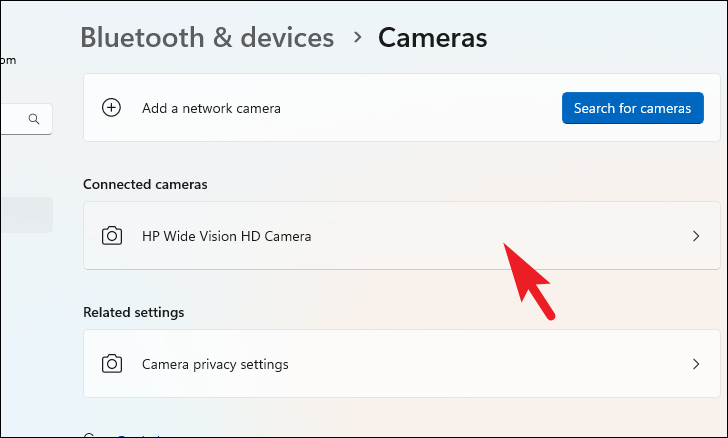
次に、「トラブルシューティング」のオプションをクリックします。
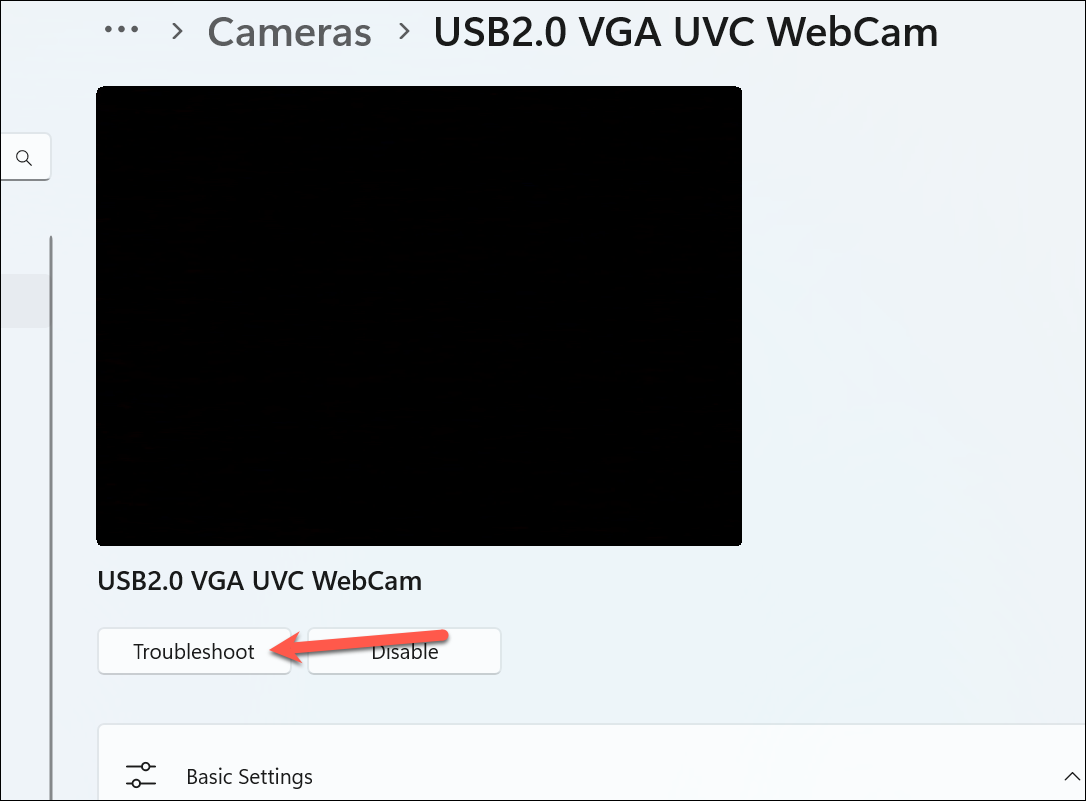
トラブルシューティングのための別ウィンドウが開きます。画面の指示に従って、Windowsがカメラのトラブルシューティングを行います。
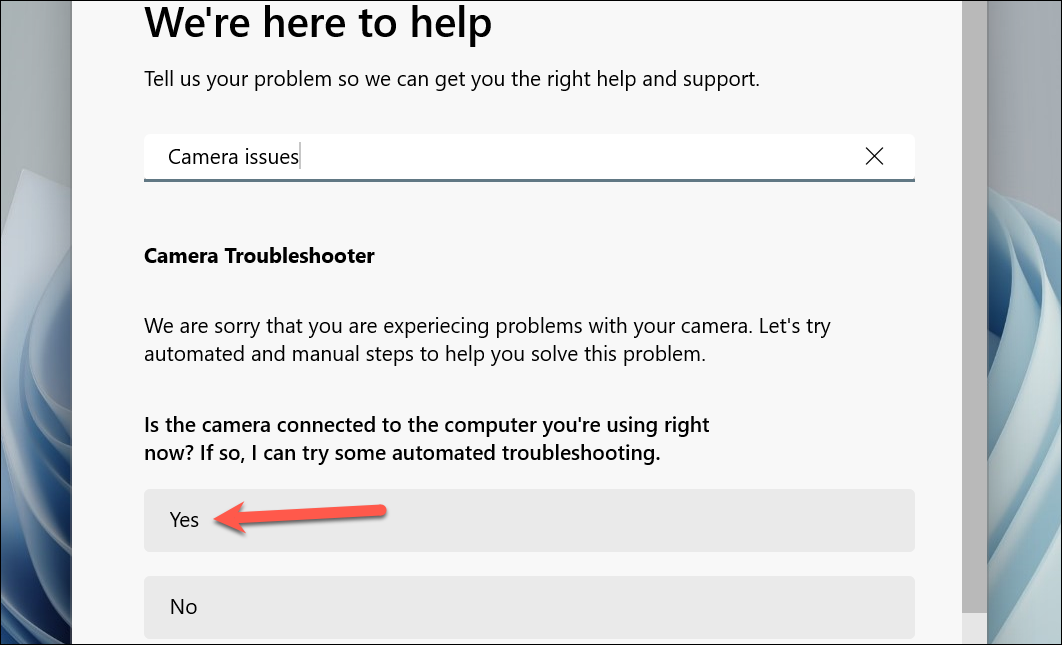
方法4:カメラのプライバシー設定を確認する
特定のアプリやアプリのグループでカメラが正しく動作しない場合、カメラのプライバシー設定の誤動作を示す可能性もあります。この設定は、システムの「設定」アプリから簡単に変更することができます。
スタートメニューに向かい、「設定」タイルをクリックします。または、WindowsのIキーを一緒に押して、アプリを開きます。
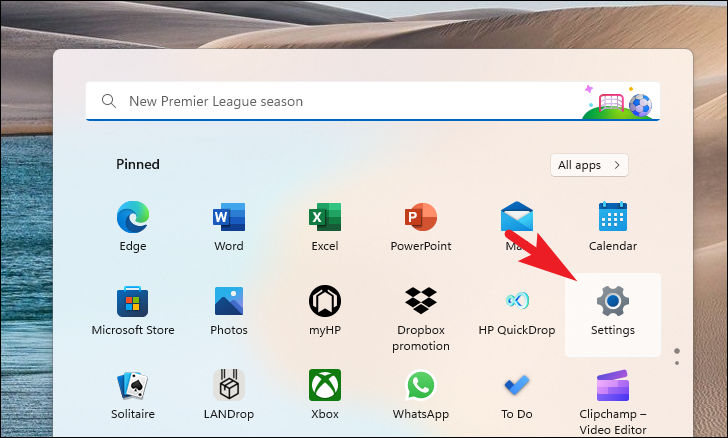
次に、左側のナビゲーションメニューから「プライバシー&」に進みます。左側のナビゲーションメニューから「セキュリティ」を選択します。
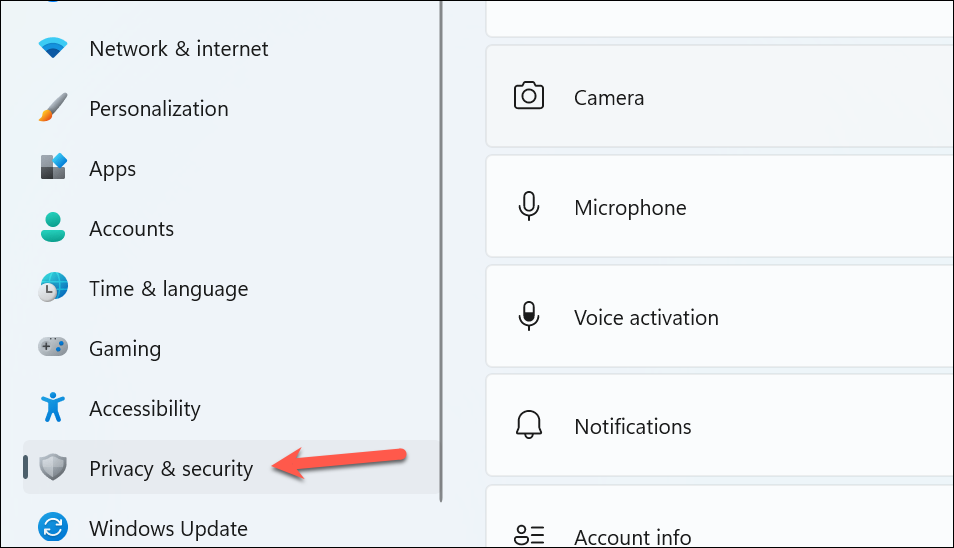
右側のセクションを「アプリの権限」セクションに達するまでスクロールダウンし、「カメラ」のオプションをクリックします。
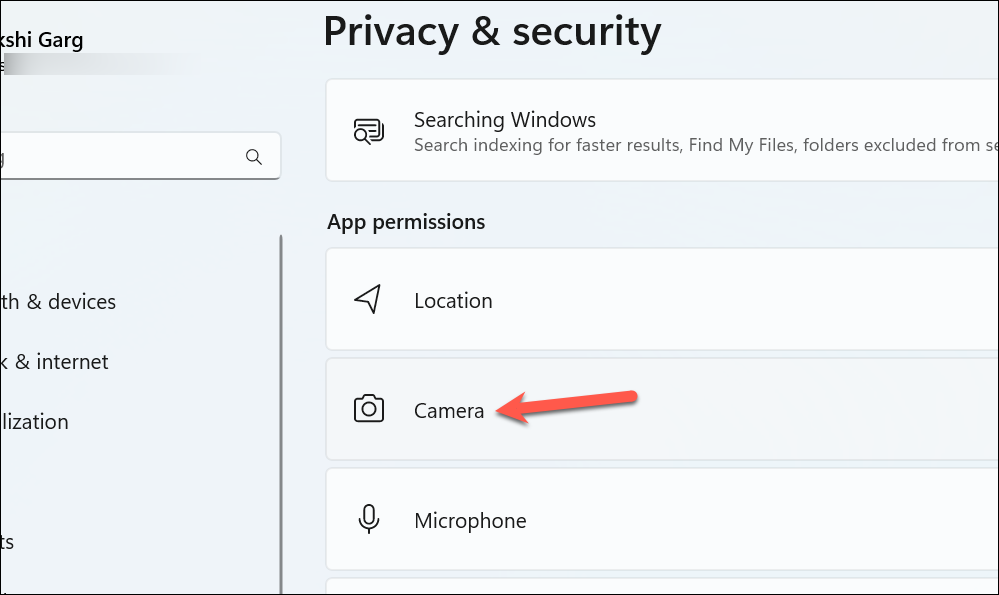
次に、「カメラへのアクセス」のトグルがオンになっていることを確認します。また、「アプリにカメラへのアクセスを許可する」のトグルを有効にします。
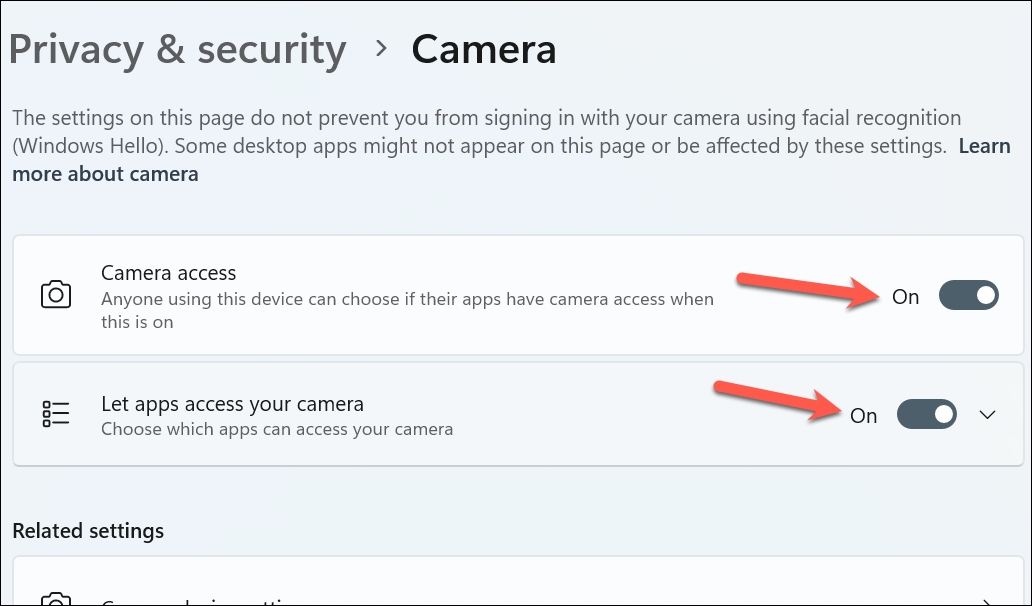
次に、「アプリがカメラにアクセスできるようにする」タイルをクリックして下のアプリのリストを展開し、トラブルが発生している特定のアプリのトグルがオンになっていることを確認します。
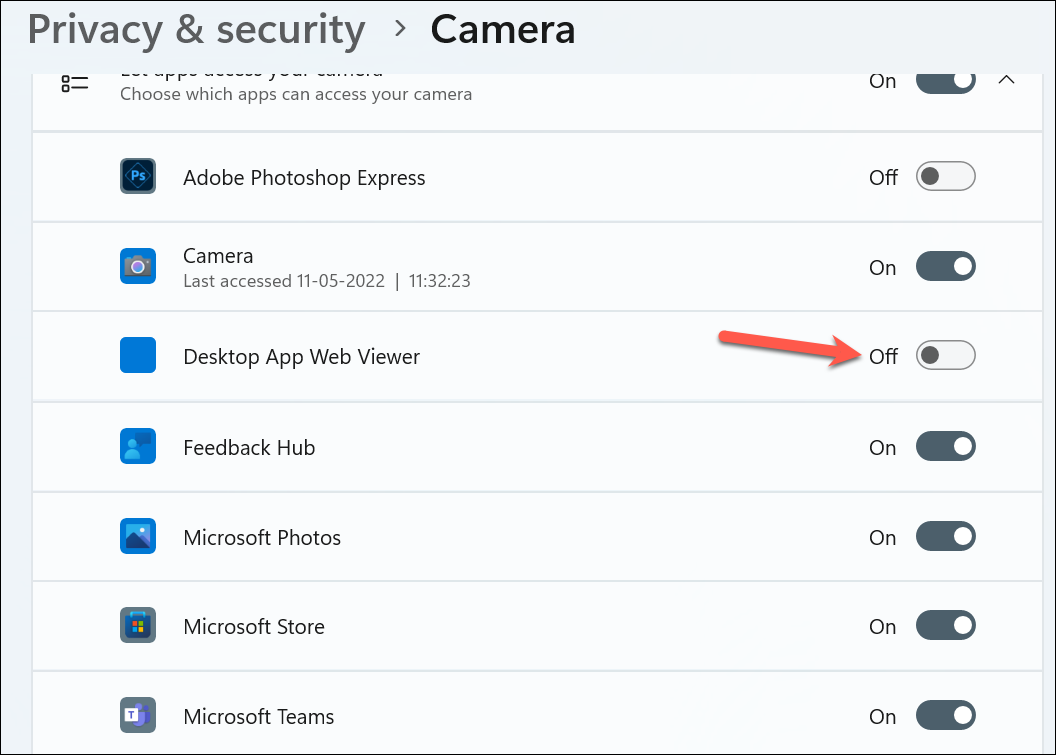
方法5:カメラのドライバを更新する
ウェブカメラが画像を正しく表示できない、または完全に暗くなっている場合、ハードウェアのドライバを更新することでも問題が解決する場合があります。ドライバの自動更新を選択するか、すでに持っているドライバパッケージを使用してカメラを更新することができます。
まず、スタートメニューから「デバイスマネージャー」と入力し、検索を実行します。そして、「デバイスマネージャー」のタイルをクリックして進みます。
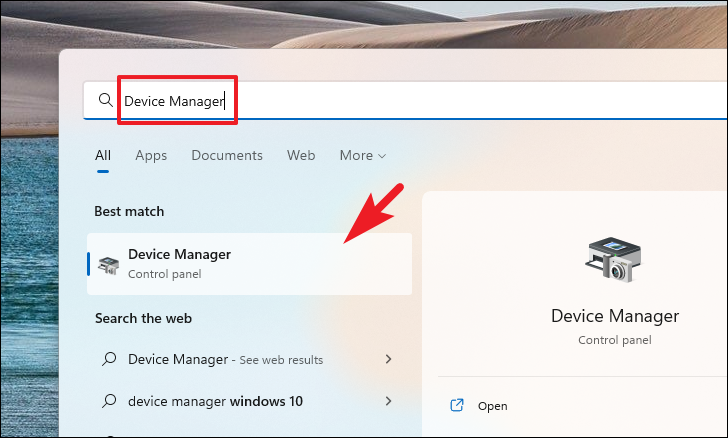
その後、「カメラ」セクションをダブルクリックして展開します。
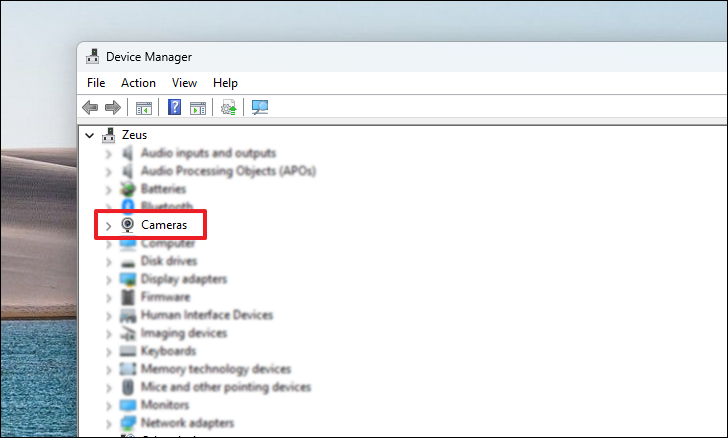
次に、以下のハードウェアデバイスを右クリックし、「ドライバの更新」を選択して続行します。すると、画面上に別ウィンドウが表示されます。
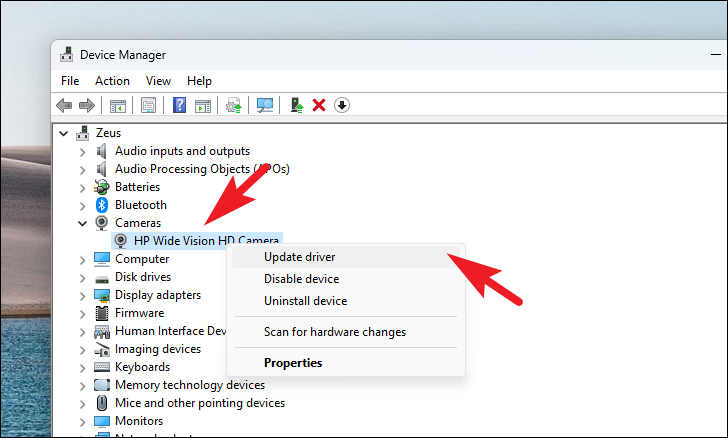
ここで、別ウィンドウで、「ドライバを自動的に検索する」オプションをクリックして、Windowsにドライバの検索をさせます。それ以外の場合は、’Browse my computer for driver’をクリックしてファイルエクスプローラのウィンドウを開き、ドライバパッケージを選択してドライバの更新を行います。
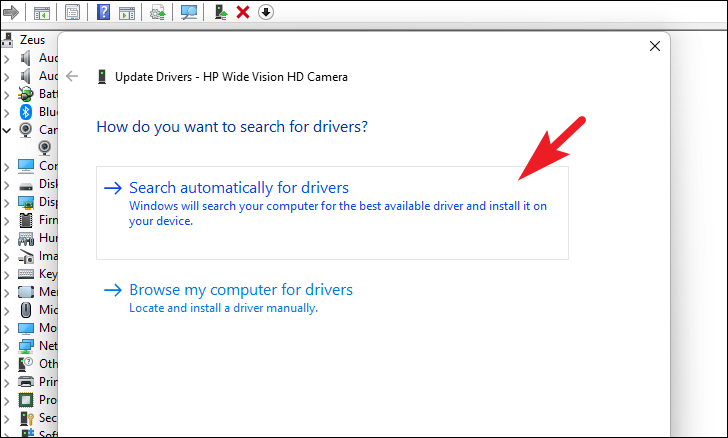
方法6:アンチウィルスソフトを確認する
サードパーティのアンチウィルスソフトの多くは、最近、カメラへのアクセスをブロックして、最大限のセキュリティを提供することができます。しかし、あなたがこれを認識していない場合、それはあなたのための災害をもたらす可能性があります。アンチウィルスソフトにアクセスし、カメラへのアクセスがブロックされていないか、設定を確認してください。何も見つからない場合は、一時的にアンチウィルスソフトを無効にして、カメラを使ってみて、妨害されていないことを確認します。
方法7:設定アプリからカメラをリセットする
上記の方法が今のところどれもうまくいかない場合、カメラアプリをリセットして、設定とサポートファイルを再調整してみることができます。
まず、スタートメニューに移動して、「設定」アプリのタイルをクリックします。または、メニューに「設定」と入力し、検索を実行します。
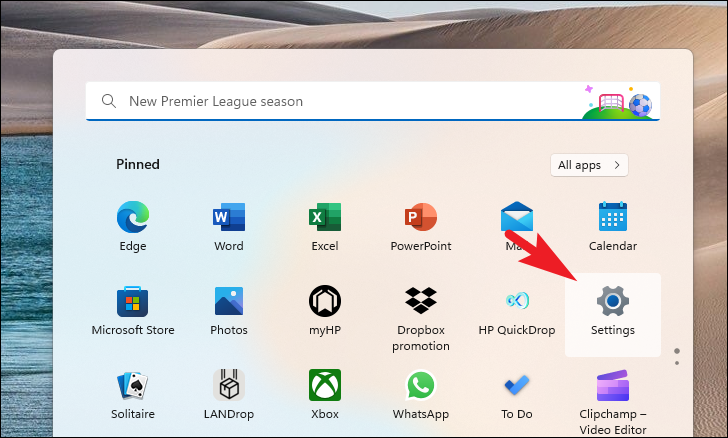
その後、左サイドバーから「Apps」タブをクリックして進みます。
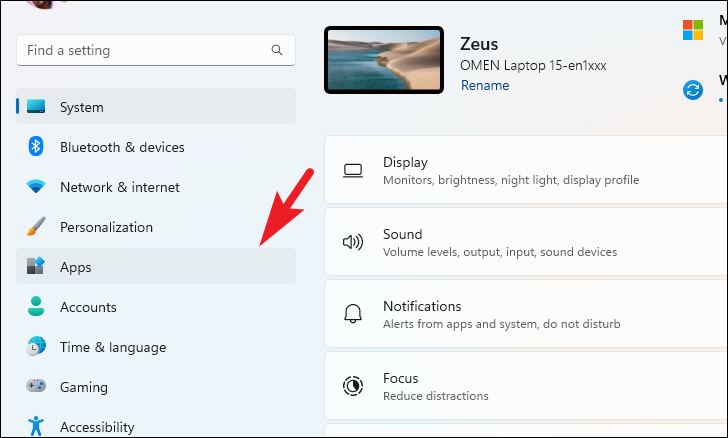
次に、「インストールされたアプリ」タイルをクリックして続行します。
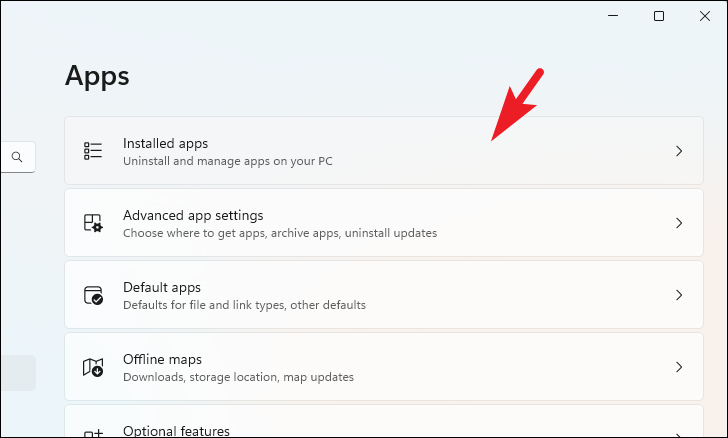
次に、検索バーに「カメラ」と入力するか、手動でスクロールダウンしてアプリのタイルを見つけます。
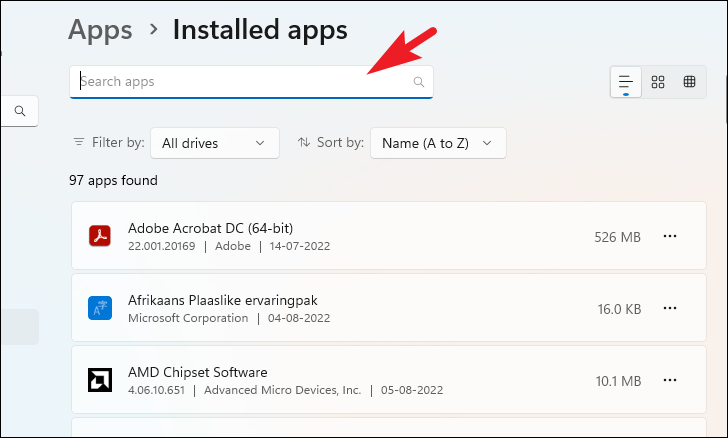
この画面が表示されたら、「省略記号」(3つの横長の点)をクリックし、「詳細オプション」を選択して続行してください。
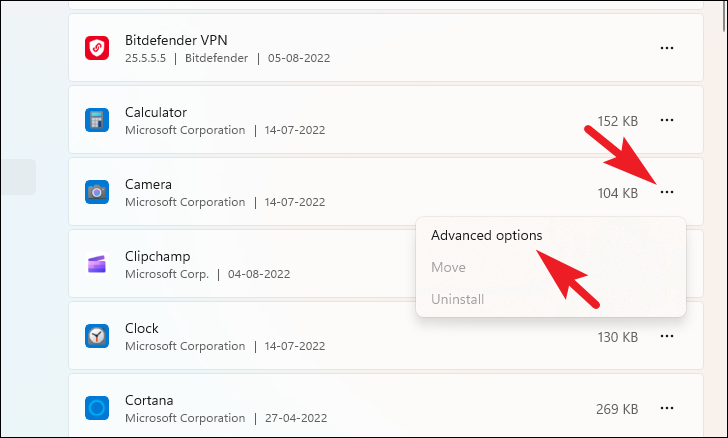
その後、下にスクロールして「リセット」ボタンをクリックします。
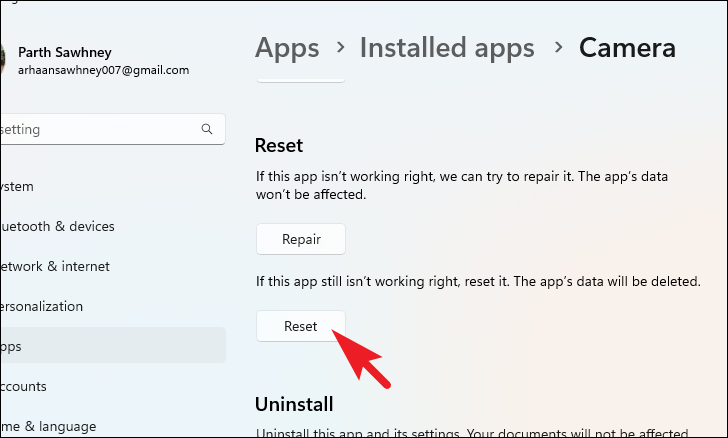
確認画面が表示された場合は、もう一度「リセット」をクリックして、選択を進めてください。
皆さん、これくらいにしておきましょう。上記の方法で、あなたのWindows 11デバイスでカメラを再び使えるようにすることができるはずです。それでもうまくいかない場合は、カメラが故障している可能性を考慮する必要があります。








