目次
Windows 10は、うまくいかないときに、まばゆいばかりのエラーメッセージと停止コードを投げかけます。ブルースクリーンオブデス(BSOD)エラーが発生した場合、Windows 10のストップコードを使って問題を特定し、修正することができます。
停止コードは、非常に特定のエラーにリンクしていることがあります。また、Windows 10の修正プログラムの範囲内で作業しなければならないこともあります。Windows 10の"Memory Management"ストップコードは、後者に該当します。
この記事では、メモリ管理エラーの解決を、1つずつ修正しながらお手伝いします。
Windowsのメモリ管理とは?
Windowsのメモリ管理は、OSを快適に動作させるために欠かせないものです。メモリ管理とは、システムメモリを管理する機能です。(という声が聞こえてきそうですが、メモリ管理を適切に行うことは、システムを健全に保つ上で非常に重要です。
メモリ管理がうまくいかなくなると、システムが一定の間隔でBSODを表示するようになります。その理由は以下の通りです。
メモリ管理は、基本的に、ステータスに関係なく、システム上のすべてのメモリロケーションを追跡します。実行中に RAM と物理メモリ間でメモリとプロセスの移行を管理し、割り当てるメモリ量(および割り当て可能なメモリ量)を決定します。プログラムを終了すると、メモリは他のプロセスに再割り当てされるか、使用可能な状態にマークされます。
残念ながら、メモリ管理はシステムの他の部分と同様、システムエラーから免れることはできません。そして、メモリ管理がクラッシュすると、あなたのシステムも一緒にクラッシュしてしまうのです。
メモリー管理のブルースクリーンエラー
簡単に言えば、メモリー管理BSODは、重大なメモリー管理エラーが発生したことを意味します。メモリー管理BSODのストップコードは0x0000001Aです。メモリー管理エラーの原因はいくつか知られています。
- RAMの不具合
- グラフィックカードなどの新しいハードウェアの問題
- ドライバの不具合
- システムファイルやオペレーティングシステムファイルの破損など、ソフトウェアの問題
- ディスクのエラー
Windowsメモリ管理ブルースクリーンエラーは、通常、他のハードウェアコンポーネントよりもRAMに関連しています。
場合によっては、簡単なリセットでシステムが回復することがあります。メモリー管理BSODが発生した場合、システムを再起動し、エラーが再発するかどうか確認してください。そうでない場合は、1回限りのエラーである可能性があります。
Windows 10 のメモリ管理画面エラーはどのように修正するのですか?また、Windows 11にアップグレードしてもメモリ管理のBSODに直面する場合は、こちらをご覧ください。
1.コンピュータを再起動する
コンピュータの電源を切って、もう一度入れてみたことはありますか?この簡単な修正で、Windows 10のメモリ管理停止コードを含む、あらゆるWindows 10の問題を解決することができます。IT Crowdの"Hello, have you tried it off and on again"が多くの人に響いたのには理由があります!
2.Windows 10をアップデートする
まず、Windows10が完全に最新版になっているかを確認することです。システムファイルが古いと、予期せぬエラーが発生することがあります。保留中の更新を確認することは、それがあなたの問題を引き起こしているかどうかを把握するための迅速かつ簡単な方法です。
- WindowsキーIを押して、設定パネルを開きます。
- ここで、「更新」&に向かいます。セキュリティ]を選択し、[Windows Update]で保留中の更新プログラムがないかを確認します。更新プログラムがある場合は、重要なファイルを保存し、[今すぐ再起動]を押します。処理中にシステムが再起動します。
3.Windows 10 メモリ診断ツールの実行
統合されたWindows Memory Diagnosticユーティリティを使用して、システムのRAMが正しく動作しているかどうかを確認することができます。Memory Diagnostic(メモリ診断)ツールは、システムの再起動後に実行されます。このツールは、システムメモリにエラーがないかどうかをチェックし、分析用にテキストファイルにスキャンを記録します。
スタートメニューの検索バーに「Windows Memory Diagnostic」と入力し、最適なものを選択します。
すぐに再起動してユーティリティを実行するか、次回の再起動後にユーティリティを実行するように設定するかの2つのオプションがあります。メモリ管理のBSODを修復しようとするとき、重要な文書を保存して、すぐにシステムを再起動してください。Windows Memory Diagnosticは、再起動後すぐに実行されます。
しかし、このログファイルは、Windows 10を起動し直した後では、明らかではありません。
- WindowsキーXを押し、電源メニューから「イベントビューア」を選択します。
- イベント ビューアーで、イベント ビューアー (ローカル) > Windows ログ > システム を選択します。
- 右側の列で、Find を選択し、ボックスに MemoryDiagnostic と入力します。Find Next をクリックします。診断結果は、ウィンドウの下部に表示されます。
ここから、Windows Memory Diagnosticが表示した特定のエラーを調査する必要があります。
4.MemTest86の実行
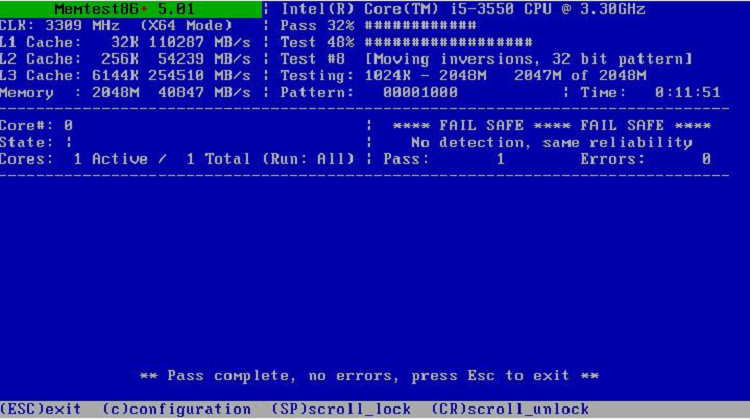
Windows Memory Diagnosticはエラーを表示しません。しかし、あなたは問題があなたのシステムRAMに関連していることを確信しています。もしそうなら、MemTest86を使用して詳細なメモリテストを行うことができます。
MemTest86 は x86 マシンのための無料のスタンドアロンメモリテストツールです。USBフラッシュドライブ(またはブータブルディスク)からMemTest86を起動し、システムRAMをチェックするために放置します。現在、MemTest86によるRAMチェックには長い時間がかかり、インストールされているRAMの量にもよりますが、1回のパスで数時間かかります。
試してみたいですか?WHEA Uncorrectable Errorを修正するガイドの"Step 7: Check Your RAM Using MemTest86″をご覧ください。必要な手順はすべて載っています!
5.ドライバをアップデートする
メモリー管理BSODのもう一つの簡単で便利な解決策は、システムドライバーを更新することです。新しいソフトウェアやハードウェアには新しいドライバが付属していることがあり、システムがそのメッセージを受け取っていない可能性があります。ドライバの不具合は、Windows 10がドライバの更新を処理するようになったので、昔のコンピューティングの時代よりも少なくなっています。でも、起こらないとは言い切れません。
- WindowsキーIを押して設定パネルを開き、「更新」&を選択します。セキュリティ > 更新履歴の表示 を選択します。ここで、任意のドライバの更新を見つけることができます。
- ここで、スタートメニューの検索バーにデバイスマネージャーと入力し、ベストマッチを選択します。リストを下っていき、エラー記号がないか確認します。何もない場合は、ドライバの状態が問題の原因でない可能性が高いです。
とはいえ、サードパーティのツールを使って、すべてのシステムドライバを同時に更新することもできます。Windowsの問題の大半を解決するために使用できる無料ツールのリストを確認してください。最初の2つのオプション—IOBit’のDriver BoosterとSnappy Driver Installer—は、まさにこれを実行します。
6.GPUドライバをアップデートする
メモリ管理BSODスレッドとフォーラム投稿の共通テーマは、時折、古いまたは真新しいGPUドライバがBSODを引き起こす可能性があるということです。メモリ管理の停止コードに焦点が当てられていますが、ビデオメモリ管理固有の停止コードもあります。ビデオメモリ管理の内部停止コードは0x0000010Eで、GPUドライバの不具合を示している可能性があります。
GPUドライバをアップデートするには、メーカーウェブサイトにアクセスし、最新のアップデートをダウンロードする必要があります。大半のユーザーにとって、それはNvidiaかAMDのどちらかです。
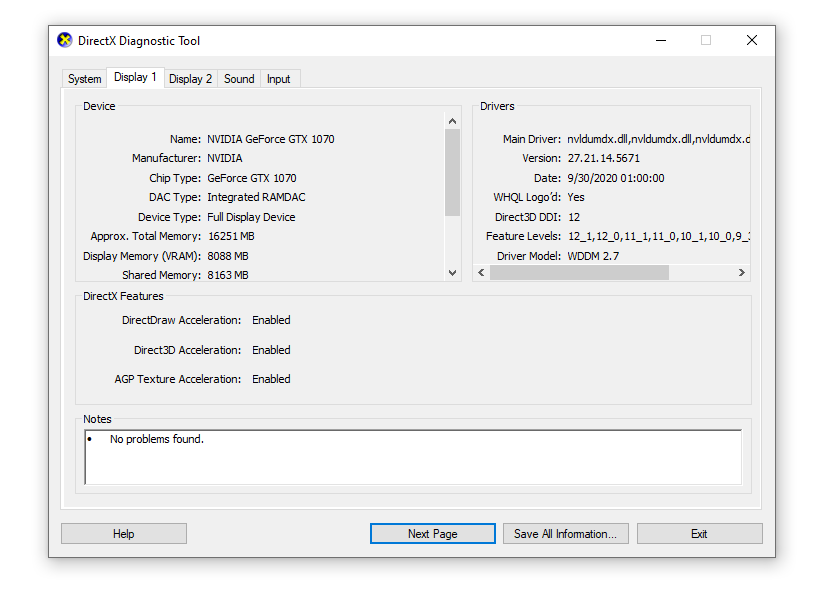
使用しているGPUが不明な場合は、スタートメニューの検索バーにdxdiagと入力し、Best Matchを選択します。DirectX Diagnostic Toolが開いたら、Displayタブを選択します。ここにあなたのGPUが表示されます。
Nvidia GPUの所有者は、Nvidia GeForce Experience—をインストールするオプションもありますが、それは価値があるのでしょうか?
7.CHKDSKの実行
CHKDSKはWindowsのシステムツールで、ファイルシステムを検証し、特定の設定により、実行中に問題を修正することができます。CHKDSKはコマンドプロンプトから実行し、気の利いた機能をたくさん持っています。
- スタートメニューの検索バーに「コマンドプロンプト」と入力し、該当するものを右クリックし、「管理者として実行」を選択します。(または、WindowsキーXを押して、メニューから「コマンドプロンプト(管理者)」を選択します)。
- 次に、chkdsk /rと入力し、Enterキーを押します。このコマンドは、システムにエラーがないかスキャンし、その過程で発生した問題を修正します。
CHKDSKを実行すると、DPC WATCHDOG VIOLATIONストップコードなど、いくつかのWindowsのエラーに対処することができます。
8.SFCを実行する
メモリ管理がまだ行われている?System File Checkは、Windowsシステムファイルの欠落や破損をチェックする、もう一つのWindowsシステムツールです。CHKDSKに似ていますね?しかし、SFCはWindowsシステムファイルを特別にチェックし、CHKDSKはドライブ全体のエラーをスキャンします。
しかし、SFCコマンドを実行する前に、完全に機能することを再確認しておくとよいでしょう。
DISMとは、Deployment Image Servicing and Managementの略です。DISMはWindowsの統合ユーティリティで、膨大な機能を備えています。この場合、DISM Restorehealthコマンドにより、次の修正が適切に行われるようになります。まず、次の手順で作業してください。
- スタートメニューの検索バーに「コマンドプロンプト(管理者)」と入力し、右クリックして「管理者として実行」を選択すると、昇格したコマンドプロンプトが表示されます。
- 以下のコマンドを入力し、Enterキーを押します。DISM /online /cleanup-image /restorehealth
- コマンドが完了するのを待ちます。このプロセスは、システムの状態により、最大20分かかることがあります。特定の時間帯にプロセスが止まっているように見えますが、完了するのを待ちます。
- プロセスが完了したら、sfc /scannowと入力し、Enterキーを押してください。
9.システムハードウェアの再調整
最後に、システムのハードウェアを物理的にチェックします。最近、システムを移動しましたか?その際にハードウェアが外れてしまった可能性があります。わずかな可能性ですが、確認する価値はあります。
10.Windows 10 をリセットする (最後の手段)
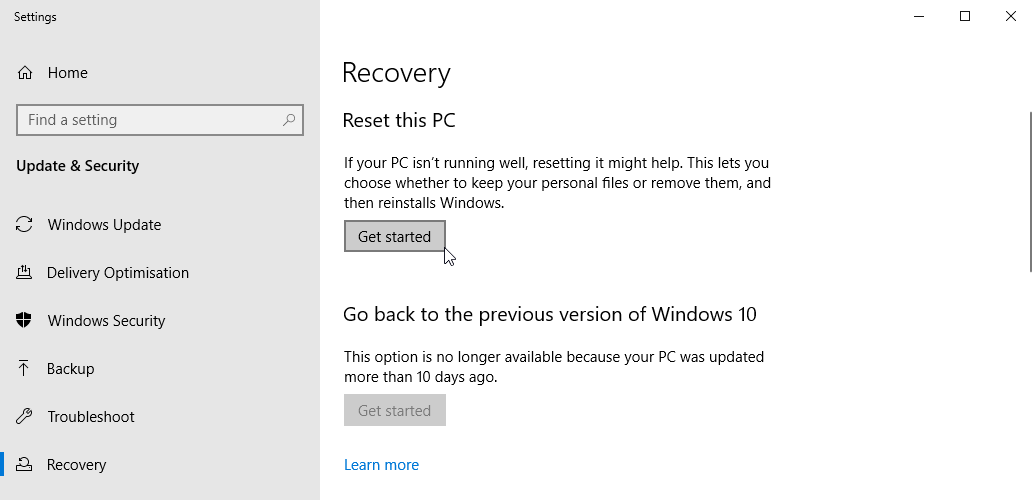
さて、まだあなたの髪を引き裂く?Windows 10 リセット以外の方法では、問題を完全に解決できないことがあります。Windows 10 リセットは、システムファイルを完全に新しいファイル群に置き換えます。理論的には、メモリ管理エラーに関連する長引く問題をクリアし、重要なファイルのほとんどをそのまま維持します。
- 設定{a}更新とセキュリティ{a}回復に向かいます。
- このPCをリセットする]で、[開始]を選択します。
- ボタンを押すとすぐにシステムが再起動しますので、重要なファイルは事前にバックアップしておいてください。システムが再起動したら、「ファイルを保持する」または「すべてを削除する」を選択します。
メモリー管理停止コードエラーの修正方法
メモリー管理BSODは、対処が難しいです。多くの変数がメモリ管理エラーにつながる可能性があり、それこそ、直接の問題を診断することが問題になることがあります。しかし、上記の修正方法の一つは、あなたのシステムを瀬戸際から立ち直らせ、BSODから解放されて仕事を続けられるようにします。








