目次
Windowsでいくつかのファイルをインストールするときに、「"このインストールはシステムポリシーによって禁止されています"」というエラーメッセージが表示されることがあります。
このエラーは他の人’のデバイスで表示されていますか?もしそうなら、これらのヒントを進める前に、許可を得る必要があります。それは、セキュリティの脅威からデバイスを守るために、インストールを無効にするユーザーがいるからです’。
ご自身のWindowsデバイスでエラーメッセージが表示されていませんか?もしそうなら、あなたが知らず知らずのうちに何らかの設定をしている可能性があります。そうでなければ、この問題はあなたのデバイスのいくつかのバグによって引き起こされます。
さて、Windowsでこの"インストーラの問題に取り組む方法を説明します。
1.Windowsインストーラーサービスを有効にする
Windowsインストーラーが無効になっていると、インストールに関する様々な問題に遭遇する可能性があります。実際、このツールが無効になっていると、PCからアプリを削除するのに苦労する可能性もあります。
そこで、Windowsインストーラーが有効になっていることを確認することで、"システムポリシーによりインストールが禁止されている"という問題を解決することができます。以下は、その手順です。
- Win Rキーを押して、[ファイル名を指定して実行]コマンドダイアログボックスを開きます。
- services.mscと入力し、Enterキーを押して、サービスウィンドウを開きます。
- スクロールダウンして、[Windows Installer]オプションをダブルクリックします。
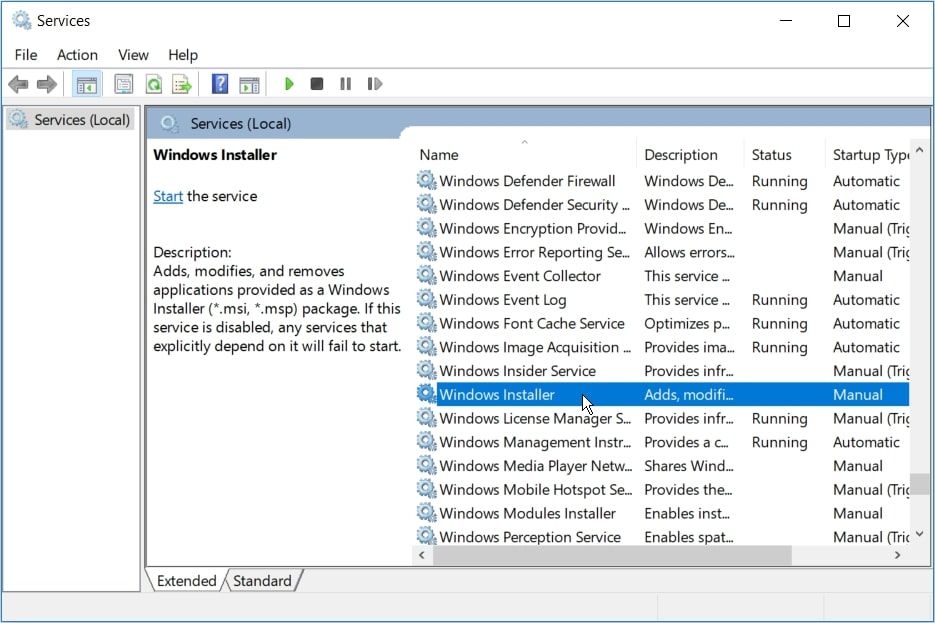
次に、Windows Installer Startup type ドロップダウンメニューをクリックし、Manual を選択します。そこから、[スタート]ボタンを押してサービスを有効にします。最後に、[適用]をクリックし、[OK]をクリックしてこれらの変更を保存します。
2.ローカル・グループ・ポリシー・エディターで設定する
ローカル・グループ・ポリシー・エディター(LGPE)を使用して、この問題に取り組むこともできます。ただし、この方法はWindows Pro、Enterprise、Educationの各エディションを使用している場合のみ有効です。
Windows Homeをお使いの方は、Windows Homeで導光板を動作させるためのTipsをご覧ください。
さて、ここで"システムポリシーによってインストールが禁止されています"というエラーを、導光板を使って修正する方法を説明します。
- スタートメニューの検索バーに「Edit group policy」と入力し、「Best match」を選択します。
- コンピュータの構成> 管理用テンプレート> Windows コンポーネント> Windows インストーラに移動します。
- 右側のペインにある [管理者以外がベンダー署名付き更新プログラムを適用することを禁止する] オプションをダブルクリックします。
左上の「無効」または「未設定」を選択します。最後に、[適用]を押し、[OK]を押してこれらの変更を保存します。
そこから、導光板の「ユーザーインストールの禁止」「アップデートの削除の禁止」オプションに同じ設定を適用します。
3.Microsoft の Program Install and Uninstall Troubleshooter を使用する。
特にレジストリキーの破損が原因で問題が発生している場合、Microsoft Program Install and Uninstall Troubleshooterも役に立ちます。
そこで、このツールを実行するための手順を説明します。
- MicrosoftのWebサイトから「Program Install and Uninstall Troubleshooter」をダウンロードします。
- インストールされたファイルをダブルクリックして実行します。
- 次へ] ボタンをクリックし、[インストール] オプションを選択します。
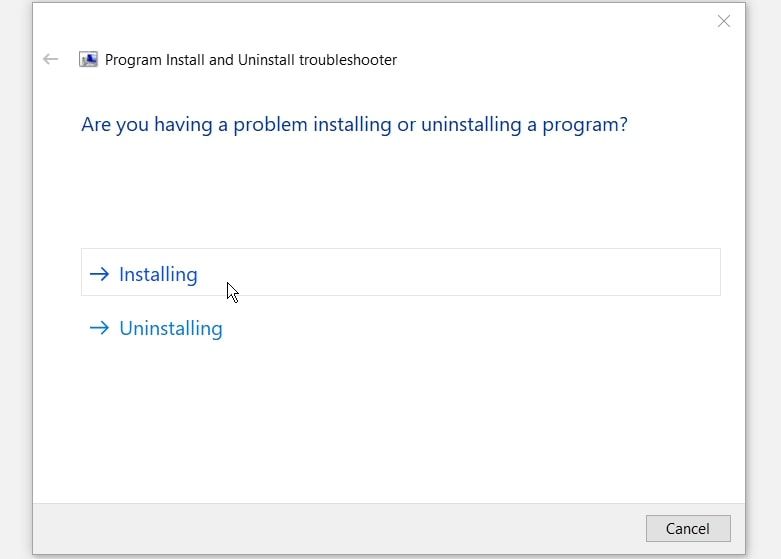
そこから問題のあるアプリを選択し、[次へ]をクリックします。リスト上で不具合のあるアプリが見つからない場合は、「表示されていません」オプションをクリックし、プログラムを手動で検索してください。そこから、画面上の手順に従い、プロセスを完了させます。
4.セーフモードでアプリをインストールする
セーフモードでアプリをインストールすることも、"システムポリシーによりインストールが禁止されています"エラーに対処するのに役立つ可能性があります。この方法は、欠陥のあるソフトウェアプログラムがエラーを引き起こす場合、役に立つかもしれません。
ここでは、セーフモードでアプリをインストールするための手順を説明します。
- スタートメニューの検索バーに「設定」と入力し、ベストマッチを選択します。
- 更新とセキュリティ]を選択し、[回復]オプションをクリックします。
- 詳細な起動]オプションの下にある[今すぐ再起動]ボタンをクリックします。PCが回復環境で再起動します。
次の画面で、「詳細オプション」をクリックし、「スタートアップ設定」を選択します。最後に、再起動ボタンを押し、F4キーをクリックして、PCをセーフモードで起動します。
エラーが発生しなくなった場合は、ソフトウェアやデバイスドライバの不具合が原因である可能性があります。
5.クリーンブートで不具合のあるプログラムを特定する
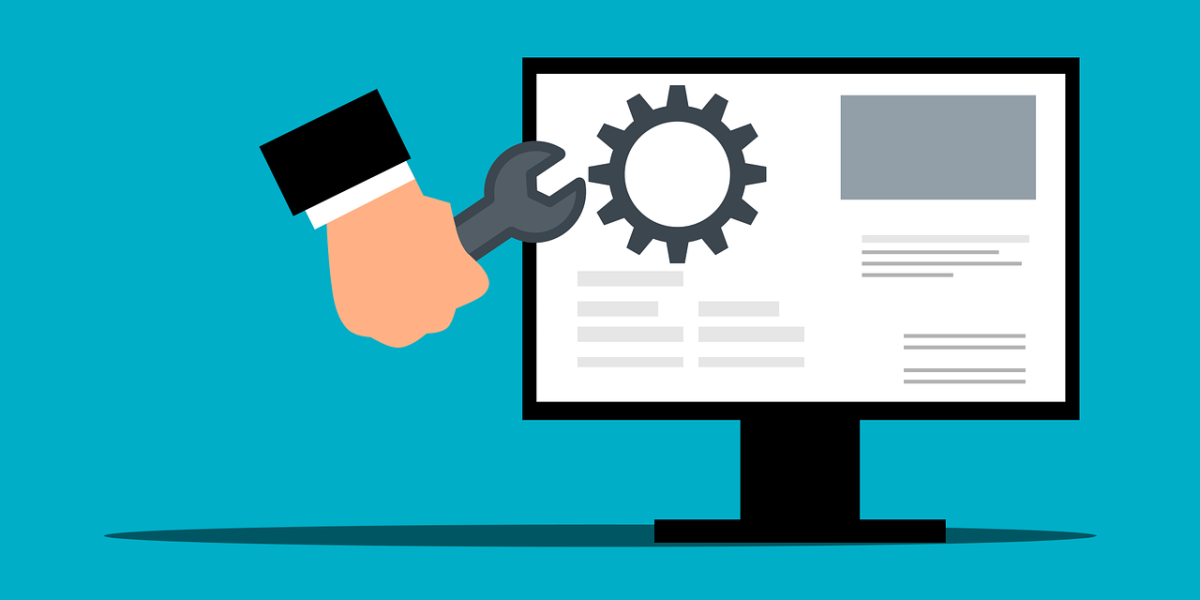
何らかの欠陥プログラムが問題を引き起こしていると思われる場合、クリーンブートを実行することができます。この方法は、このエラーやその他のシステム問題の原因となっている可能性のあるプログラムを分離するのに役立ちます。
クリーンブートを実行すると、デバイスはすべてのサードパーティアプリケーションを無効にした状態で起動します。また、クリーンブート機能により、デバイスの起動時に一部の重要なドライバのみが実行されるようになります。そのため、このプロセスにより、ソフトウェアプログラムのインストールやアンインストールの際に中断することがありません。
ドライバに問題がある場合は、ドライバを更新または再インストールする必要があります。また、欠陥のあるアプリが問題を引き起こしている場合は、サードパーティのアンインストーラを使用してアプリとその残留ファイルを削除することができます。
6.Windows Installer サービスの再登録
Windows Installerサービスを再登録することが最適な解決策となる場合があります。そこで、このツールを再登録するための手順を説明します。
- スタートメニューの検索バーに「コマンドプロンプト」と入力します。次に、Best matchの結果を右クリックし、[管理者として実行]を選択します。
- そこから、以下のコマンドを入力し、Enterキーを押して、Windowsインストーラを一時的に"登録解除"してください。
msiexec /unreg
この処理が完了したら、以下のコマンドを入力してEnterキーを押すと、Windows Installerが再登録されます。
msiexec /regserver
処理が完了するのを待ち、デバイスを再起動すると、これらの変更が保存されます。
7.レジストリエディタで設定する
最後の手段として、レジストリエディタでいくつかの設定を行うことで、この問題を解決することができます。ただし、レジストリのバックアップをとってから行ってください。
さて、ここでレジストリエディタを使った対処法をご紹介します。
- スタートメニューの検索バーに「レジストリエディタ」と入力し、「ベストマッチ」を選択します。
- Regedit」と入力し、「OK」を押して、レジストリエディタを開きます。
- コンピュータ > HKEY_LOCAL_MACHINE > Software > Policies > Microsoft > Windows > Installer に移動します。
- 右側のペインにある DisableMSI の値をダブルクリックします。
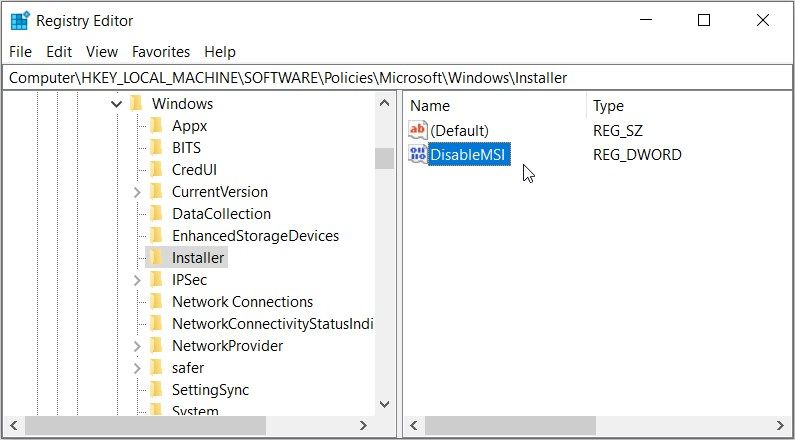
Valueデータを0(ゼロ)に設定し、OKを押します。レジストリエディタを終了し、デバイスを再起動すると、これらの変更が保存されます。
Windowsでアプリを制限なくインストールする
Windowsのインストールエラーには、かなりイライラさせられます。クールなアプリをダウンロードしようとしたときに、"このインストールはシステムポリシーによって禁止されています"というようなエラーメッセージに出くわすことがあります。
Microsoft Program Install and Uninstall Troubleshooterを使用すれば、ほとんどのインストールの問題を解決することができるのは良いニュースです。それ以外の場合は、私たちが取り上げた他の解決策で対処できるはずです。








