システム構成ツールを使って、Windows 11コンピュータのスタートアップ動作を制御・調整する方法をご紹介します。
Windowsのシステム構成ツール(MSConfigとしても知られています)は、Windowsのほぼすべての反復に存在しています。これは、システム設定の調整と、起動時にシステムとともに起動するサービスの設定に非常に便利です。
このツールは、競合するプログラムが干渉しないようにクリーンブート環境でPCを起動したい場合や、他の高度な設定を微調整したい場合に便利です。また、Windowsでアクセスする方法はいくつかありますが、ここでは最も簡単な方法を紹介します。
システム構成ツールにアクセスする方法
Windows オペレーティングシステムの他のツールと同様に、検索して簡単に開くか、コマンドの実行ユーティリティを使用して起動することができます。
最も簡単な方法は、スタートメニューに向かい、「システム構成」と入力して検索を実行することです。その後、「システム構成」タイルをクリックして、ツールを開きます。
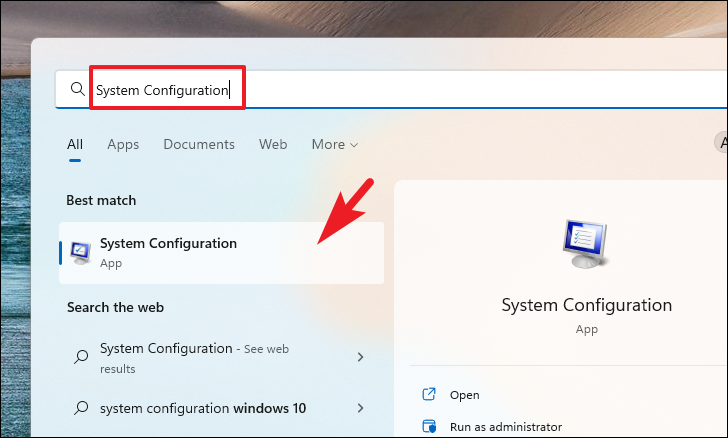
また、「実行ユーティリティ」を使って、ツールを起動することもできます。まず、キーボードのWindowsのRキーを一緒に押して、ユーティリティを表示させます。その後、msconfigと入力し、キーボードのEnterキーを押すとアプリが起動します。
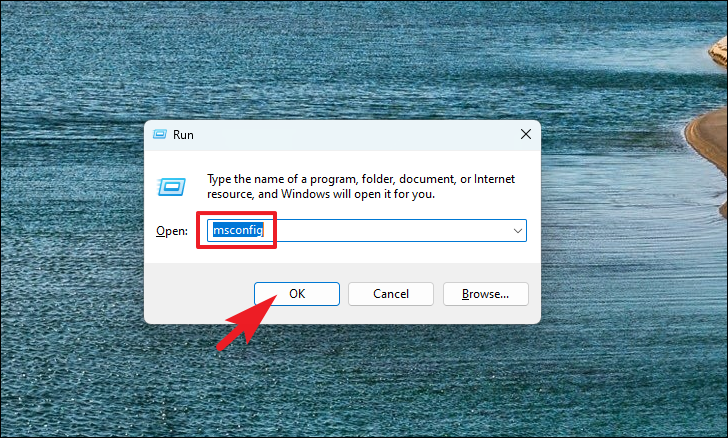
これで、画面にツールが表示されます。
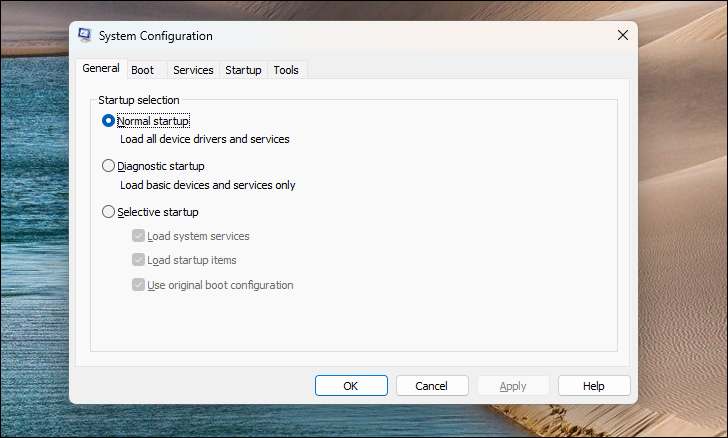
システム構成ツールで起動時の設定を調整する
通常、システム構成ツールは、主に起動時に特定のアプリケーションやサービスを起動しないようにするために使用されます。ここでは、その使い方を説明します。
一般」タブでは、システムの起動時の動作を制御することができます。便利なように、利用可能なすべてのモードの概要を以下に記載します。
- 通常のスタートアップです。このモードでは、すべてのデバイスドライバとサービスをロードし、通常通りPCを起動します。このモードは、システムが定期的に起動するモードです。
- 診断スタートアップ。このモードでは、セーフモードと同様に、起動時に基本的なドライバとサービスをロードすることができます。このモードを使用すると、「ネットワーク」、「プラグアンドプレイ」、「イベントログ」、「エラー報告」、「システムの復元」などのMicrosoftサービスが無効になります。
- 選択的スタートアップ。このモードを使用すると、起動時にロードするサードパーティ製のサービスやアプリを選択できます。デフォルトでは、すべてのサブオプションが選択されています。各オプションの前にあるチェックボックスをクリックして、オプションを選択または選択解除できます。選択的起動を使用して、すべてのサードパーティ・サービスを無効にすると(これについては後ほど説明します)、クリーンブートになります。
選択した内容は、コンピュータを再起動するまで適用されません。
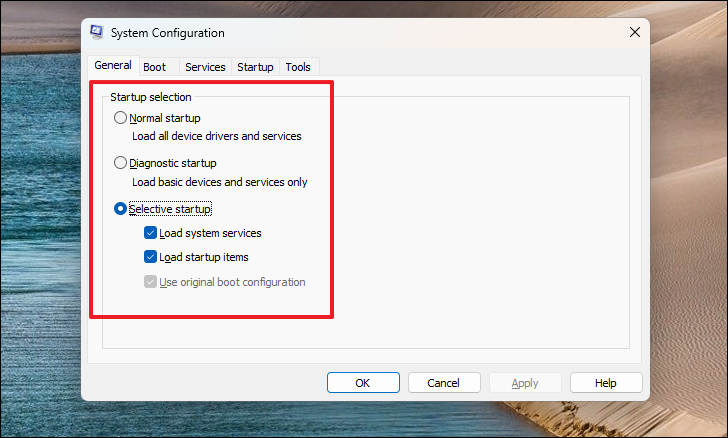
Boot」タブで「Safe Boot」オプションの前のチェックボックスをクリックし、「Apply」ボタンをクリックすると、次回の起動時にPCをセーフモードで起動します。
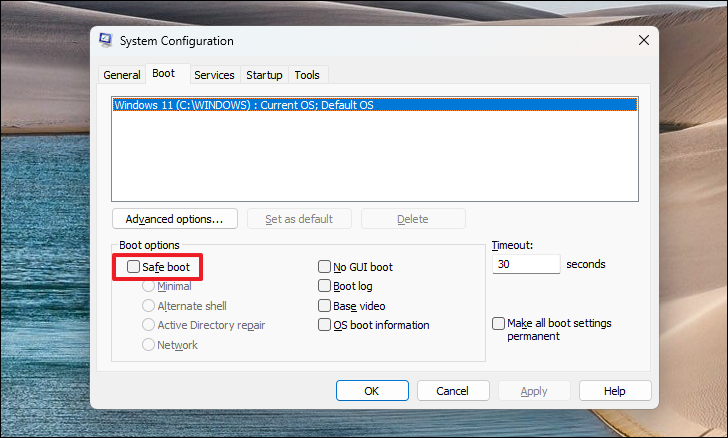
プロセッサーの数やシステムの最大メモリなど、高度なブートオプションを設定したい場合は、「アドバンスドオプション」ボタンをクリックします。画面上に別ウィンドウが表示されます。
注意:設定に不慣れな方や正しく理解できない方は、正しく設定しないとデバイスが壊れる可能性があるため、設定をいじらないことを強くお勧めします。
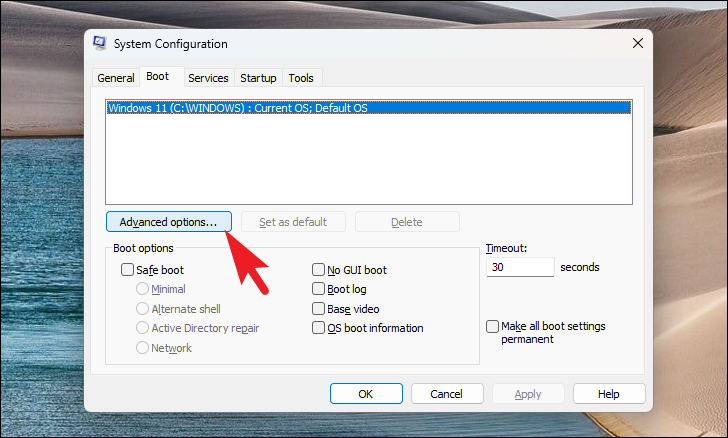
システムが使用するプロセッサーの数と最大メモリを制御するには、それぞれのチェックボックスをクリックし、ドロップダウンメニューからプロセッサーの数を選択し、メモリフィールドにシステムで制限したい最大メモリを入力します。その後、「OK」ボタンをクリックして確定し、終了します。
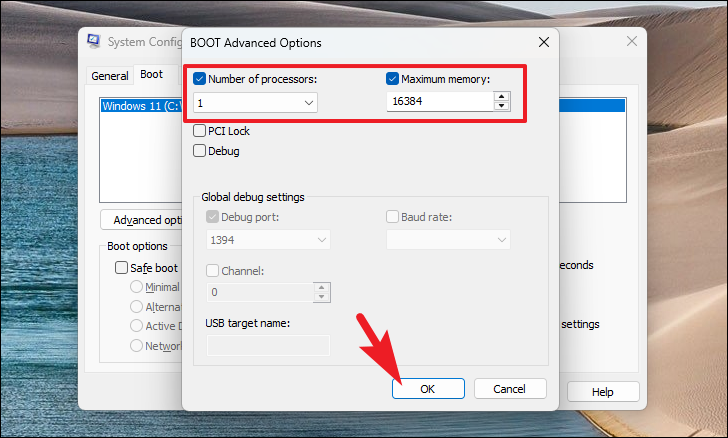
ここで、「サービス」タブには、すべてのシステムサービスおよびサードパーティサービスがリストアップされています。クリーンブート環境にするには、「すべてのMicrosoftサービスを隠す」オプションの前のチェックボックスをクリックし、「すべてを無効にする」ボタンをクリックします。
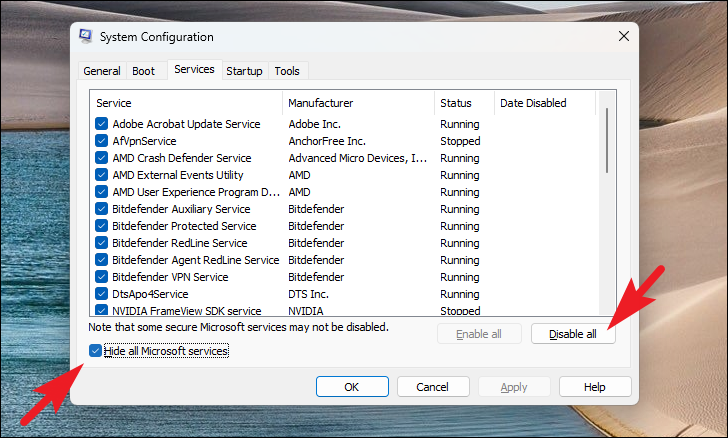
これらの設定を適用した後、システムを再起動すると、希望する選択肢でシステムが起動します。
ツール」タブには、いくつかのツールが用意されています。 リストから任意のツールをクリックして選択し、「起動」ボタンをクリックすると、そのツールが起動します。使いやすいように、以下にリストアップしています。
- Windowsについて
- UACの設定を変更する
- セキュリティとメンテナンス
- Windowsのトラブルシューティング
- コンピュータの管理
- システム情報
- イベントビューア
- プログラム
- システムプロパティ
- インターネットオプション
- インターネットプロトコルの設定
- パフォーマンスモニター
- タスクマネージャー
- コマンドプロンプト
- レジストリエディタ
- リモートアシスタンス
- システムリストア
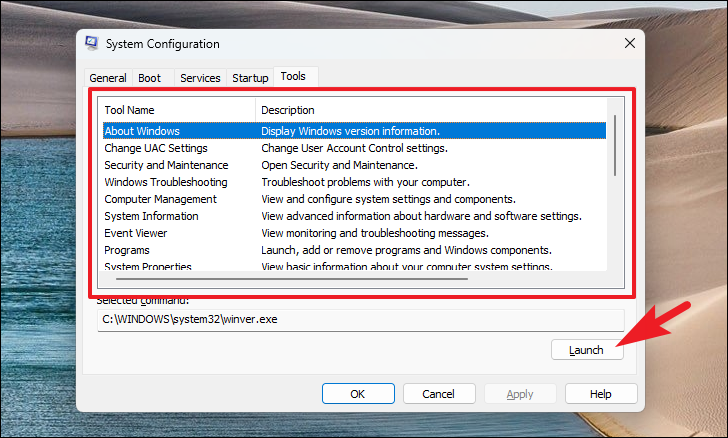
さあ、皆さんもどうぞ。Windowsシステムでシステム構成ツールを使用する方法は、これですべてです。これで、システムの起動時の動作を変更するためのツールに簡単にアクセスし、使用することができるようになりました。








