目次
Microsoft Edgeでは、Bingでテキスト検索を行う代わりに、画像を直接検索することができます。ブラウザの画像の右上にある四角いアイコンをクリックするか、画像を右クリックしてビジュアル検索オプションを選択することで、ウェブ上の類似画像を検索することができます。
しかし、画像の右上に表示されるアイコンが邪魔になることがあります。例えば、ウェブ上の画像を頻繁にスクリーンショットする場合、画像にカーソルを合わせると、スクリーンショットにも表示されているビジュアルサーチのアイコンが表示され、煩わしさを感じることがあります。
幸いなことに、ビジュアルサーチをオフにするのは簡単です。ここでは、この機能を無効にする方法を説明します。
Edgeのビジュアル検索を完全に無効にする方法
なぜ"完全に"なのかというと、この方法はビジュアル検索オプションを効果的に無効化するからです。Microsoft Edgeでこの機能を使用することはできなくなります。一部のWebサイトのみビジュアル検索を無効にしたい場合は、次のセクションに進んでください。
Microsoft Edgeの設定からビジュアルサーチを無効にすることができます。Microsoft Edgeのビジュアルサーチの設定へは、以下のいずれかの方法で移動することができます。
- 画像にカーソルを合わせます。ビジュアルサーチのアイコンが表示されたら、省略記号を選択し、「設定」をクリックします。
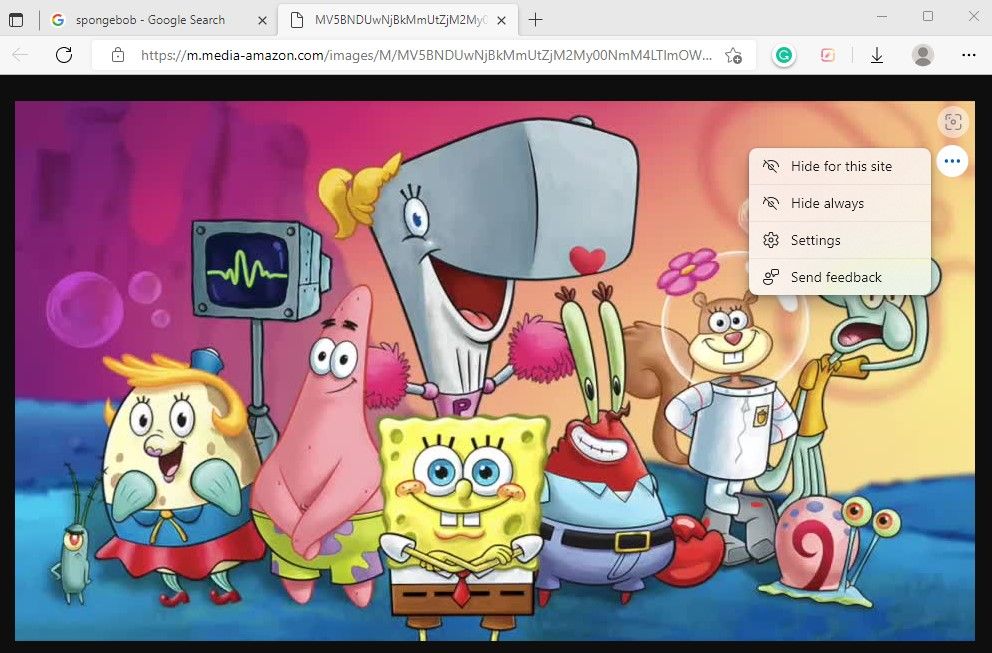
- Microsoft Edgeの右上にある楕円を選択し、「設定」を選択します。左側のサイドバーから[外観]を選択します。次に、右ペインから[ビジュアル検索]をクリックします。
コンテキストメニューにビジュアル検索を表示する」と「画像のホバー時にビジュアル検索を表示する」というオプションを、その右にあるボタンをトグルして無効にします。
これにより、ビジュアル検索が無効になります。Edgeのビジュアルサーチ機能を使った画像検索は、コンテキストメニューと画像カーソルのどちらかの方法で行うことができなくなります。
Edge’のビジュアルサーチを特定のWebサイトで無効にする方法
ビジュアルサーチのアイコンは、あまり頻繁に使用しない場合、少し煩わしいかもしれませんが、場合によっては便利な機能です。たとえば、オンラインショッピングで特定の製品を検索して、どんな製品があるのかを確認したい場合です。
すべてのウェブサイトでビジュアルサーチを無効にするのではなく、よく使うウェブサイトだけ無効にすれば、ビジュアルサーチのアイコンに悩まされることはありません。例えば、Facebookやその他のソーシャルメディアサイトのビジュアルサーチを無効にしたい場合です。
幸い、Microsoft Edgeには、特定のWebサイトをビジュアル検索機能の使用から除外する機能が組み込まれています。
除外項目を追加するには、ビジュアル検索の設定に移動する必要があります。前のセクションで述べたように、ビジュアル検索の設定に移動する方法は2つあります。例えば、ビジュアル検索アイコンの下にある省略記号をクリックし、「設定」を選択するとします。
ビジュアル検索の設定に入ったら、一番下までスクロールして、「これらのサイトではビジュアル検索をオフにする」というオプションを探します。オプションの横にある「追加」ボタンを選択します。
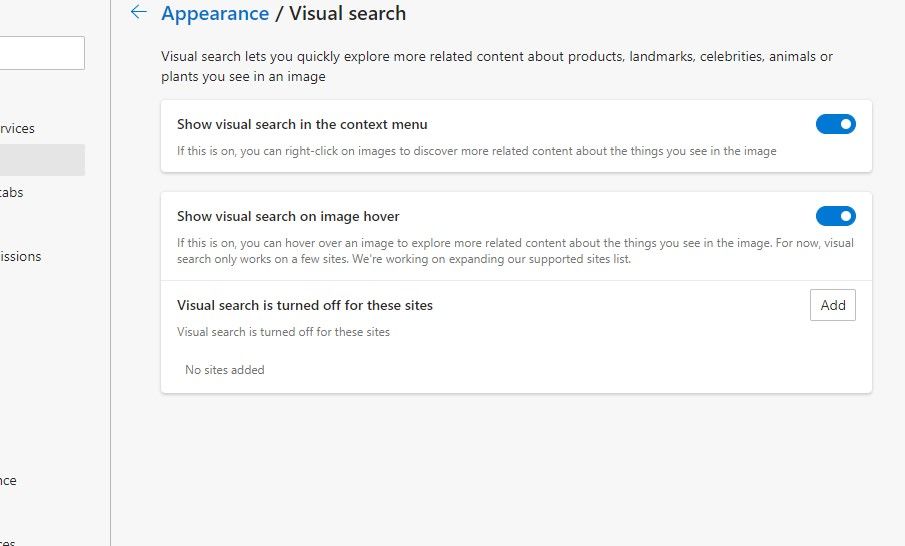
ポップアップが表示されます。ビジュアル検索の使用から除外したいウェブサイトのURLを入力し、「追加」をクリックします。お好みに応じて、さらに多くのウェブサイトをリストに追加してください。
終了したら、リストに追加したウェブサイトのいずれかにアクセスしてください。ビジュアル検索のオプションが表示されなくなるはずです。
Microsoft Edgeでビジュアルサーチを無効にする
Edgeでビジュアルサーチを無効にすると、この機能が気になっていた方はよりすっきりとした使い心地になります。しかし、ビジュアル検索は確かに画像検索を頻繁に行う必要がある人にとっては便利な機能なので、いつでもオンに戻すことができます。もちろん、Microsoft Edgeには他にもユーザーエクスペリエンスを向上させるための仕掛けがたくさんあります。








