目次
バーストモードは、あなたのiPhoneのカメラで動きをキャプチャするための素晴らしいツールであり、おそらくあなたの幼児の写真を撮るための唯一の信頼できる方法は、決して、これまで静止している。しかし、それはあなたがそれを使用する方法を知っている場合のみ’s。
iPhone’のカメラにはバーストモードが搭載されていますが、バースト写真の撮影と管理はややわかりにくいものです。バーストモードで撮影した写真はどのように表示されるのか、どのように撮影したのか、疑問に思うかもしれません。もう迷うことはありません。必要な答えはすべてここで見つかります。
バーストフォトとは何ですか?
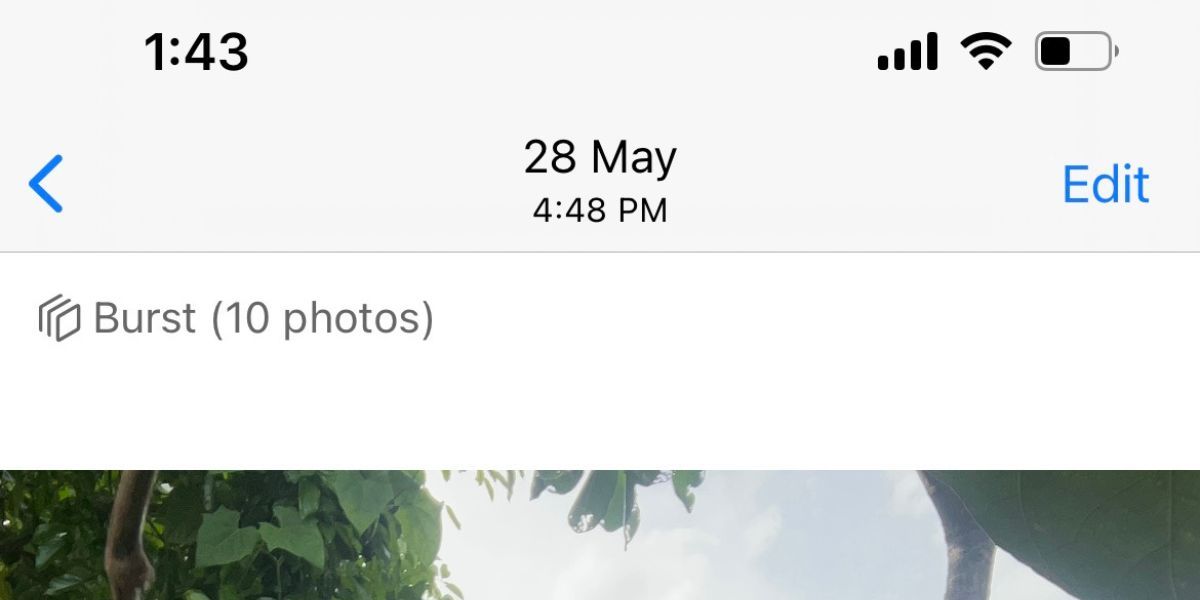
バーストフォトとは、1秒間に10枚ずつ撮影された写真のことです。iPhoneのフォトアルバムをスクロールすると、バースト写真と通常の写真を区別することができます。
バーストモードは、写真撮影の腕を上げるため、あるいは1枚だけ撮りたいときに誤って15枚も撮ってしまわないために、ぜひマスターしておきたいiPhoneのカメラ設定の一つです。
Iphoneでバーストフォトを撮影する方法
バーストフォトを撮るのは簡単です。実際に簡単なので、今まで意図せずにやっていたかもしれません。ここでは、その方法をご紹介します。
- カメラアプリを開き、フレーミングして撮影してください。
- iPhone XS、iPhone 11、またはそれ以降の機種では、シャッターボタンを左いっぱいにスワイプしてください。iPhone X以前の機種では、シャッターボタンをタップ&ホールドするだけです。
- または、設定 > カメラ > バーストに音量アップを使用 に進み、iPhoneの側面にある音量アップボタンを長押しする方法もあります。2番目の方法は、機種に関係なく使えます。
- 中央には撮影枚数を示すカウンターが表示されます。十分な枚数が撮れたり、撮りたいものが撮れたりしたらボタンを離します。
バーストフォトは写真アプリに表示されます。iPhoneのアルバムを探さなくても、「メディアの種類」→「a}「バースト」で簡単に見つけることができます。
iPhoneでバーストモードをオフにすることはできますか?
残念ながら、バーストモードを完全にオフにする方法はありません。上記の説明からわかるように、トグルやチェックボックスではなく、シャッターの押し方によって有効になります。もしバーストモードでの撮影を避けたい場合は、画面上のシャッターボタンではなく、ボリュームボタンを使用することができます。
iPhoneでバースト写真を見る方法と削除する方法
バーストモードを意図的に使用したかどうかにかかわらず、撮影した写真を何とかして見たいと思うものです。バーストモードで撮影したすべての写真を見るには、以下の手順で行います。
- 写真」アプリを開き、「アルバム」> 「メディアの種類」> 「バースト」をタップします。
- 表示したいバーストを開きます。
- 選択] をタップします。
- 左右にスワイプすると、すべての写真が表示されます。
- 残したい写真を選択し、「完了」をタップします。
- 選択した写真のみを保存する場合は「お気に入り X のみ保存」、バーストも保存する場合は「すべて保存」をタップします。
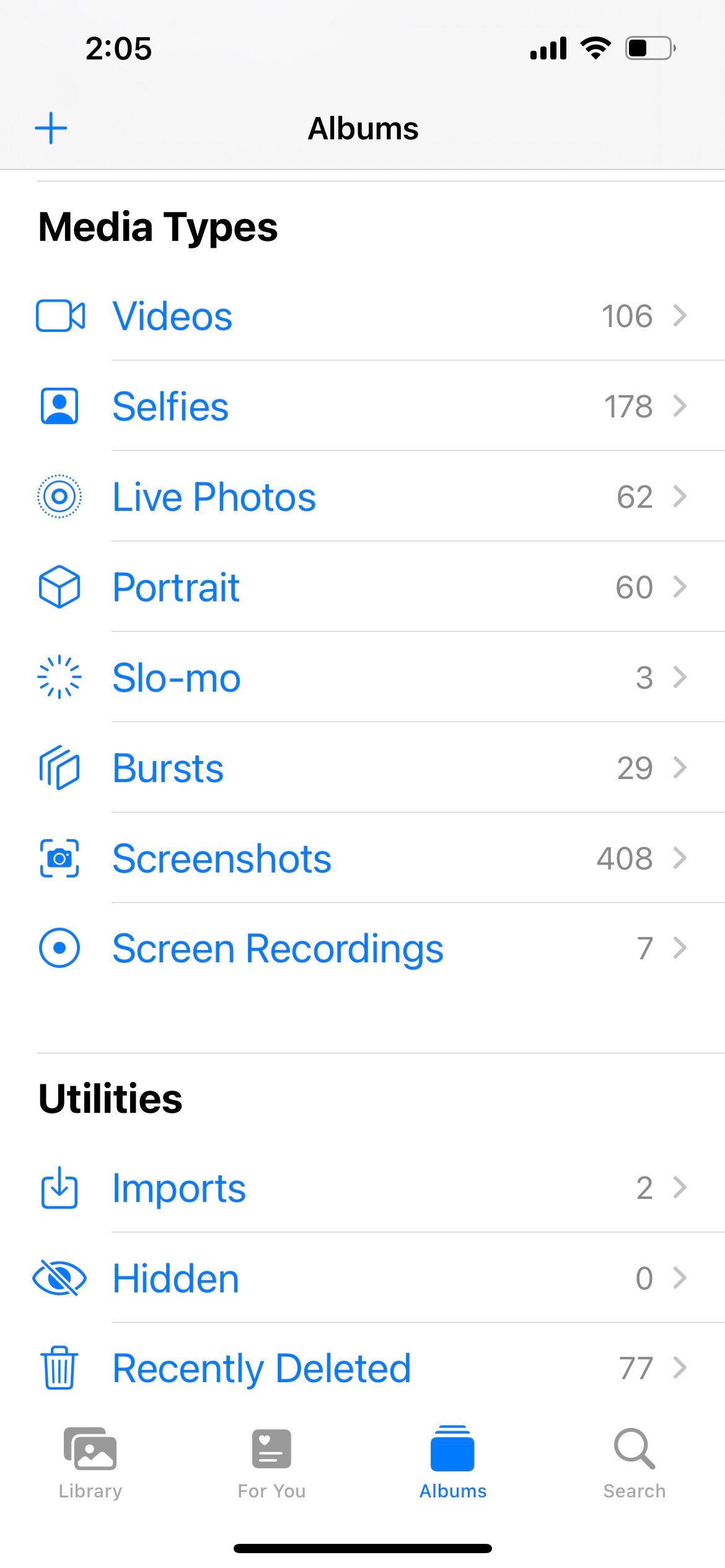 閉じる
閉じる
お気に入りのみ保存」を選択すると、元のバーストが削除されるため、バーストアルバムに表示されなくなります。このお気に入りの写真は、別の画像として「履歴」アルバムに保存されます。
バーストした写真が不要になった場合は、通常のiPhoneの写真と同じように削除することができます。
- 写真 > アルバム > メディアタイプ > バースト] に移動します。
- 削除したいバーストを開きます。
- ゴミ箱のアイコンをタップします。
- Xフォトを削除]をタップして確認します。
これで完了です。バーストは最近削除されたアルバムに移動され、30日間保存されますので、気が向いたときにご利用ください。何百枚も写真を撮った後は、iPhoneの中の悪い写真を整理して、気に入った写真だけを残すようにしましょう。
iPhoneでバースト写真を共有・編集する
お気づきのように、バースト写真には通常のオプションがすべて付いています。共有、お気に入り、編集、削除です。しかし、バーストフォトはそんなに簡単ではありません。
バーストフォトをAirDropできるのか?
一見すると、できるように見えます。共有アイコンをタップすると、バーストが選択されて表示され、Macや他のiPhoneにAirDropで画像を送ることができます。しかし、実際に送信してみると、バーストのメイン写真しか送信されていないことがわかります。
もし、撮影した写真全体をAirDropする必要がある場合は、上記で説明した「見て選ぶ」プロセスを経て、その結果保存された複数の写真を共有することができます。
- 共有したいバーストを開く。
- 選択」をタップします。
- バースト内のすべての写真を選択し、完了をタップします。
- フォトアルバムで「選択」をタップし、そのバーストからすべての写真をマークします。iPhoneのジェスチャーを使ったクールなトリックの1つは、1枚目の写真をタップしたまま、指を下にスライドさせて、すべての写真を選択することです。
- 左下隅にある共有アイコンをタップしてください。
- 写真の下に利用可能なAirDropデバイスが表示されるはずです。選択したすべての写真を送信するには、デバイスの名前をタップします。
閉じる
メッセージでバーストフォトを送信できますか?
先ほどと同様に、バーストフォトから写真を送信しようとすると、メイン画像だけが送信されます。そのため、今回も送信したい写真をすべて選択し、個別の画像として保存した上で、共有に進みます。
バーストからすべての写真をテキスト化するには、次のようにします。
- 写真」アプリで、「選択」をタップし、バーストしたすべての写真をマークします。
- 共有] をクリックします。
- メッセージ」アイコンをタップします。
- 宛先」フィールドに受信者の名前を入力し、リストから連絡先を選択します。
- 送信アイコンをタップします。
これで、あなたがメッセージでバーストを受信した場合、次のようになります。
- 写真をタップすると、写真が表示されます。
- 左右にスワイプすると、すべての画像を見ることができます。
- 気に入った写真で、「共有」>「写真を保存」をタップします。
これで、バーストで撮ったお気に入りの写真が、個別の写真として写真アプリに保存されます。
バースト編集は可能か?
iOS 16では、アップデートされた「写真」アプリで写真の一括編集ができるようになりました。しかし、それぞれの写真に異なる編集を適用したい場合は、「選択」をタップし、すべての画像にチェックを入れ、「完了」をタップして個別の画像に保存するのがベストです。その後、「編集」をタップして、それぞれの写真に変更を加えるだけです。
バースト上で直接「編集」をタップすると、メインの写真にのみ手が加えられます。バースト内の他の写真はそのまま残ります。写真の向きがおかしい場合は、iPhoneで複数の写真を一度に回転させる方法を参照してください。
iPhoneのバーストモードについて
このガイドで、バーストフォトに関する疑問はすべて解決できたと思います。バーストモードを試してみてください。iPhoneのカメラには、完璧な写真を撮るための素晴らしい機能が備わっています。








