目次
ノートPCをお使いの方は、モニターで消費する電力に配慮しているのをよく見かけます。しかし、PCが常に主電源で動作している場合でも、全体的に電力消費を抑えることは経済的にも環境的にも理にかなっています。
Windows 11でできる簡単な表示変更で、ノートパソコンの電力を節約し、バッテリーを長持ちさせる方法をいくつか紹介します。
ディスプレイの設定を変更することで消費電力を削減できる理由
コンピュータのディスプレイは、ほとんど常に使用されている重要なコンポーネントです。結局のところ、何をしているのかが見えないと、PCを使用するのは難しいのです。そのため、モニターはノートパソコンやデスクトップパソコンで最も電力を消費する部品の1つとなっています。
最新のLEDコンピューター・ディスプレイは、古いLCDやCRTディスプレイよりも消費電力が少なくなっています。しかし、画面がLEDであっても、かなりの電力を消費することがあります。
お使いのコンピュータが常に主電源に接続されている場合、電力使用量はあまり気にならないかもしれません。ノートパソコンをバッテリーで定期的に使用している場合、1回の充電で最大の使用量を確保することは、おそらく身近な問題でしょう。
ディスプレイの消費電力を削減する方法
ありがたいことに、ディスプレイの消費電力を減らす簡単な方法がいくつかあります。これでバッテリーの寿命が延び、地球にも(少しは)貢献できるかもしれません。
1.ディスプレイのリフレッシュレートを下げる
リフレッシュレートを高くすると、通常、ちらつきの少ない滑らかな表示画像になります。しかし、リフレッシュレートを高くすると、ディスプレイはより多くの電力を消費することになります。幸いなことに、画質の顕著な低下を伴わずに、リフレッシュ・レートを下げることができる場合があります。
設定] を開き、[システム] > [ディスプレイ] > [高度なディスプレイ] を選択します。現在のリフレッシュレートなど、ディスプレイに関する情報を見ることができます。
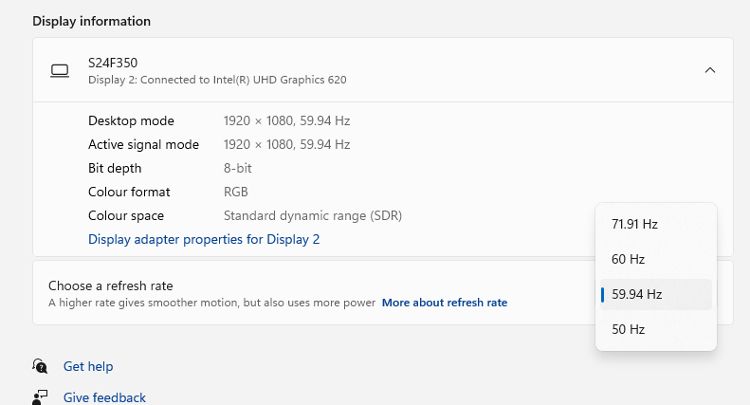
リフレッシュレートを下げるには、ドロップダウンメニューをクリックし、利用可能なオプションから異なるレートを選択します。利用可能な異なるレートの数は、ディスプレイによって異なります。
リフレッシュ・レートを変更することでディスプレイにどのような影響があるのかがよくわからない場合は、「リフレッシュ・レートが重要な理由」のガイドが役に立ちます。
2.HDRをバッテリーセーバーモードに変更する
HDR(ハイダイナミックレンジ)とは、状況に応じてより良い画像を提供するディスプレイ機能です。ハイライトが明るくなり、より詳細な画像が得られ、色の幅が広がります。HDRを使用すると、ディスプレイの電力消費も多くなります。
HDRの設定を変更することで、コンピュータがバッテリー駆動のときに消費電力を少なくすることができます。設定 > システム > ディスプレイ > HDR に進みます。バッテリーオプションのセクションで、ドロップダウンメニューを使用して、バッテリー寿命を最適化するを選択します。
HDRは、すべてのコンピューター、すべてのアプリケーションやウェブサイトで利用できるわけではありません。HDRとは何か、どのように表示を改善するのか、HDRについて詳しく知ることができます。
3.動画再生の画質を下げる
3Dグラフィックスのレンダリングを除けば、動画の視聴はパソコンで最も電力を消費する行為です。通常、再生ソフトで動画の画質を下げることができます。また、Windowsに自動的に再生品質を下げるように指示することで、電力消費を抑えることができます。
設定{a}アプリ{a}ビデオ再生 を開きます。バッテリー駆動時間を考慮して、ビデオ再生を常に最適化することを選択することができます。または、画質を最適化し、バッテリーを使用するときのみ解像度を低くするボックスにチェックを入れることができます。
4.コンテンツ適応型輝度機能を有効にする
Windows 11を搭載した一部のパソコンでは、コンテンツ適応型輝度機能を使用することができます。これは、画面に表示されている内容に応じてディスプレイの明るさとコントラストを自動的に調整するため、動画や画像をより鮮明に表示し、ディスプレイが使用する電力量を抑えることができます。
設定{a}システム{a}ディスプレイを開き、「明るさ」セクションを見ます。この機能が利用可能な場合、「表示するコンテンツと明るさを最適化することでバッテリーの向上を支援する」というオプションが表示されます。このオプションの横にあるチェックボックスをオンにすると、アダプティブブライトネスが有効になります。
コンテンツアダプティブブライトネスは、画像やグラフィックを扱う場合には適さない場合があります。これは、色を正確に表示できない可能性があるためです。また、動画を見るときに急激な明るさの変化が起こり、耳障りな場合があります。
アダプティブブライトネスのオプションが表示されない場合は、Windows上で画面の明るさを手動で調整し、消費電力を減らすこともできます。
5.ディスプレイがスリープするまでの時間を短縮する
ディスプレイの消費電力を減らすもう一つの簡単な方法は、パソコンから離れた後、ディスプレイの電源を切るまでの時間を短くすることです。
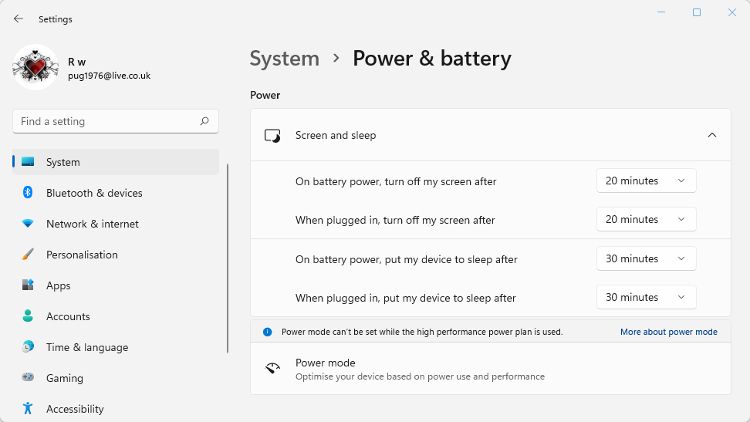
この設定は、設定>システム>電源&バッテリで変更できます。画面とスリープをクリックし、オプションメニューを展開します。画面がスリープするまでの時間を1分程度に短縮することができます。これはおそらく少し非現実的なので、デフォルトの20分より低い時間で、自分に合ったものを選んでください。
6.暗い色のテーマと壁紙を使用する
暗い色のテーマと壁紙を使うことで、バッテリーの使用時間が何時間も増えるということはまずありません。しかし、節電の一連の手順の一環として、この単純な変更は、あなたの電力とあなたの眼球を同時に保存することができます。
テーマと壁紙を変更するためのオプションは、設定>の個人設定で見つけることができます。Windowsにはダークテーマと壁紙が用意されていますが、どれも気に入らない場合は、簡単に手に入れることができます。例えば、ここではWindows 11のダークテーマが使えます。
7.カスタムグラフィックオプションを設定する
個々のアプリが使用するディスプレイアダプターを選択することができます。その結果、特にゲームに適用した場合、グラフィックの品質が低下することがあります。しかし、これこそが電力消費を抑えることができる理由なのです。
設定{a}システム{a}ディスプレイ{a}グラフィックスを開きます。グラフィックのカスタム設定を許可しているアプリのリストが表示されます。リスト内の任意のアプリをクリックまたはタップし、[オプション]を選択します。
オプションは、使用可能なディスプレイアダプターによって異なります。そのアプリで使用するアダプタを選択し、[保存]をクリックします。
ディスプレイの設定を変更して消費電力を削減する
コンピュータの電力使用量を減らすことは、特にバッテリー駆動で作業する必要がある場合に有効な方法です。コンピュータのディスプレイは、使用可能な電力の大部分を消費している可能性があります。ありがたいことに、いくつかのディスプレイ設定を変更することで、Windowsの操作に大きな影響を与えずに電力を節約することができます。








