目次
PDF(Portable Document Format)ファイルは、文書ファイルを共有するための最も一般的な汎用フォーマットの1つです。PDFは、ウェブブラウザを含むさまざまなPDFリーダープログラムで開き、閲覧することができます。しかし、すべてのPDFリーダーが注釈ツールを備えているわけではありません。
PDFの下書きを他人に見せるだけでは不十分な場合があります。また、ハイライトやテキスト、図形を追加して、PDF文書に注釈を付ける必要があるユーザーもいます。そこで、Windows 11のPCでPDFファイルに注釈を付ける方法を紹介します。
Microsoft EdgeでPDFに注釈を付ける方法
Microsoft Edgeは、Windows 11のデフォルトのPDFソフトウェアとしても機能するブラウザです。PDFを開くだけでなく、Edgeでオンラインとオフラインの両方のファイルに注釈を付けることができます。Edgeには、描画ツール、テキストツール、ハイライトツールが用意されており、これらを使ってPDF文書に注釈を付けることができます。
Windows 11のデフォルトのPDFソフトウェアを変更していない場合、PDFファイルをダブルクリックするだけで、EdgeでPDFファイルを開くことができます。または、注釈を付けたいPDFファイルを右クリックし、[一緒に開く]メニューから[Microsoft Edge]を選択します。PDFは、注釈ツールバーを含むEdgeの別のタブで開かれます。
この方法がうまくいかない場合は、Microsoft EdgeでPDFを開けない場合の対処法をご覧になってから、次に進んでください。
Microsoft Edgeのアノテーションツールを使用する方法
EdgeのPDFツールバーの[描画]をクリックすると、PDFに落書きを始めることができます。そのボタン上の小さな矢印をクリックすると、インクのプロパティのカラーパレットが表示されます。そこでさまざまなインクの色を選択し、太さバーのスライダーを左右にドラッグして線を調整することができます。
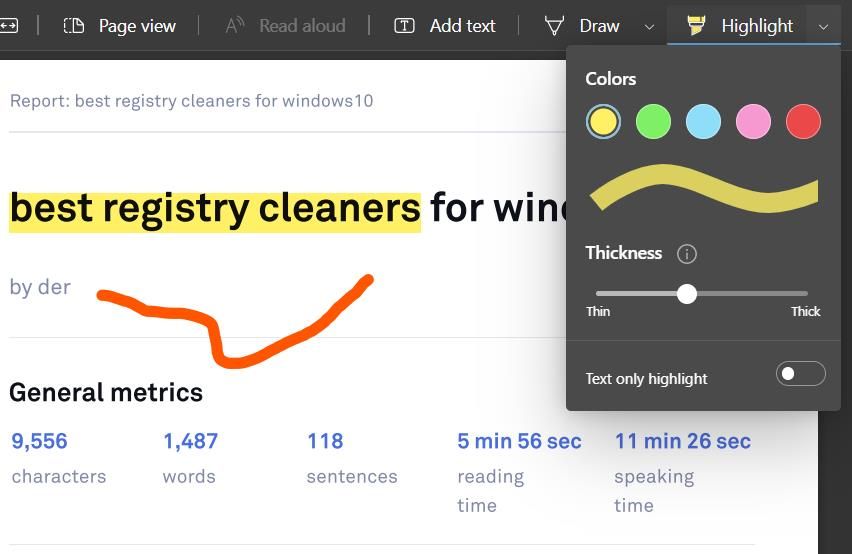
テキストの一部の行をハイライトしたい場合は、「ハイライト」ボタンをクリックします。ハイライトの色は、ボタンの小さな矢印をクリックし、パレットのオプションから別の色を選択することで変更することができます。次に、マウスの左ボタンを押したまま、カーソルを強調したいテキスト上にドラッグします。
文書にメモを追加するには、[テキストの追加] オプションをクリックします。テキストボックスは、カーソルを使ってPDFの任意の場所に配置できます。小さなツールバーの「テキストの色」ボタンをクリックすると、異なるフォントカラーを選択できます。また、そこでフォントサイズを小さくしたり大きくしたりするオプションを選択することができます。それを拡張するために、マウスでボックスの右側をドラッグして、その中にいくつかのテキストを入力します。
また、代わりに黄色のコメントボックスをPDFに追加することもできます。テキストの一節をカーソルで選択します。次にマウスを右クリックして、「コメントを追加」オプションを選択します。選択したテキストの横に黄色いコメントボックスが表示され、そこにメモを追加することができます。完了したら、コメントボックス内のチェック(保存)ボタンをクリックします。
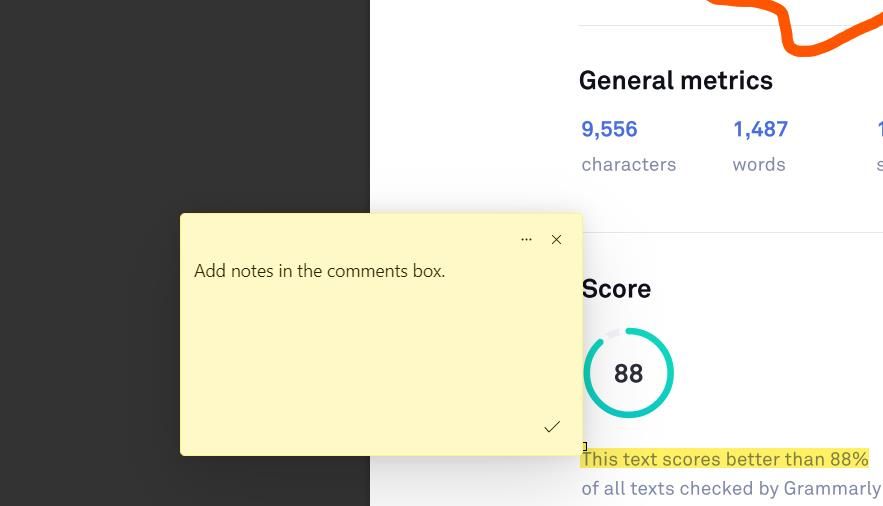
注釈を付けたら、PDFを保存することを忘れないでください。EdgeのPDFツールバーの[保存]または[ディスクとして保存]アイコンをクリックすると、保存できます。また、そこから印刷オプションを選択することもできます。
PDF24 Toolbox/CreatorでPDFに注釈を付ける方法
Windows 11でPDF文書に注釈を付けることができるサードパーティソフトウェアは数多く存在します。その中でも、フリーウェアの「PDF24 Toolbox」(別称「PDF24 Creator」)は、さまざまなPDFツールを含んでいます。Windowsで自由に使えるPDFツールキットとしては、最も包括的なものの1つです。
PDF24 ToolsのホームページでDownload > PDF24 Creator 11.3をクリックすると、そのソフトをWindows 11に追加することができます。PDF24のセットアップファイルをダウンロードしたディレクトリ(フォルダ)を開き、pdf24-creator-11.3.0.exeをダブルクリックして、インストーラウィザードを表示させる。I accept the agreement」を選択し、「Next」をクリックし続け、「Install」を押して終了してください。
PDF24 Toolboxのアノテーションツールを使うには
PDF24 Toolboxのデスクトップショートカットをダブルクリックして、ソフトウェアを起動します。ホーム画面の[PDFに注釈を付ける]ボタンをクリックします。次に「ファイルを選択」ボタンを押して、PDF文書を選択し、「開く」をクリックします。
PDF24’のAnnotate PDFウィンドウで、Free Drawingオプションを選択すると、PDFに自由に描画することができます。ツールバーの「直線」または「自由描画」オプションを選択します。ブラシの種類のドロップダウンメニューには、鉛筆、スプレー、円のオプションがあり、そこから選択します。カラー]をクリックしてパレットの色を選択し、PDF上の任意の場所を左クリックし、カーソルを移動して落書きを取得します。
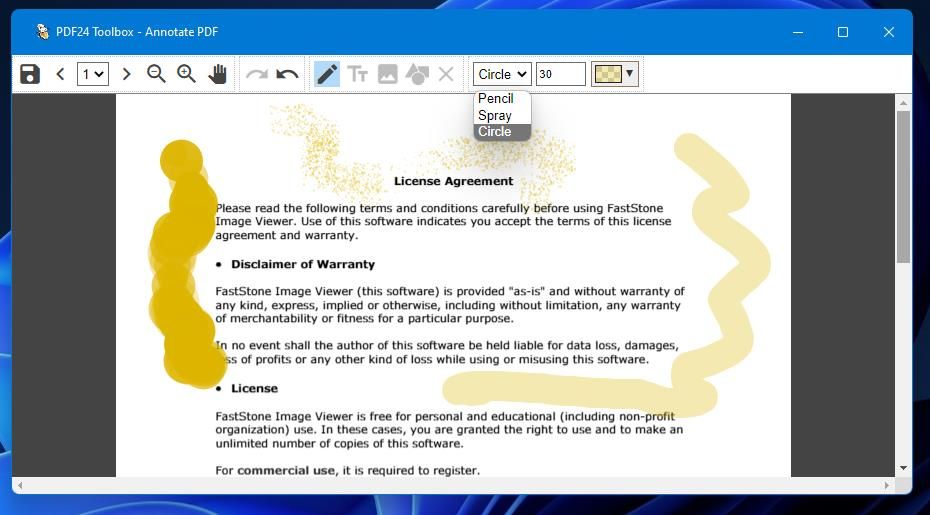
Edge’のPDFアノテーターとは異なり、PDF24 Toolboxでは、文書に図形を追加することができます。そのためには、「図形を追加する」ボタンを押します。図形を選択し、左クリックでドラッグして文書内に配置します。図形の枠の角をドラッグすると、図形のサイズが変更できます。
メモを追加するには、「テキストを追加する」ボタンをクリックします。ドロップダウンメニューでフォントを選択し、太字、斜体、下線の書式オプションを選択することができます。マウスでテキストボックスの位置やサイズを変更し、その中にメモを入力します。
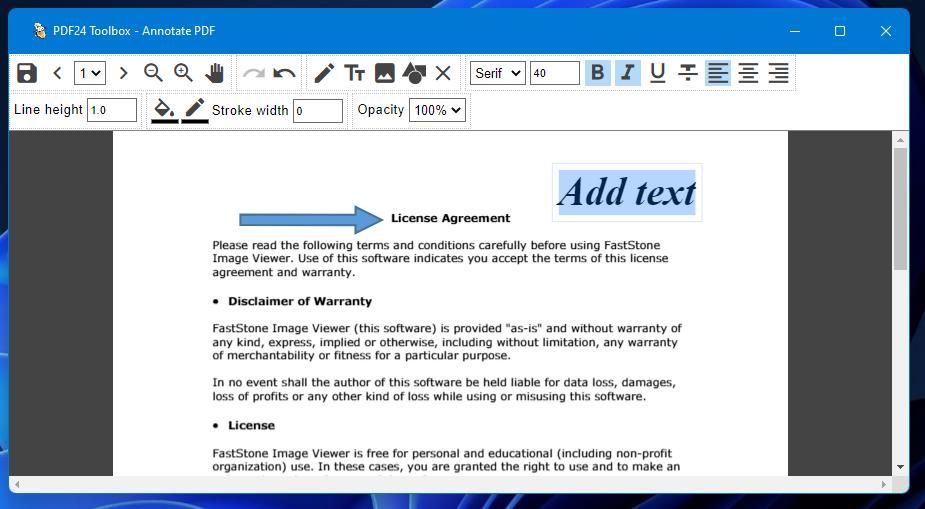
PDF文書に画像がない場合、注釈ツールバーの「画像を追加」ボタンをクリックします。次に、画像を選択して「開く」をクリックすると、画像が追加されます。追加された画像の位置やサイズは、図形やテキストボックスとほぼ同じように変更することができます。
保存するにはツールバーの左端にあるディスクボタンをクリックします。すると、"save as"というウィンドウが表示されますので、そこからフォルダを選び、ファイル名を入力します。そのウィンドウで保存を押してください。
PDFescapeでPDFに注釈を付ける方法
Windows 11のブラウザで、いくつかのWebアプリケーションを使用してPDFファイルに注釈を付けることもできます。PDFescapeは、PDFファイルのための無料のオンラインエディタとして高く評価されています。あなたは、ドキュメントにハイライト、図形、ノート、画像、テキストボックス、およびチェックマークを追加することができます。PDFescapeは無料のウェブアプリケーションで、プレミアムプランとアルティメットプランがあり、アップグレードすることができます。
このWebアプリでアノテーションを始めるには、ブラウザでPDFescapeのページを開き、「無料オンライン」をクリックし、「PDFをPDFescapeにアップロード」オプションを選択します。次に、「ファイルを選択」を押して、Webアプリ内でPDFを選択し、開きます。
注釈]タブをクリックすると、PDFescapeの注釈オプションが表示されます。ハイライトを選択すると、テキスト上に蛍光ペンのボックスをドラッグすることができます。カラーボックスをクリックすると、ハイライトのカラーを変更することができます。
付箋を貼るには、「付箋」ボタンをクリックし、文書内の任意の場所をクリックして、付箋を貼ります。付箋の枠の中にテキストを入力します。
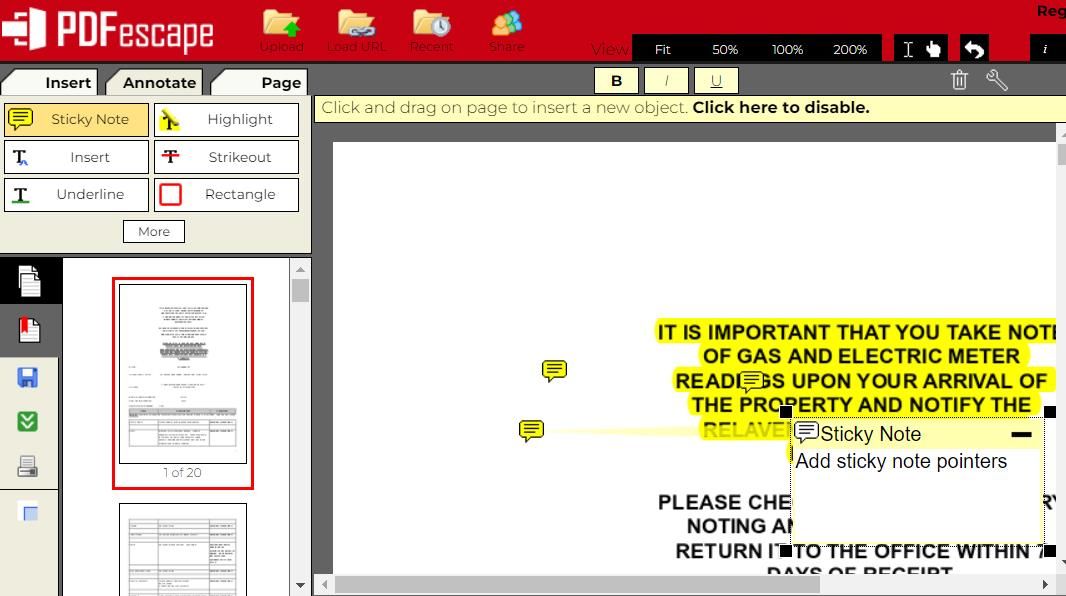
下線ボタンを押すと、テキストの下に線を入れることができます。そのオプションを選択した後、マウスの左ボタンを押したまま、アンダーラインを引きたいテキストの上にボックスをドラッグします。カラーボックスをクリックすると、アンダーラインの色を変更することができます。
円や四角の図形を追加するには、[注釈] タブの [長方形] と [楕円] オプションをクリックし、マウスの左ボタンを押したまま、文書上をドラッグして配置します。枠線の幅」ドロップダウンメニューをクリックすると、図形の輪郭を設定することができます。塗りつぶし] を選択すると、図形の内側に色を付けることができます。
また、「挿入」タブから同じようにPDFに矢印や線を追加することができます。挿入]タブの[詳細]ボタンをクリックすると、そこで線と矢印のオプションが選択できます。
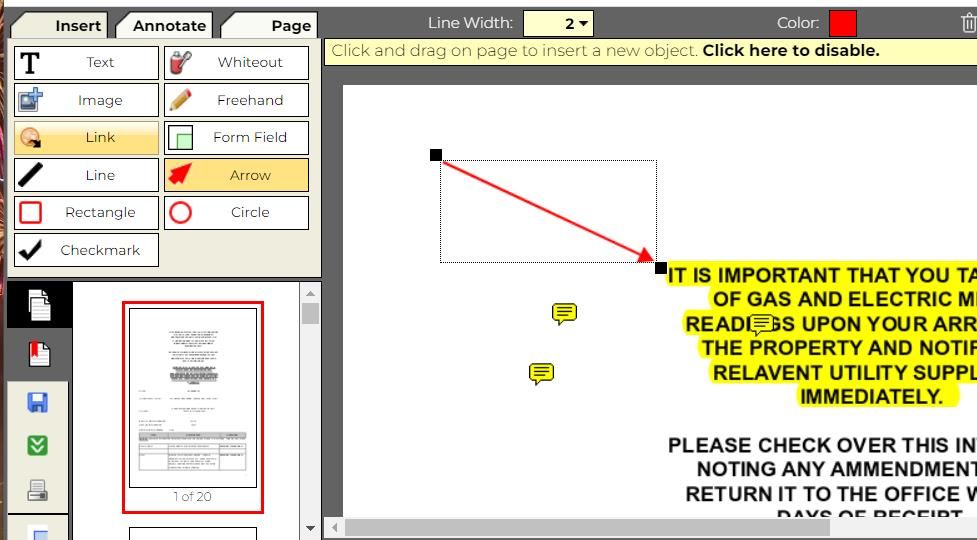
PDFに注釈を入れたら、左サイドバーの「保存&」をクリックします。PDFescapeの左サイドバーにある「PDFをダウンロード」オプションをクリックします。このオプションを選択すると、編集したファイルがブラウザのダウンロードフォルダに保存されます。そのすぐ下にある「印刷」オプションをクリックすると、印刷することができます。
Windows 11でPDFに思い通りの注釈を付けよう
PDFescape、Microsoft Edge、およびPDF24 Toolboxには、Windows 11でPDFファイルに注釈を付けるために必要なツールがすべて揃っています。これらのツールを使って、PDF文書内に参照メモやコメントを追加したり、重要なテキストにハイライトや下線を引いたり、基本的なイラストを描いたり、矢印ポインターを挿入したりすることができます。このような注釈オプションは、ページや文書のレイアウトを起草する創造的な専門家のために非常に貴重であることができます。








