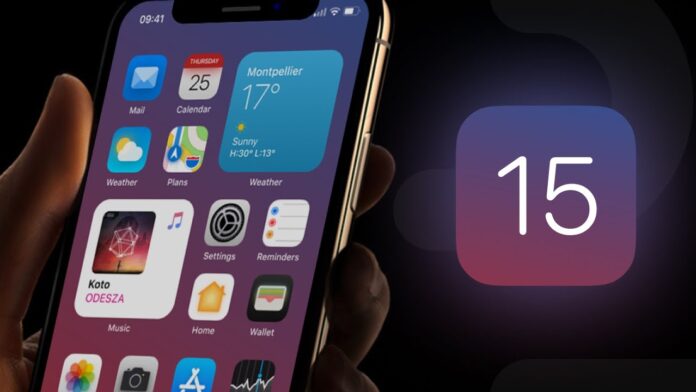目次
iPhoneとiPadの操作性を向上させ、より速く、より楽しく使えるように、iOS 15には多くの新しい改良点があります。多くのユーザーがすでにiOS 15にアップグレードしました。
一般的に、iOS 15にアップデートすることは非常に簡単なはずです。「ダウンロード」と「アップデート」ボタンをクリックするだけで、自動的にiOS 15にアップグレードできます。 しかし、一部のAppleユーザーは、ダウンロードした後に、ios15をインストールしようとすると、「iOS 15をインストールできません」または「ios 15 アップデート 不具合 」というエラーメッセージが表示されます。ほかにも、アップデートの検証やアップデート情報を求められるエラーで困っているユーザーもいます。これらの問題があってもご心配なく、お手伝いします。
iOS 15のアップデートに伴い、Apple製デバイスに不具合が発生することは珍しくありません。 ソフトウェアアップデートの問題を深く掘り下げ、解決していきます。
iPhoneまたはiPadデバイスを再起動します
iPhoneやiPadの端末を再起動してください。 デバイスを再起動すると、「iOS 15をインストールできません」というエラーが消えることがよくあります。 物理ボタン、つまり音量ボタンと電源ボタンを一緒に押します。 または、「設定」→「一般」→「電源オフ」という順で操作してください。 画面が真っ暗になったら、電源ボタンを押して電源を入れてください。
ネットワーク設定のリセット
ネットワーク設定のリセットは、接続やペアリング済みのデバイスを忘れるだけでなく、iOSデバイスのWiFiシステムファイルの作成も再開されることになります。 これは、iPhoneやiPadのネットワーク関連の問題を解決するための一般的な方法です。 iPhoneからios 15アップデート不具合のメッセージがくる場合なら、この方法は有効かもしれません。
iOS 15 以降のネットワーク設定をリセットする手順
ステップ1:歯車のようなアイコンの「設定」を開いてください。
ステップ2:「一般」をクリックし、画面を最後までスクロールします。
ステップ3:「iPhoneを転送またはリセット」をクリックします。
ステップ4:最後に、"ネットワーク設定のリセット "をクリックします。
ここでiPhoneのロック解除パスコード(4桁のパスコードまたは6桁のiPhoneパスコード)を入力し、一度再起動した後に、再度iOS 15アップデートのインストールを試してください。 この処理によって、他の重要な設定、メディアまたは情報が削除されません。
iPhone/iPad端末を機内モードに設定する
ios15をダウンロードしてもインストールできない場合は、その時点でiPhoneまたはiPadの機内モードを有効にしてみてください。 そうすれば、すべてのネットワークの接続が切断され、ネットワーク関連のエラーも解決することができます。 iOS15のインストーラーがすでに端末にダウンロードされているため、インストールにネットワークの接続は必要ありません。
「設定」を開き、「機内モード」の横にあるトグルボタンを有効にしてください。 ステータスバーに飛行機のようなアイコンが表示されます。 一分お待ちください。 その後、同じトグルボタンでそれをオフにします。
内部ストレージの空き容量不足
iPhoneでiOS15アップデートエラーが発生したことは、内部ストレージに利用可能なスペーススペースがなく、iOS15パッケージがローカルストレージに正常に展開されていないことによるかもしれません。 iPhoneまたはiPadがローカルストレージからiOS 15のパッケージを展開できるように、内部ストレージを解放します。iOS 15のアップグレードは約4.4GBのストレージを使用するため、iOSファイルを解凍してからインストールするには、さらなる容量が必要になります。
Wi-Fiの確認
この方法は、iPhoneまたはiPad0にiOS 15アップデートをインストールする際に「アップデートを確認できません」というエラーが発生した場合に役に立つことが多いです。 また、「iOS 15をインストールできません」など、他のエラーに対しても有効です。 そのため、iOS 15の検証用アップデートがインストールできないときは、以下のWi-Fi関連の修正方法をお試してみてはいかがでしょうか。
ステップ1:ルーターにも問題がある可能性があるため、ルーターを再起動します。
ステップ2: Wi-Fiをオフにして、携帯電話ネットワーク経由でアップデートのインストールをお試しください。
ステップ3:別のWi-Fi接続を試してみてください。
iOS 15 ベータ版アップデートの再ダウンロード
新しいiOS 15パッケージをダウンロードした後、画面に「iOS 15をインストールできませんでした」というエラーメッセージが表示される場合、これはiOS 15のファイルが破損していることや互換性のあるバージョンに問題があることを意味しています。 ダウンロードしたiOS15をいったん削除し、iPhone/iPadからiOS15パッケージを再ダウンロードすることをお勧めします。
設定「アプリケーション」→「一般」→「iPhoneストレージ」を開き、下にスクロールしてiOS 15というファイル名を探し、削除してください。
iTunesを使用してiPhoneを強制的にアップデートする
iPhoneのハードウェアに問題がない場合、iOS 15を簡単にインストールすることができます。 次に、iTunesを使用して、iPhoneおよびiPadデバイスにiOS 15をインストールします。 Macに最新版のiTunesとFinderをインストールします。 macOS Catalina以降のmacOSにはiTunesがないため、Finderを使ってiOSデバイスのアップデート&復元を行うことができます。 以下の手順で、ソフトウェアアップデートをインストールしてください。
ステップ1. iPhoneをPCのiTunesにUSBで、Macの場合はFinderに接続し、ロックを解除してPCまたはMacとペアリングします。
ステップ2. Macの場合はFinderのサイドバーに、PCの場合はiTunesに表示されるデバイスをクリックします。 これで、デバイスの概要ページが表示されます。
ステップ3. ここで、iPhoneをアップデートするオプションがあります。 クリックすると、iPhoneまたはiPadに最新のソフトウェア・アップデートがインストールされます。
ステップ4. まずMac/PCでiOS15パッケージのダウンロードを待ち、その後のインストールもPCで行われるため、iOS15のアップデートが完了するまで、デバイスを抜かないようにしてください。
上記の方法でiOS 15にアップデートできたでしょうか? アップデートをインストールしたら、iOS 15の新機能をチェックしてみましょう。 ios15がダウンロードされても、インストールできない、またはios15アップデートエラーが発生した場合は、上記のトラブルシューティング方法を試してみてください。 個人的には、iOS 15のアップデートファイルを再ダウンロードしただけで、エラーメッセージが消え、無事にiOS 15にアップデートできました。