退屈なタスクバーから脱却して、彩りを添えましょう。
PCを自分好みにカスタマイズするのは楽しいものですが、メニューやタスクバーの配色を調整するのもその一環です。Windowsでは、タスクバーの色を単一に設定することも、現在表示されている壁紙に応じて自動的に変更することも可能です。
後者のオプションは、壁紙のドミナントカラーを決定してタスクバーの色を設定し、前述のように、スライドショーから新しい壁紙がデスクトップに表示されるたびに変更されます。
注:タスクバーに設定した色は、Windowsデバイスのスタートメニューにも反映されます。タスクバーだけに変更する方法はありません。
Windows 11でタスクバーの色を変更する
タスクバーの色は、「設定」アプリから変更することができます。まず、「スタートメニュー」に向かい、「設定」タイルをクリックして進みます。または、キーボードのWindows Iキーを一緒に押して、アプリを開くことができます。
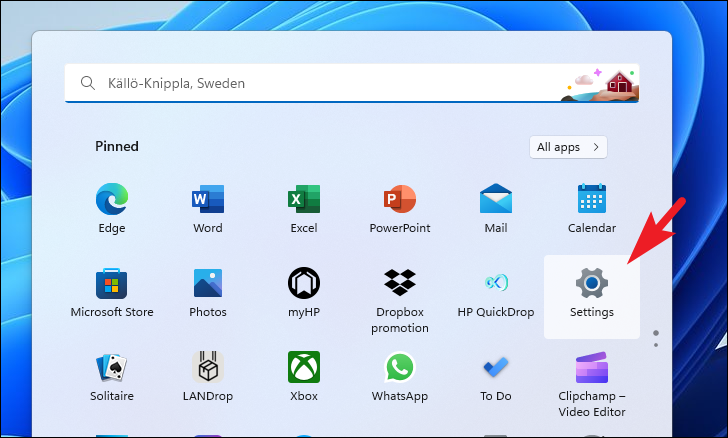
次に、左サイドバーから「パーソナライゼーション」タブをクリックして進みます。
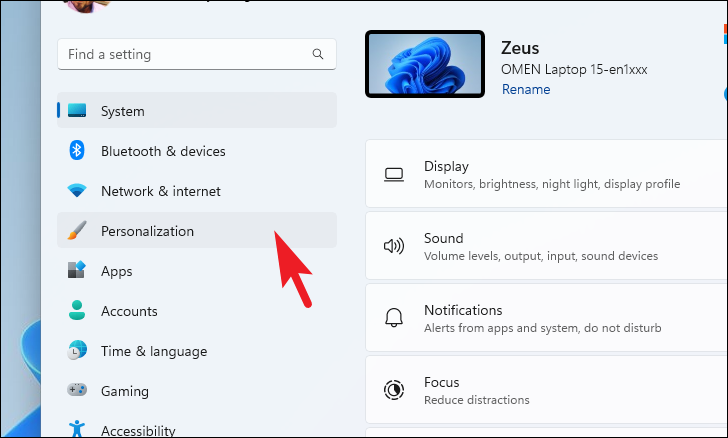
次に、右側のセクションから「色」タイルをクリックします。
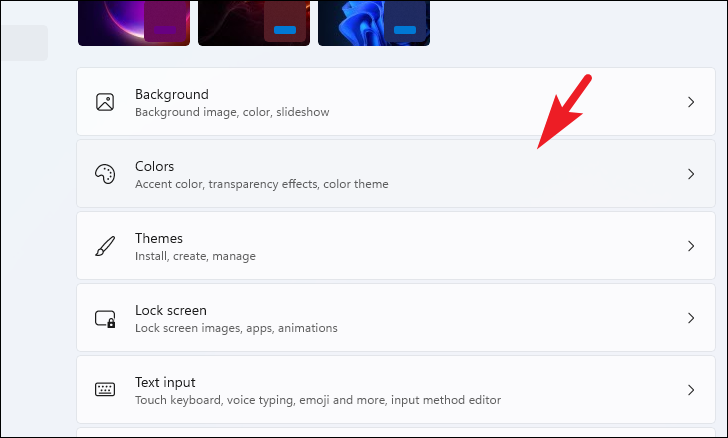
Choose your mode」タイルからドロップダウンメニューをクリックし、「Custom」または「Dark」のいずれかを選択します。不思議なことに、ライトモードではタスクバーの色は選択できないので、この手順を省略することはできません。
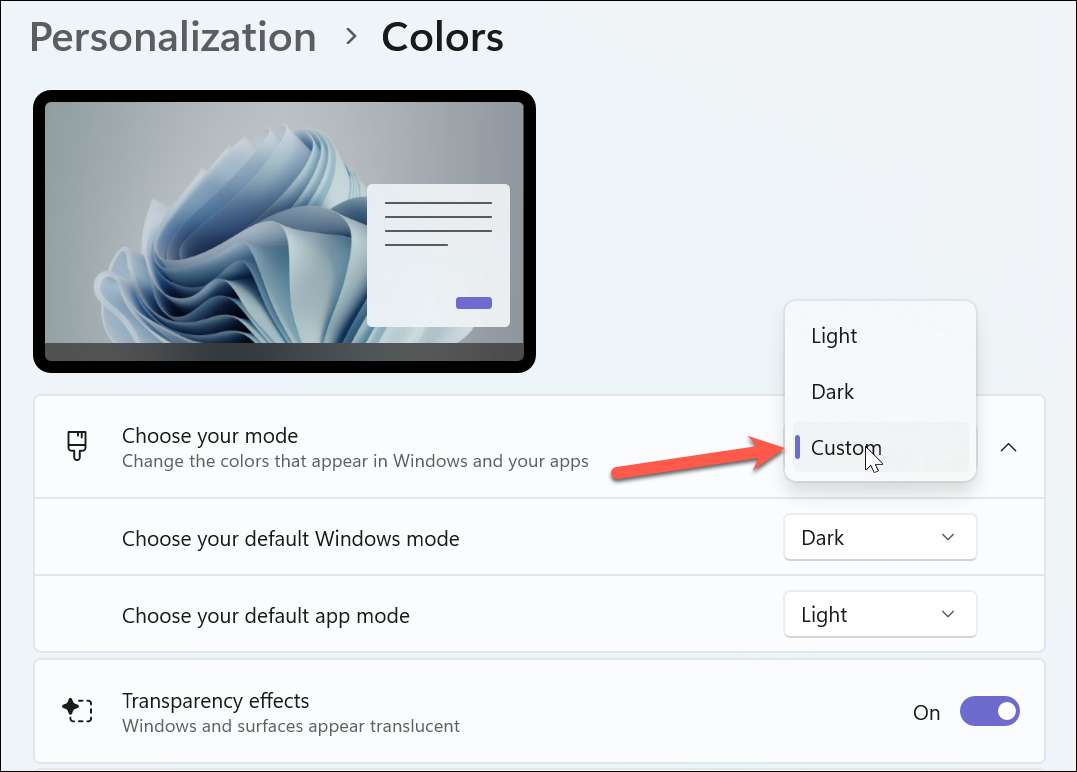
ダーク」を選択すると、Windowsだけでなく、アプリもダークモードになります。
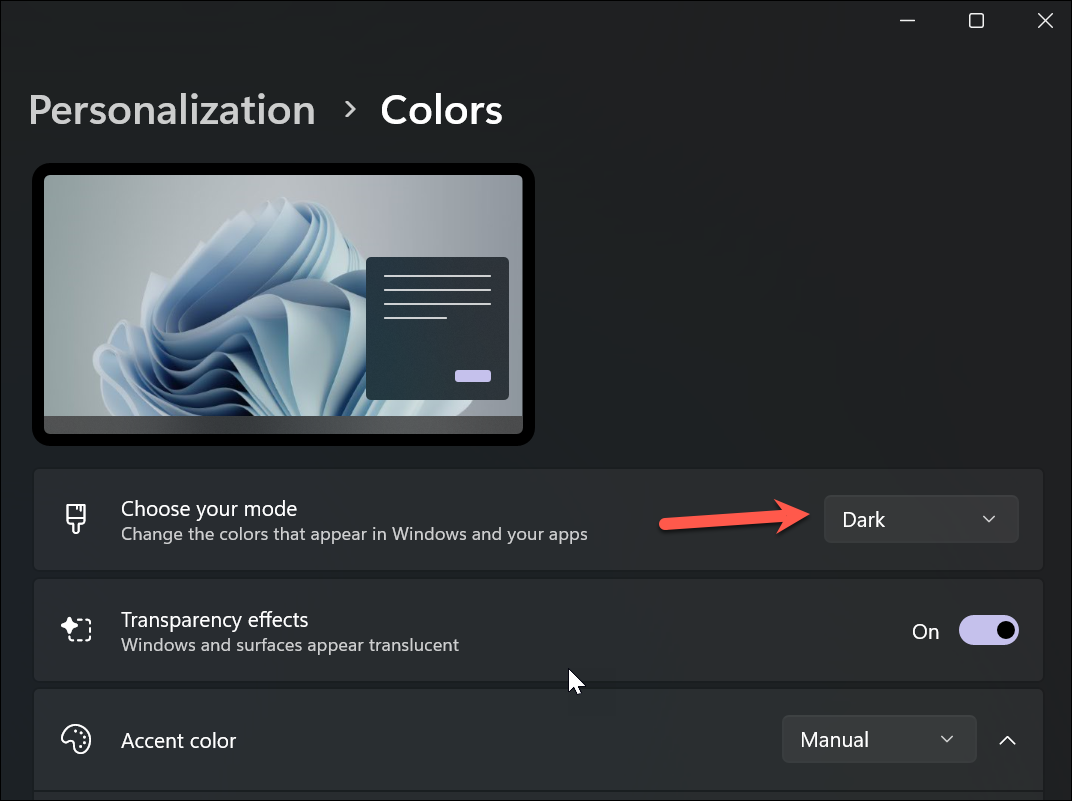
しかし、「カスタム」を選択した場合、Windowsとアプリで異なる設定をすることができます。この場合、「既定のWindowsモードを選択する」タイルから、「ダーク」を選択します。Windowsをダークモードにすることは、タスクバーの色のオプションを利用するために不可欠です。デフォルトのアプリモードを「ライト」のままにしておいても、タスクバーの色には影響しません。
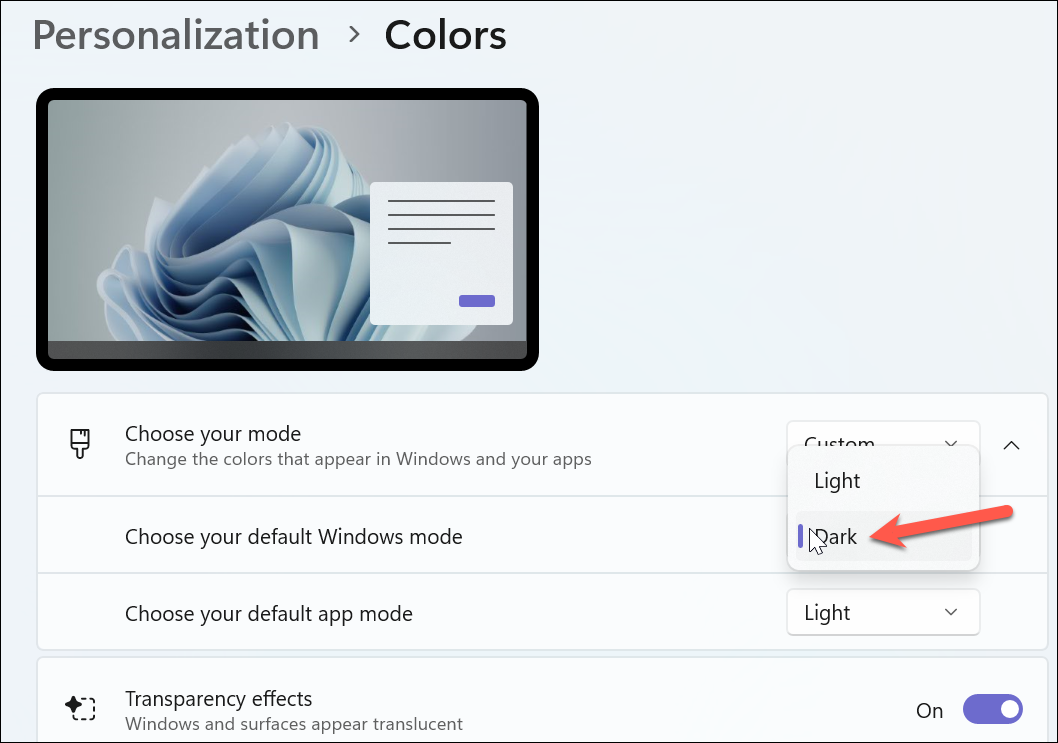
その後、「アクセントカラー」オプションに続くドロップダウンメニューをクリックし、お好みに応じて「自動」または「手動」オプションを選択します。自動」オプションは、お使いのデバイスの現在の壁紙に応じて、アクセントカラーを設定します。
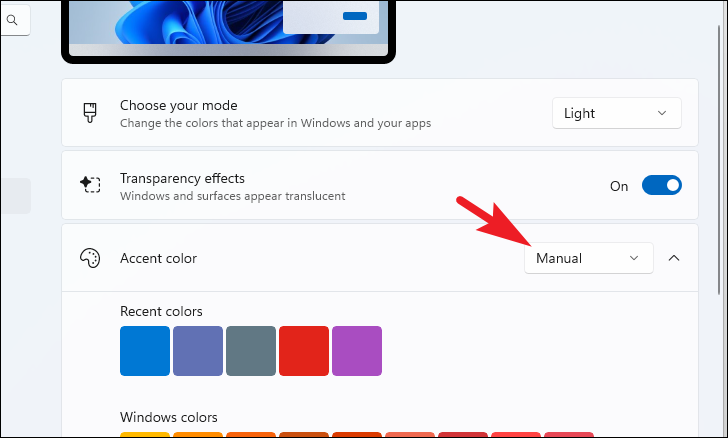
手動」を選択した場合、オプションのグリッドから色をクリックするか、カスタムカラータイルの「色を表示」ボタンをクリックして、カラーピッカーを使用して色を設定することができます。
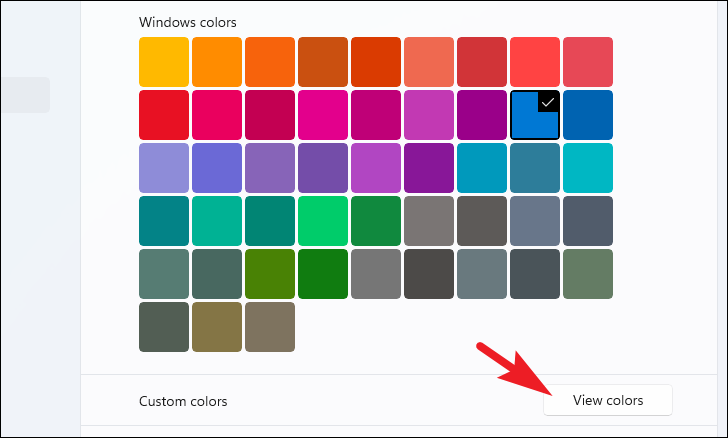
完了したら、「スタートとタスクバーにアクセントカラーを表示する」オプションに続くトグルをクリックしてオンにします。このトグルは、明るいWindowsテーマでは使用できません。
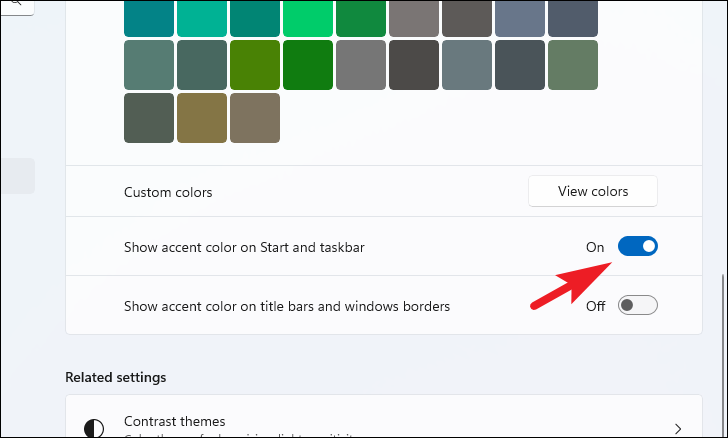
トグルをオンにすると、タスクバーとスタートメニューにアクセントカラーが表示されるようになります。
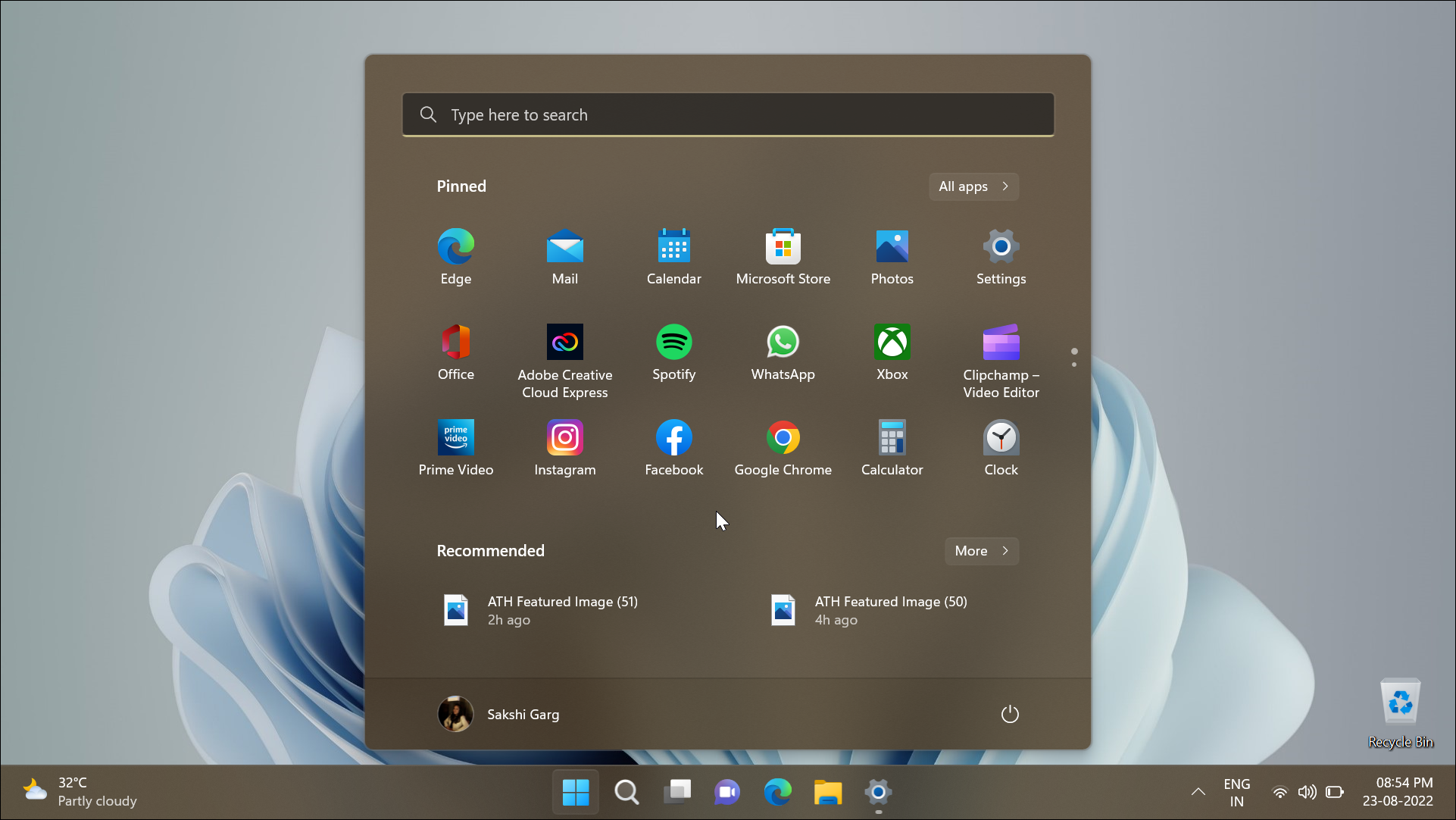
Windowsが起動されていない状態でタスクバーの色を変更する方法
Windowsが起動していない状態で、タスクバーの色を変更することは困難です。しかし、システムのレジストリエディタを調整することで、可能です。
まず、スタートメニューから「レジストリ」と入力し、検索を実行します。次に、検索結果から、「レジストリエディタ」のタイルをクリックして続行します。
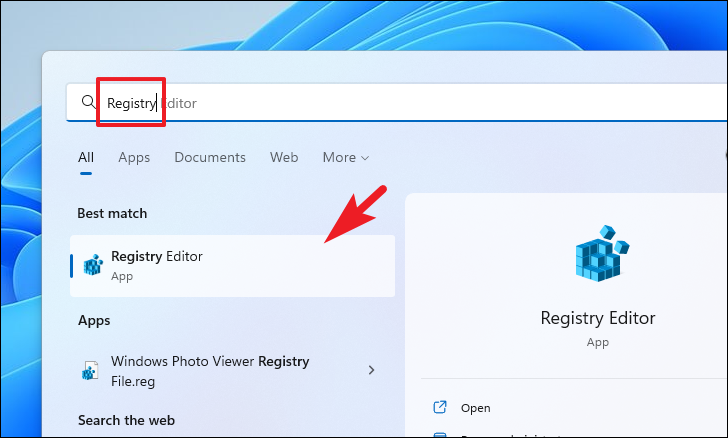
その後、アドレスバーに下記のアドレスをタイプまたはコピーペーストし、Enterキーを押してディレクトリに移動します。
HKEY_CURRENT_USERのCurrentVersionフォルダにある「Themes」フォルダにある「Personalize」フォルダをクリック。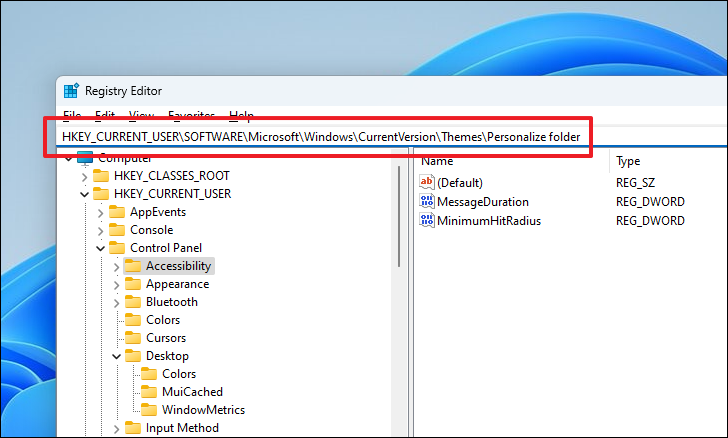
その後、’ColorPrevalance’ DWORDファイルをダブルクリックして、そのプロパティを開いてください。
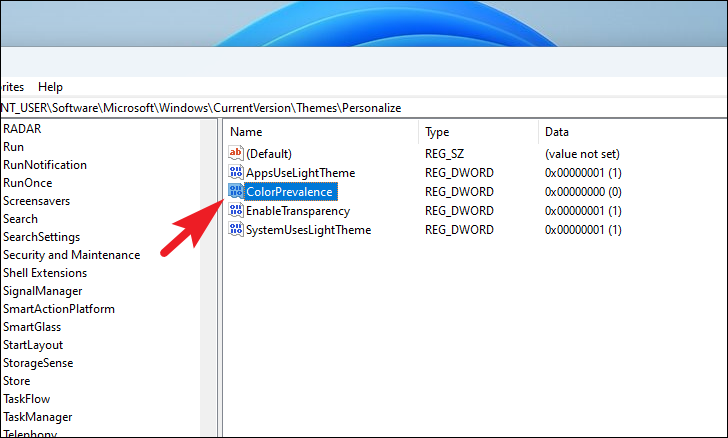
ここで、値の欄に1を入力し、「OK」ボタンをクリックして確定して閉じます。
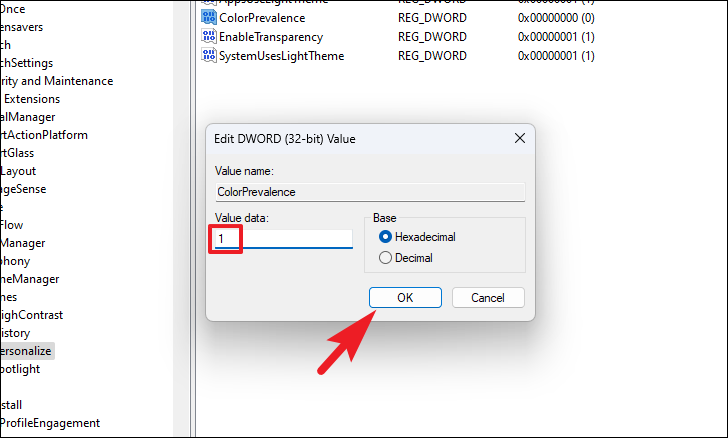
その後、下記のアドレスをタイプまたはコピーペーストして、ディレクトリに移動してください。
HKEY_CURRENT_USER/Control Panel⇄Desktop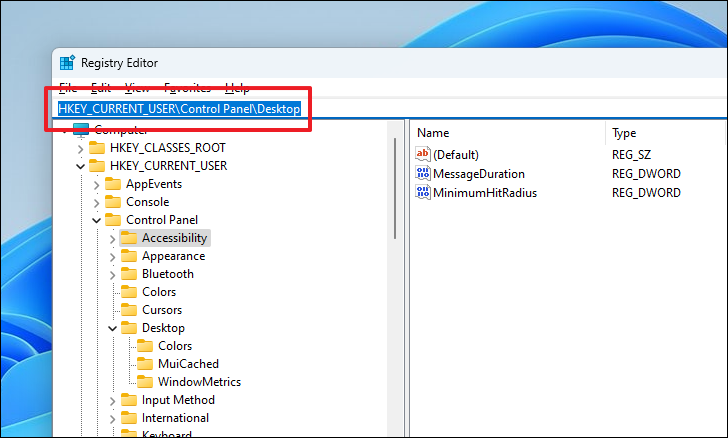
その後、「AutoColorization」DWORD ファイルをダブルクリックして続行します。
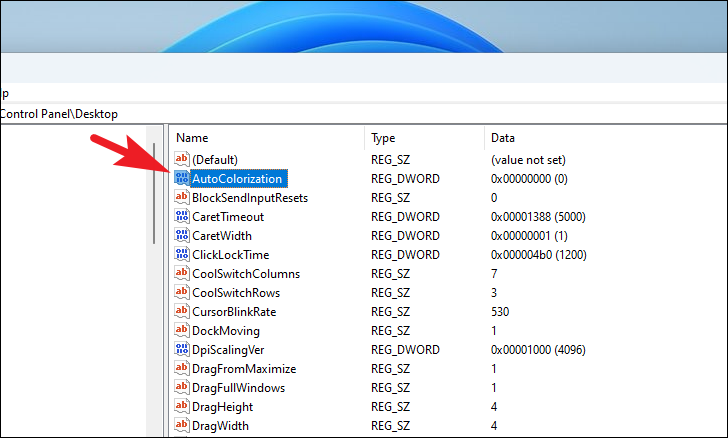
そして、値の欄に1を入力し、「OK」ボタンをクリックします。
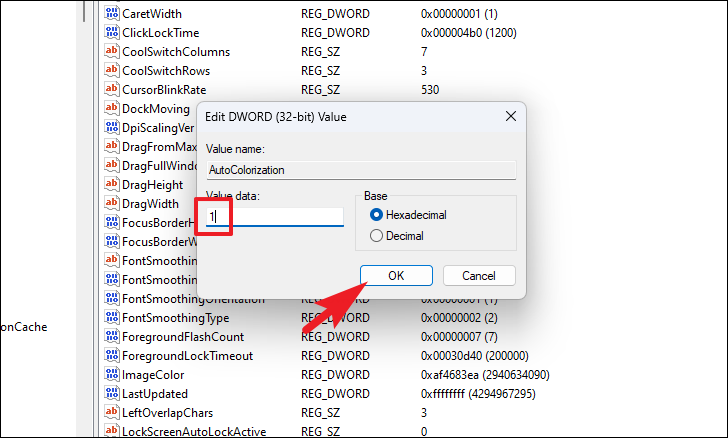
最後にPCを再起動すると、変更が有効になります。タスクバーとスタートメニューに、現在のデスクトップの壁紙に合わせたアクセントカラーが表示されるようになりました。アクセントカラーは、新しい壁紙が設定されるたびに変更されます。
ほら、みんな。上記の方法で簡単にWindowsデバイスのタスクバーの色を変更し、揺さぶりをかけることができるのです。








