目次
PCでゲームをするのは楽しいものですが、ゲームが止まってしまったり、クラッシュしてしまったりして、イライラしたり、混乱してしまいますよね。
Windows 11のユーザーも同様の問題を経験しており、コンピュータにインストールされているゲームのほとんどが、明確な理由もなく動作が重くなっています。このガイドでは、この問題の潜在的な原因を探り、問題が発生した場合のトラブルシューティング方法について説明しますので、ご安心ください。
Windows 11でゲームが固まる原因は何ですか?
トラブルシューティングの方法に進む前に、Windows デバイスの問題の原因を突き止めることが重要です。これにより、この問題が発生する理由を理解し、正しいトラブルシューティング方法を適用して、問題を迅速に解決することができます。
Windows 11のゲームが固まったり、フリーズしたり、ラグが発生する原因をいくつかご紹介します。
- まず、グラフィックドライバが壊れているか、古くなっている可能性があります。
- Windowsオペレーティングシステムをしばらく更新していない。
- 最後に、いくつかの関連するゲームサービスは、リソースを消費することによって問題を引き起こしている。
あなたの場合、どのような理由であっても、下記の方法ですぐに問題を解決することができます。
1.グラフィックカードドライバを更新する
ゲームの問題の最も一般的な理由の1つは、古いまたは破損したグラフィックカードのドライバです。理想的には、ドライバを常に更新しておくことです。
お使いのPCにグラフィックカードスイートがあれば、自動的にドライバが更新されるはずです。もしそうでない場合は、デバイスマネージャでドライバを手動で更新することができます。
その方法をご紹介します。
- Windowsの「検索」に「デバイスマネージャー」と入力し、「開く」をクリックします。
- 次のウィンドウで、「ディスプレイアダプタ」セクションを展開し、グラフィックスカードのドライバを右クリックします。
- コンテキストメニューから「ドライバの更新」を選択します。
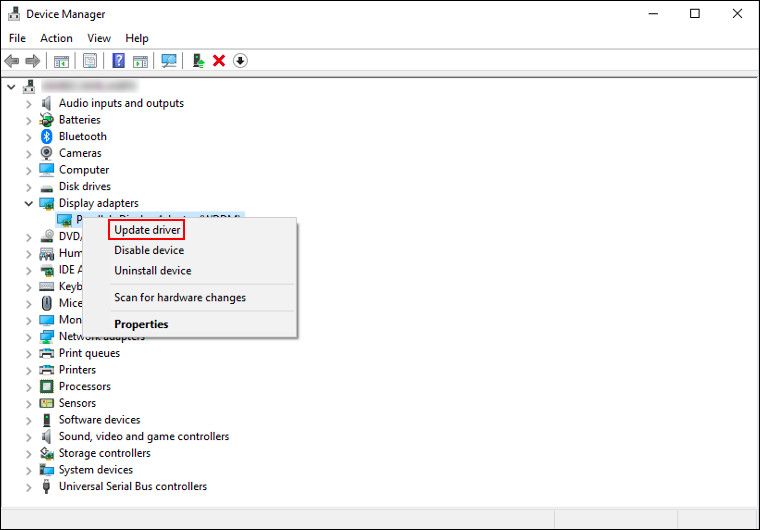
- ここで、「ドライバを自動的に検索する」をクリックし、Windowsが利用可能な更新を見つけるのを待ちます。
- 次に、見つかった更新プログラムをインストールし、問題が解決されたかどうかを確認します。
Windowsが新しいドライバを見つけられない場合、AMDグラフィックスカードドライバとNvidiaグラフィックスカードドライバの更新に関する専用のガイドを用意しておりますので、新しいバージョンを見つけることができるかもしれません。
2.グラフィックドライバをクリーンインストールする
問題が関連するドライバにあることが確実で、それを更新してもうまくいかない場合、グラフィックカードのドライバをクリーンインストールして、それがうまくいくかどうかを確認することができます。
クリーンインストールは、以前のドライバをアンインストールして、互換性のある最新のバージョンを一からインストールすることです。Win Sキーを押しながら、"デバイスマネージャ"と入力し、結果をクリックするだけです。次に、デバイスマネージャのウィンドウで問題のあるドライバを右クリックし(ディスプレイアダプタの下にあるはずです)、アンインストールを選択します。
アンインストールが完了したら、メーカー公式サイトから最新版のドライバをダウンロードしてください。この作業にはしばらく時間がかかるかもしれませんので、頑張ってください。
3.レジストリの編集
Microsoftは、Windows 11に、ゲームを支援するためのシステムをいくつかバンドルしています。残念ながら、これらのサービスのほとんどは、適切に機能するためにかなりのリソースを消費するため、ゲーム用に特別に作られていないPCでは問題が発生する可能性があります。
この場合、これらの機能を無効化することで、問題なくプレイできるようになります。
Windows 11のGame DVR機能を無効にすることで、この問題が解決したとの報告が複数のユーザーから寄せられています。Game DVRはゲームプレイを録画することができますので、今後その予定がない場合は、この機能を無効にして、解決するかどうかを確認することをお勧めします。
Windowsレジストリエディタを使用して、この変更を行う予定です。しかし、作業を進める前に、念のためレジストリのバックアップを作成することを強くお勧めします。
バックアップを作成したら、次のように操作してください。
- Win Rキーを押して「ファイル名を指定して実行」を開きます。
- Runに"regedit.msc"と入力し、Enterキーを押します。
- レジストリエディタに入ったら、以下の場所に移動してください。 Computer﹑HKEY_CURRENT_USERⒸSystem﹑GameConfigStore
- ウィンドウの右側に移動して、GameDVR_Enabled キーをダブルクリックします。
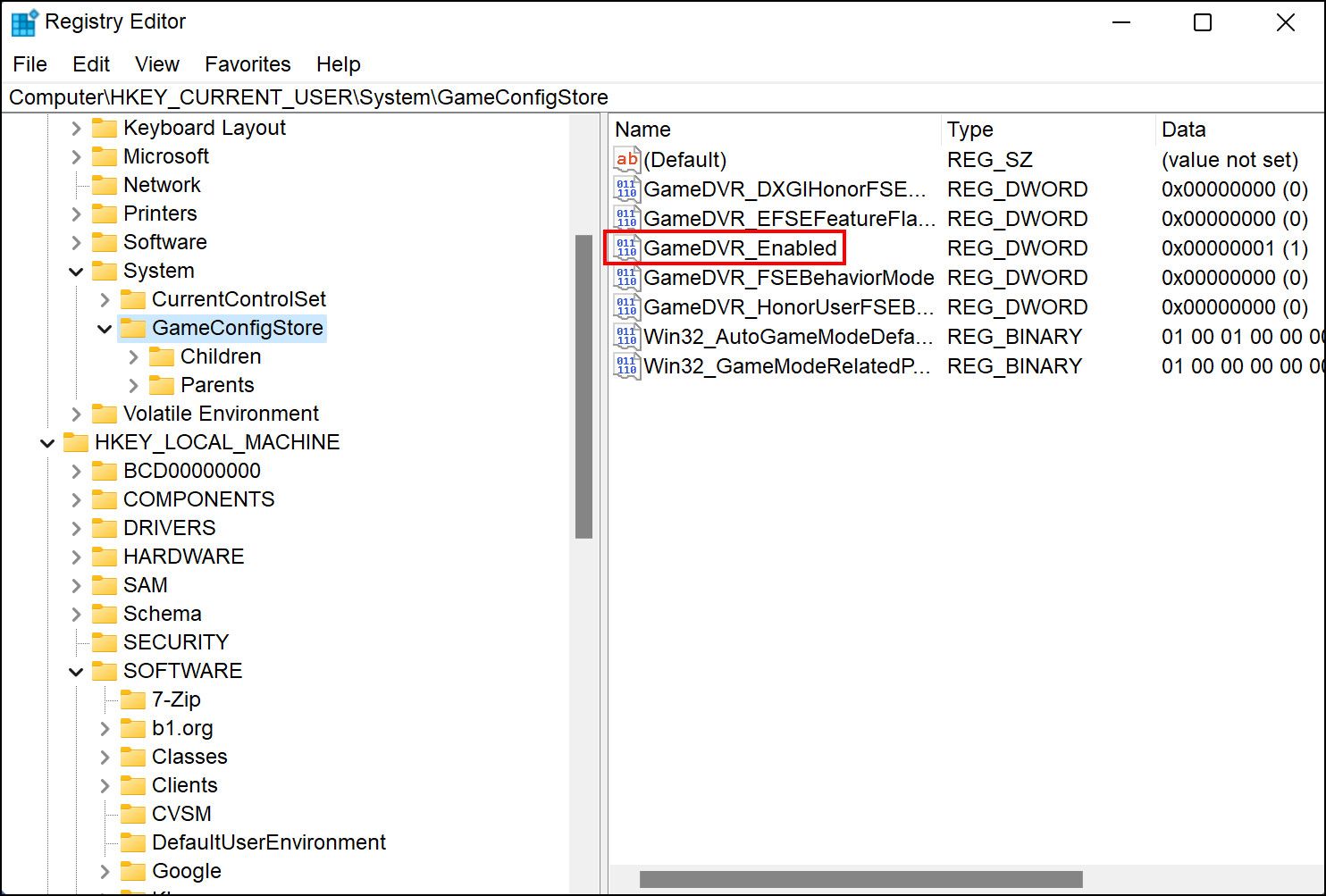
- 以下のダイアログで Value data に 0 を入力し、Enter をクリックします。
- 次に、同じウィンドウでGameDVR_FSEBehaviourModeキーを探し、ダブルクリックします。
- その値を 2 に変更し、Enter をクリックします。
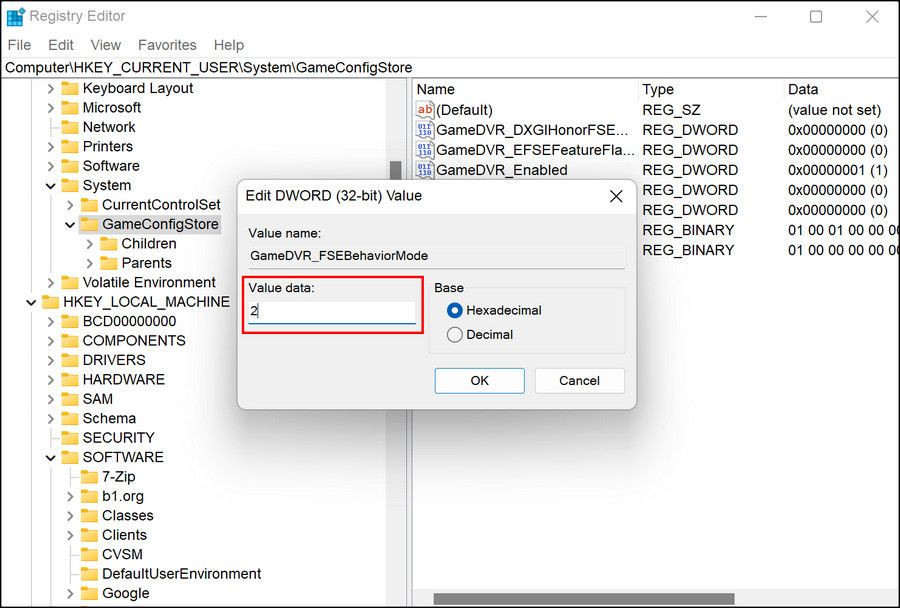
- 次に、レジストリエディタで以下の場所に移動します。 Computer
- その場所に到達したら、ウィンドウの右側へ移動し、Valueキーをダブルクリックします。
- 値を0に変更し、ベースがHexadecimalに設定されていることを確認します。
- Enterをクリックして変更を確定し、レジストリエディタを閉じます。
- 最後に、PCを再起動し、再起動後に問題が解決しているかどうかを確認します。
4.Windows 11のアップデート
この問題と無関係に思えるかもしれませんが、ゲームやその他のプログラムを最適に動作させるためには、Windowsを最新の状態に保つことが重要です。
このため、しばらくシステムに最新のアップデートをインストールしていない場合は、時間をかけて利用可能なすべてのシステムアップデートをインストールすることを強くお勧めします。最新のアップデートがあれば、新機能を得られるだけでなく、非互換性、セキュリティの脆弱性、マルウェア攻撃などの問題を心配する必要がありません。
これを行うには、Windows 10の更新プログラムの管理に関するガイドを参照してください。Windows 11でも手順は同じですので、ご安心ください。
5.高精度イベントタイマーデバイスを無効化する
高精度イベントタイマーデバイスが原因でこの問題が発生している可能性もあります。このデバイスはゲームのフレームレートに影響を与えるという悪い評判があります。
ここでは、この問題を解決するために無効にする方法を説明します。
- Win Rキーを押して「ファイル名を指定して実行」を開きます。
- テキストフィールドにdevmgmt.mscと入力し、Enterキーを押します。
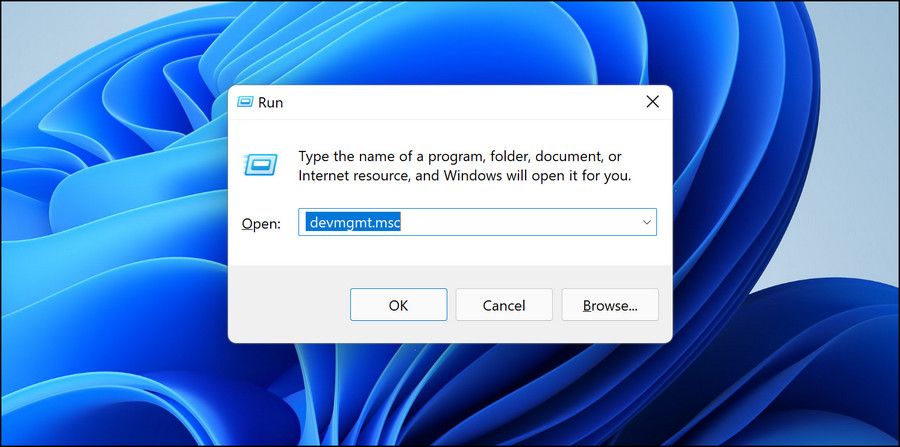
- 次のダイアログで、「システムデバイス」セクションを展開し、利用可能なオプションの一覧から「高精度イベントビューア」を右クリックします。
- デバイスの無効化] を選択します。
- 確認のプロンプトが表示されたら、[はい] をクリックして次に進みます。
これで、デバイスマネージャーを閉じて、これで問題なくゲームをプレイできるかどうかを確認できます。
Windows 11で最高のゲーム体験を
ゲームがクラッシュする、特に目標を達成しようとしているときにクラッシュするのは楽しいことではありません。上記のトラブルシューティング方法に従えば、ゲームが固まる問題を解決できるはずです。再びエラーが表示される場合は、ゲームを最初から再インストールして、違いがあるかどうかを確認することをお勧めします。








