目次
Windowsアップデートのための再起動を簡単にスケジュールし、Windowsがあなたのタスクを中断させないようにする
コンピュータで何かをしている最中に、即座に再起動するのは誰にとっても嫌なものです。たとえそれが5~10分しかかからない小さな再起動であってもです。Windows PCの再起動をスケジュールして、都合のよい時間に更新できるため、ワークフローが中断されることはありません。
また、スケジューリングにより、WindowsはPCのアクティブな時間を定義することができ、自動的にPCを再起動せず、指定した時間外にのみアップデートをインストールすることができます。
Windows Updateの通知から再起動をスケジュールする
PCが更新できる状態になると、あるいはすべての更新プログラムがインストールされると、PCの再起動を促す通知バナーが表示されます。この通知からすぐに再起動のスケジュールを変更することができます。
Windows Updateの通知から、「後で通知する」ボタンをクリックして続行します。すると、画面に別ウィンドウが表示されます。
次に、曜日と時間のセレクタを使用して、再起動する曜日と時間を選択します。設定後、「再起動をスケジュールする」ボタンをクリックして確定します。
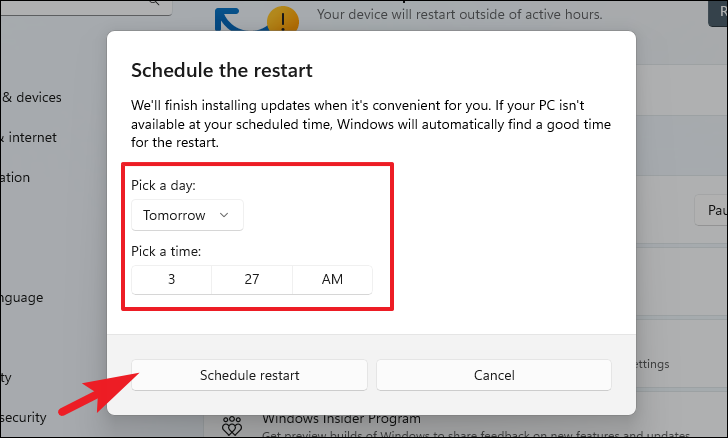
これで、設定した指定時刻にPCがアップデートされます。デバイスの電源が入っていること、プラグインされていることを確認してください。ただし、Windows UpdateのためにWindowsがPCを再起動できない場合は、次回のログイン時にPCを再起動するように通知が表示されます。
タスクバーからアップデートのための再起動のスケジュールを設定
再起動通知を見逃してしまった場合、タスクバーからいつでも便利に再起動をスケジュールすることもできます。
そのためには、タスクバーの「アップデート」アイコンを右クリックします。
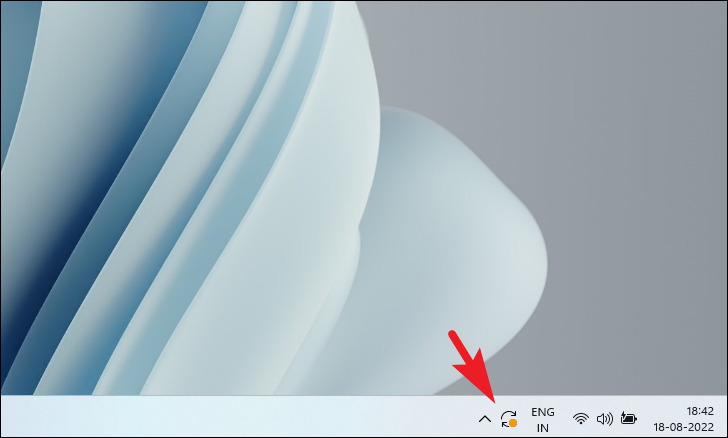
次に、「再起動のスケジュール」オプションをクリックします。
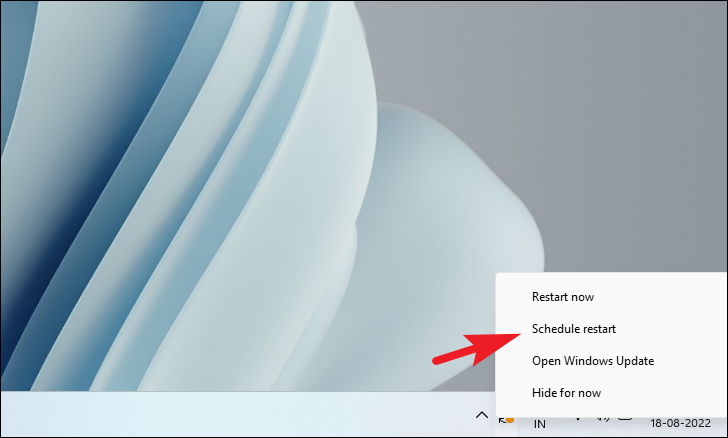
その後、それぞれのメニューで曜日と時間を選択し、「再起動をスケジュールする」をクリックして確定してください。
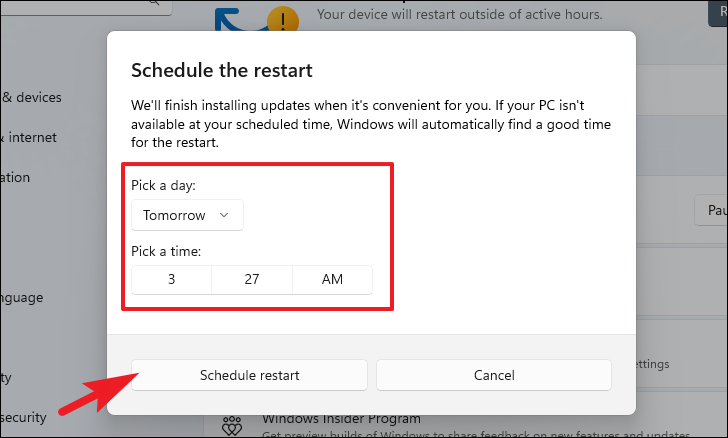
設定アプリからアップデートのための再起動をスケジュールする
何らかの理由で通知やタスクバーから再起動のスケジュールを設定できない場合、設定アプリから簡単にアップデートのための再起動をスケジュールすることができます。
まず、スタートメニューに移動し、「設定」タイルをクリックして続行します。それ以外の場合は、キーボードのWindows Iキーを一緒に押して、アプリを開いてください。
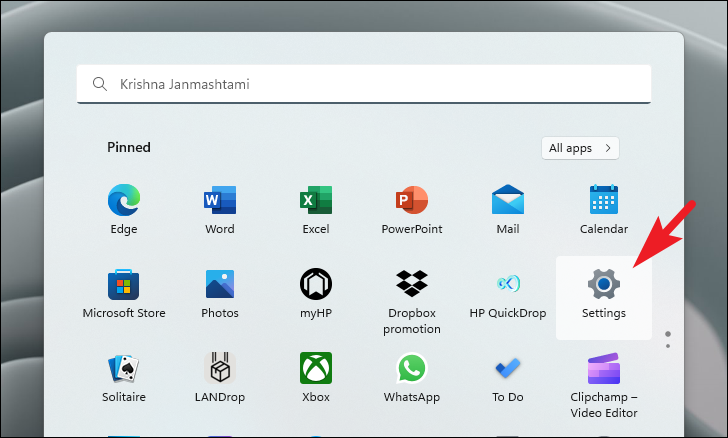
次に、左のサイドバーから「Windows Update」タブをクリックして進みます。
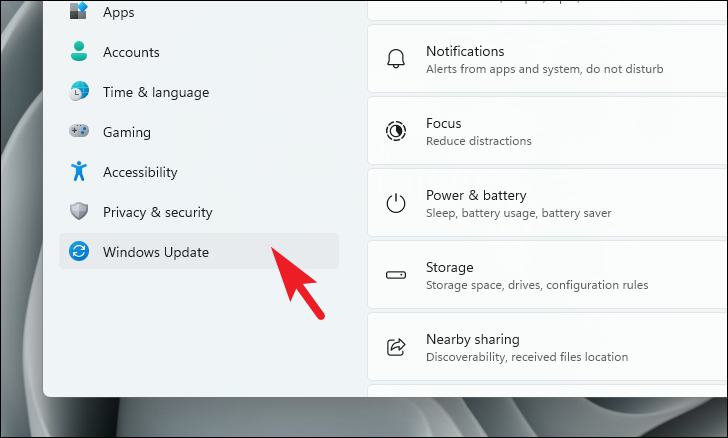
次に、「シェブロン」アイコン(下向き矢印)をクリックし、「再起動をスケジュールする」オプションを選択します。
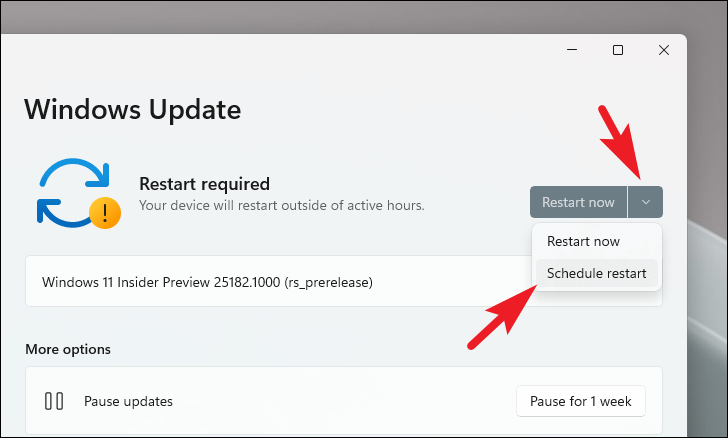
ここで、それぞれのオプションを使って曜日と時間を選択し、「再起動をスケジュールする」ボタンをクリックして確定します。
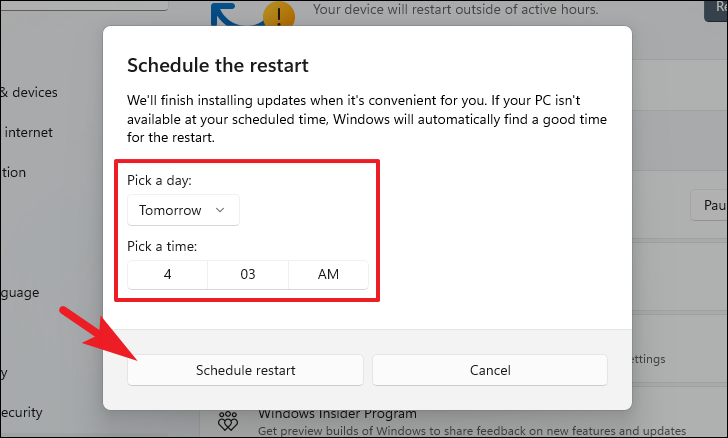
Windows 11のPCでアクティブな時間を設定する方法
PCをアップデートするたびに再起動するのは面倒だと感じる方は、PCにアクティブな時間を設定することもできます。指定した時間外には必ずWindowsがPCを再起動し、作業を中断させないようにします。
そのためには、スタートメニューに向かい、「設定」タイルをクリックして進んでください。
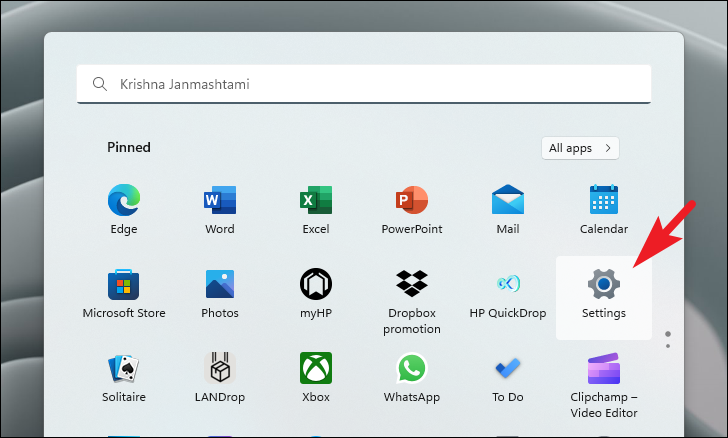
その後、左サイドバーから「Windows Update」タブをクリックします。
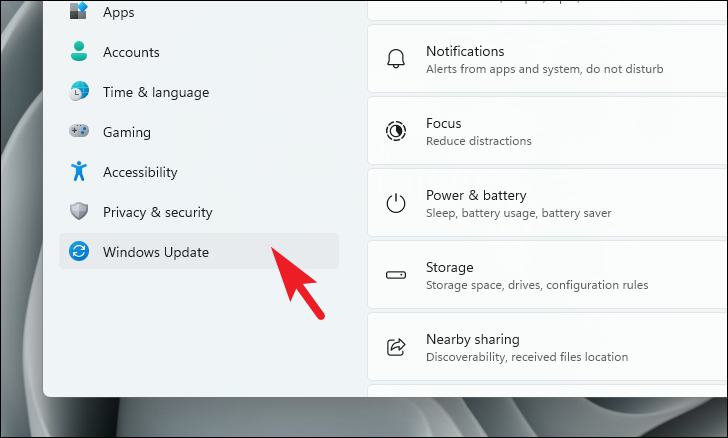
次に、「詳細オプション」タイルをクリックして続行します。
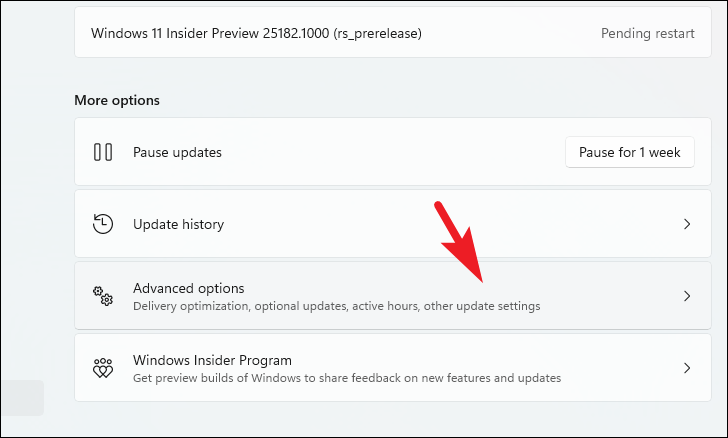
ここで、「稼働時間」タイルをクリックします。次に、ドロップダウンメニューをクリックし、「手動」オプションを選択します。
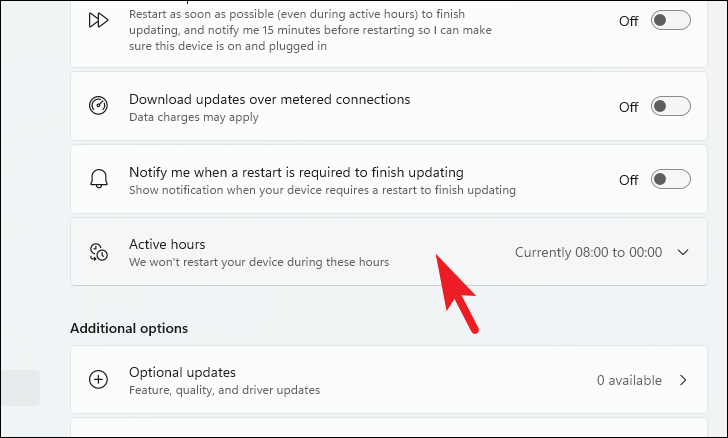
その後、選択メニューで「開始」「終了」時刻を調整します。
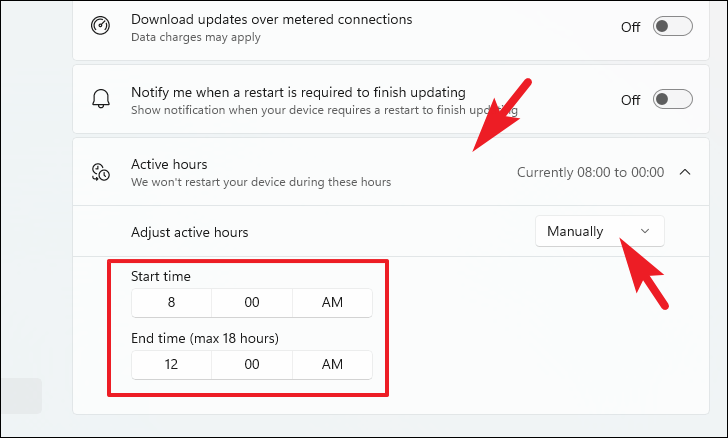
あなたの活動時間が定義されます。また、Windowsは更新後、この時間帯に自動的にPCを再起動することはありません。
皆さん、そんな感じです。このガイドを使って、PCのWindowsアップデートの再起動をスケジュールし、ワークフローを中断させるのを止められるといいですね。








