目次
Android Autoは、車内でスマートフォンの音楽やナビゲーションなどに簡単かつ安全にアクセスできるようにします。また、Googleアシスタントによる簡単なコマンド機能や、豊富な対応アプリを備えています。
機能をさらに使いこなしたいなら、Android Autoをカスタマイズしてさらに良くするためのいくつかの簡単な調整について知っておくとよいでしょう。では、Android Autoをもっと活用するために変更できる便利な設定を見てみましょう。
Android AutoとGoogleアシスタントの運転モード
Android Autoの最も便利な設定に移る前に、2つの類似したAndroidサービスの区別を明確にしておく必要があります。何年もの間、Googleは互換性のある車のディスプレイ上のAndroid Autoと、スマホ’の画面の両方をサポートしていました。しかし、2021年後半に、Googleはスマホ画面用のAndroid Autoを引退させました。
代わりに、Google アシスタントのドライビングモードを使用して、車の画面にAndroid Autoのような機能を表示する必要があります。スマホでAndroid Autoアプリを開くと、上部に「Driving Modeを試す」というプロンプトが表示される場合があります。また、"OK Google, start Driving Mode"と言うと開くことができます。詳しくは、Android’s Driving Modeのガイドを参照してください。
運転モードは携帯電話の旧Android Autoのインターフェースに似ていますが、運転モードと本来のAndroid Autoの間にはいくつかの違いがあります。そのため、Android Autoにのみ適用されるものを以下に明記します(車内の画面上)。あなたはまだあなたの携帯電話でAndroid Autoアプリを開き、以下のオプションを変更することができます。
1.Android Autoで強制的にライトモードとダークモードを切り替える
デフォルトでは、車のディスプレイ上のAndroid Autoは、車の設定に基づいてライトモードとダークモードの間で変化します。車が暗いと感知して自動的にヘッドライトを点灯させると、Android Autoもナイトモードになります。
Android Autoの地図アプリで常にデイモードまたはナイトモードを使用したい場合は、クイック設定で変更できます。Android Autoは現在、電話の画面では動作しないため、設定メニューにすぐにジャンプします。ここで、地図の昼夜モードのフィールドを選択し、自動、昼、または夜を選択します。
Android Autoのその他のGoogleマップの設定を変更するには、メインアプリでGoogleマップのトリックを適用する必要があることに注意してください。
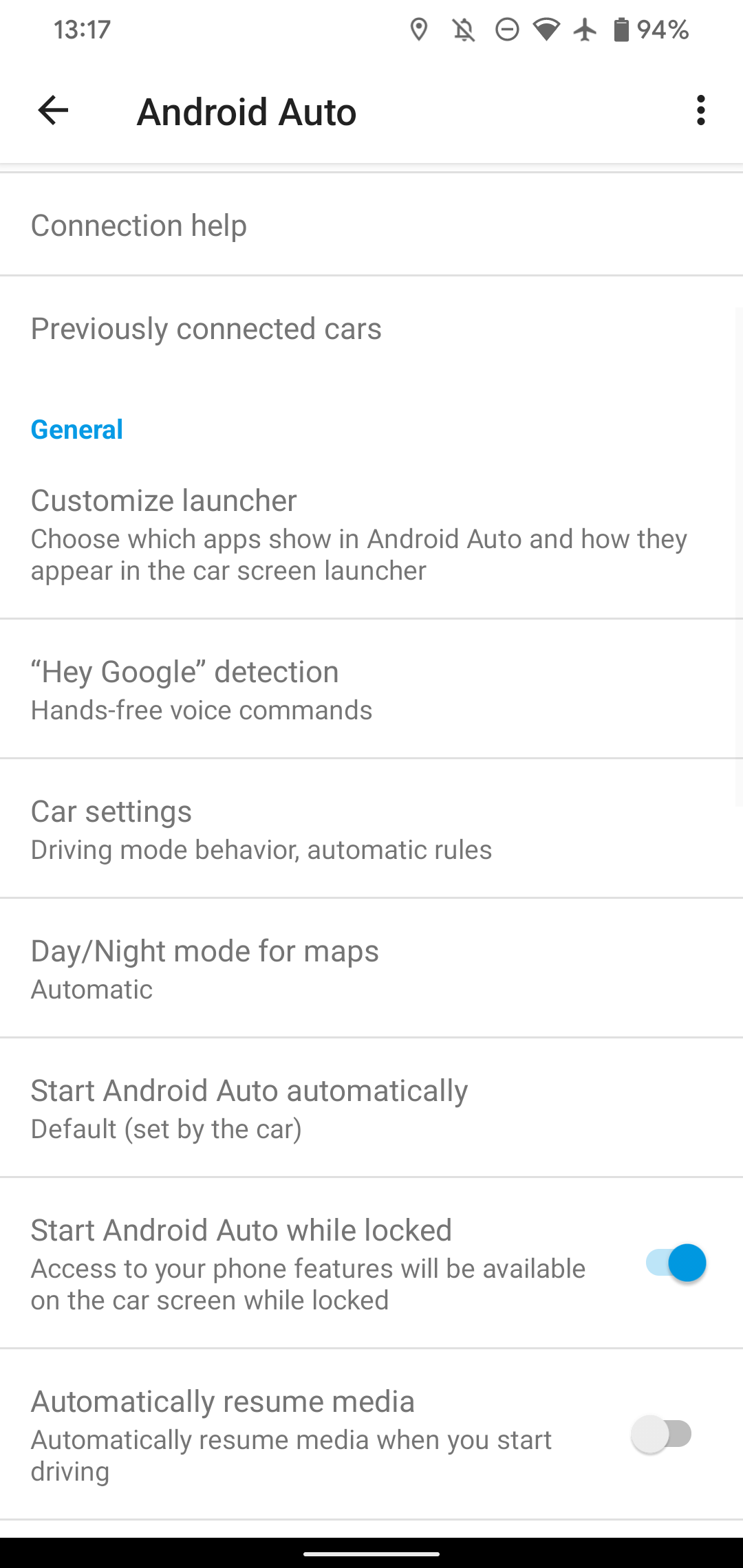
Android Autoのテーマを強制的にライトまたはダークにしたい場合は、Android Autoの開発者設定で設定することができます。標準のAndroid開発者向けオプションと同様に、Android Autoには追加の設定が可能な隠しメニューがあります。
Android Autoのオプションページで、一番下までスクロールすると、バージョンと呼ばれるフィールドが表示されます。開発者向けオプションを有効にするプロンプトが表示されるまで、これを数回タップします。これを受け入れると、Android Autoの開発者モードにアクセスできるようになります。
これらの設定を表示するには、右上の3点メニューから「デベロッパー設定」を選択します。ここで、いくつかの新しいオプションを見つけることができます。ほとんどの項目は通常のユーザーには関係ありませんが、そのうちのひとつは便利です。Day/Nightをタップすると、Android AutoのテーマをCar-controlled、Phone-controlled、Day、Nightから選択することができます。
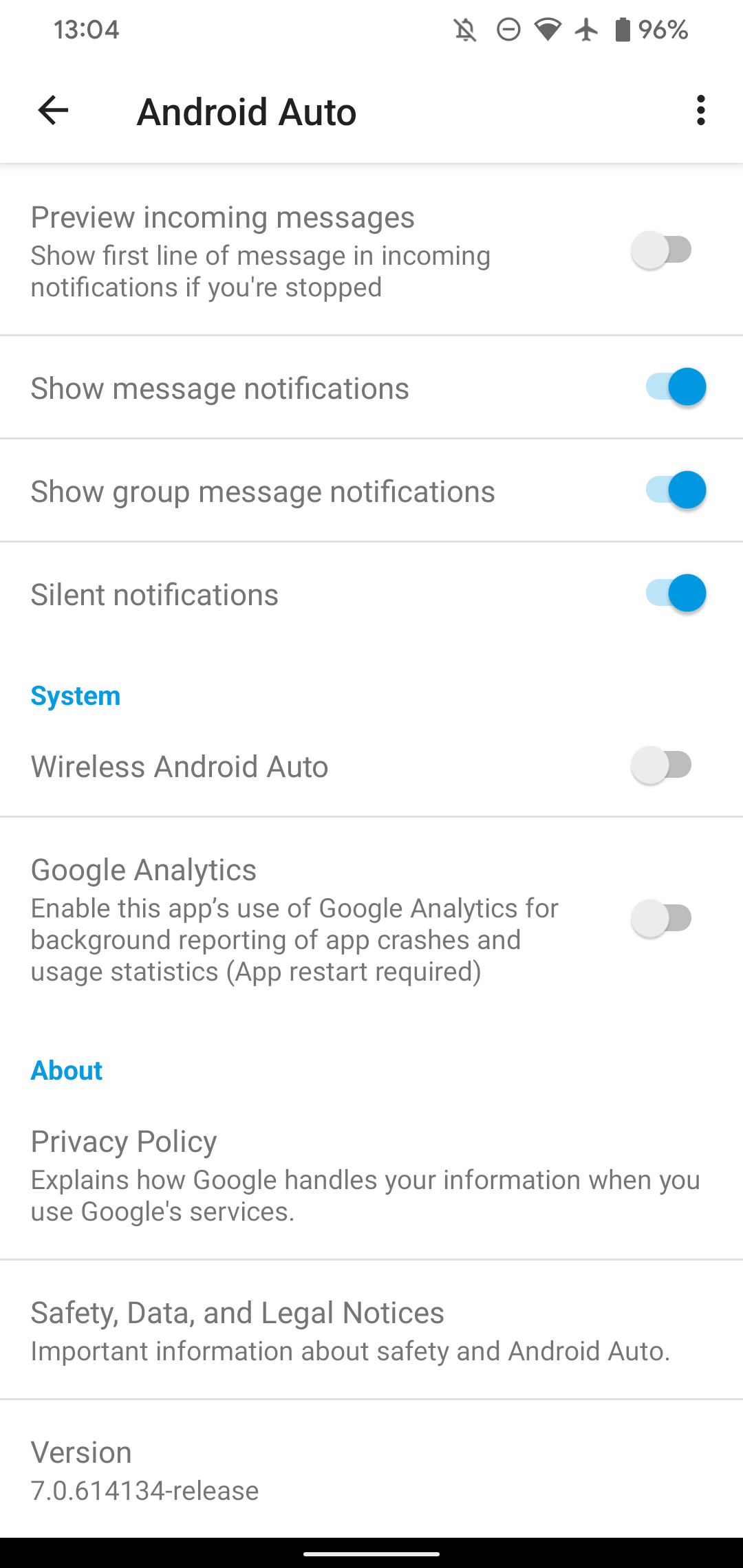 閉じる
閉じる
前述の通り、Car-controlledは外の光の状況に応じてAndroid Autoのテーマを制御します。デイとナイトは自明で、それぞれ常に明るいモードと暗いモードを維持します。
電話制御は、あなたの携帯電話’のテーマ設定オプションに従います。例えば、日没時にダークモードをオンにするように設定している場合、Android Autoは携帯電話がオンになったときにナイトモードになります。このオプションは、例えばトンネルを走行中にAndroid Autoを一瞬だけダークモードにしたくない場合に便利です。
この変更にお困りの方は、Androidでダークモードを使用する方法をご覧ください。
Android Autoの開発者設定で、[ビデオ解像度]を見てください。車のヘッドユニットによっては、このオプションを変更することで、Android Autoの表示品質を向上させることができます。
2.Googleアシスタントドライビングモードを設定する
スマホ’の画面でAndroid Autoを使いたい場合、Googleアシスタントドライビングモードが正しく設定されているか確認する必要があります。オプションを変更するには、"OK Google, start Driving Mode."と言ってDriving Modeを起動します。開いた後、右下のメニューアイコンをタップし、次に「設定」をタップします。
2つのクイック設定が表示されます。運転に適したメッセージを表示する」と「運転中の電話着信を許可する」です。その他の設定」をタップすると、「運転モード」の残りの設定にアクセスできます。
より簡単にドライビングモードにするために、いくつかのオプションがあります。Googleマップでナビゲートするときを有効にすると、目的地までの移動を開始したときに自動的にモードが開始されます。また、「車のBluetoothに接続したとき」で「運転モードを起動する」を選択することもできます。または、起動前にAskするサービスもあります。
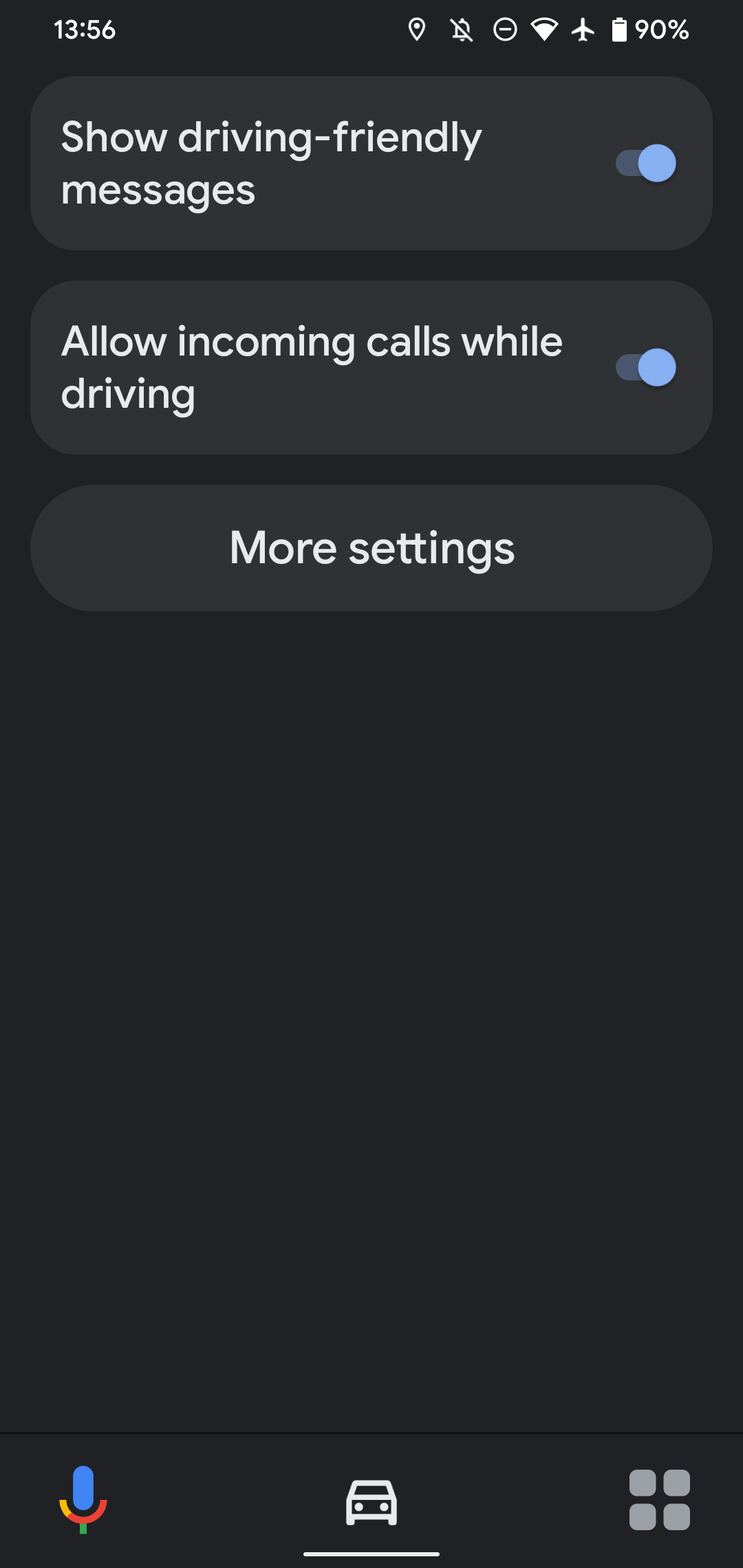
最後のオプションは、「運転が検知されたとき」の下にある「起動前に確認する」です。モーションセンサーを使用して車内にいることを検出すると、モードを起動するためのプロンプトが表示されます。助手席に乗っている場合でも、Android Auto を起動しようとする可能性があることに注意してください。
3.Android Autoでメディアを自動的に再開する
車に乗るたびに曲、ポッドキャスト、その他のメディアを手動で再開しなければならないのは苦痛です、特に急な停車をたくさんしている場合はそうです。Android Autoの簡単な設定変更で、この煩わしさを解消できます。
Android Autoの「設定」ページで、「自動的に音楽を開始する」を有効にします。これで車を発進させると、運転をやめる前に聴いていた音楽が、あなたの入力なしで再生を再開します。
4.Android Autoで天気を表示する
Googleアシスタントに天気を尋ねることはいつでもできますが、画面に表示させることができればさらに便利です’。そのためにはAndroid Auto’の設定で「天気」スライダーを有効にします。
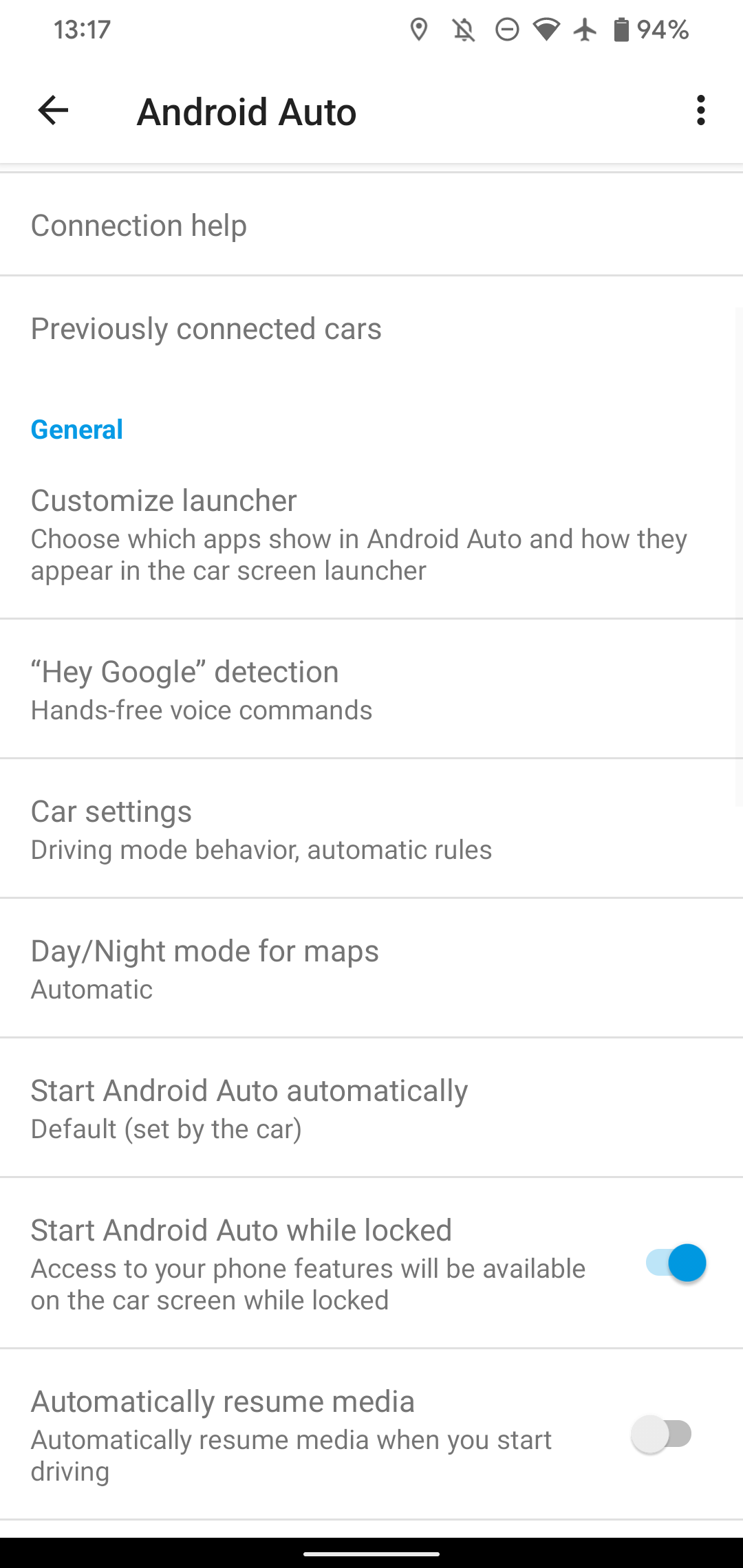
Android Autoの画面上部にあるステータスバーに、現在の気温や状況を表示します。スマホの位置情報から気象データを取得しているため、車に内蔵されている温度表示(インターネットからデータを取得するのではなく、気温を感知するタイプ)とは異なる場合があります。
5.Android Autoの通知オプションの制御
Android Autoでは、サポートされているアプリからの通知を見ることができますが、運転中に注意が奪われないようにすることが重要です。もし、道路から目を離さないためにメッセージ通知を表示したくない場合は、Android Autoでこれらのトグルを調整することができます。
Android Autoの設定ページで、[通知]セクションまでスクロールします。ここには「メッセージの通知を表示」と「グループメッセージの通知を表示」のスライダーがあり、前者は1対1のメッセージ用、後者は3人以上のチャットのためのものです。
会話チャイムを表示する] は、アラート音を鳴らしたくない場合、無効にすることができます。最後に、「会話の最初の行を表示」スライダーは、メッセージの通知が来たときに停止している限り、メッセージの通知を1行表示します。これは、さらに運転から注意をそらす可能性があるので、注意して使用してください。
Android端末のDo Not Disturbを使用すると、運転中のアラートをさらに抑制することができます。
6.ロックされた状態でAndroid Autoを起動する
お使いの携帯電話や車によっては、車に接続したときに携帯電話がロックされていると Android Auto が起動しない場合があります。ロックされていても、デバイスを接続したらすぐにAndroid Autoを使いたい場合は、設定メニューの「ロック中にAndroid Autoを起動する」スライダを有効にします。
これは、あなたの車の中で誰かがあなたのロック画面を通過せずにAndroid Autoを使用することができるので、機能のセキュリティを少し低下させます。しかし、あなたがAndroid Autoをいつも使っているなら、最高のAndroid Autoアプリにすぐに飛び込める利便性は、その価値がありそうです。
7.Android Autoのランチャーにショートカットを追加する
Android Autoのためのトップヒントの私達のリストで, 我々は’veはあなたの車’のランチャーに表示されるアイコンを並べ替えたり変更する方法を見ました.しかし、あなたはランチャーにGoogleアシスタントのショートカットを追加することができることを見落としているかもしれません。Android Autoアプリの中で、ランチャーのカスタマイズ> ショートカットをランチャーに追加を選択し、それを実行します。
連絡先に電話をかける」を選択すると、ワンタップで好きな人に電話をかけられるオプションが追加されます。アシスタントアクションは、さらに便利なオプションです。これを使うと、Googleアシスタントのコマンドを実行するためのタップ可能なアイコンを作成できます。これは、長いコマンドを実行して話す必要がない場合や、寝ている子どもを起こさずにコマンドを実行したい場合などに便利です。
f}私のメッセージを読む"のようにアシスタントコマンドを入力し、アクションの名前を追加するだけです。Android Autoに接続している場合は、Test Commandを押して動作を確認することができます。
Android Autoとドライビングモードを最大限に活用する
これらの迅速な設定の微調整は、Android Auto、またはあなたの携帯電話の画面上の運転モードをより多く得るのに役立ちます。Android Autoの開発者向けオプションは開発者以外にはあまり役に立ちませんが、メインのAndroid Auto設定メニューには便利なオプションがまだ残っています。この機能が便利でも、あなたの集中力は常に道路にあるべきであることを忘れないでください。
また、万が一Android Autoに不具合が生じた場合にも、トラブルシューティングは難しくありません。








